Guida utente che lavora con PDFelement
Come Modificare le Immagini nei PDF su Mac
PDFelement per Mac supporta aggiunta, ridimensione, eliminazione, o sostituzione immagini in un documento PDF.
1. Aggiungi Immagine
Un file immagine in formato jpg, jpeg, bmp, png, tiff, o gif può essere aggiunta alle pagine PDF.
- Seleziona l'"Immagine" sotto il pannello "Modifica", e clicca la posizione dove vuoi inserire l'immagine.
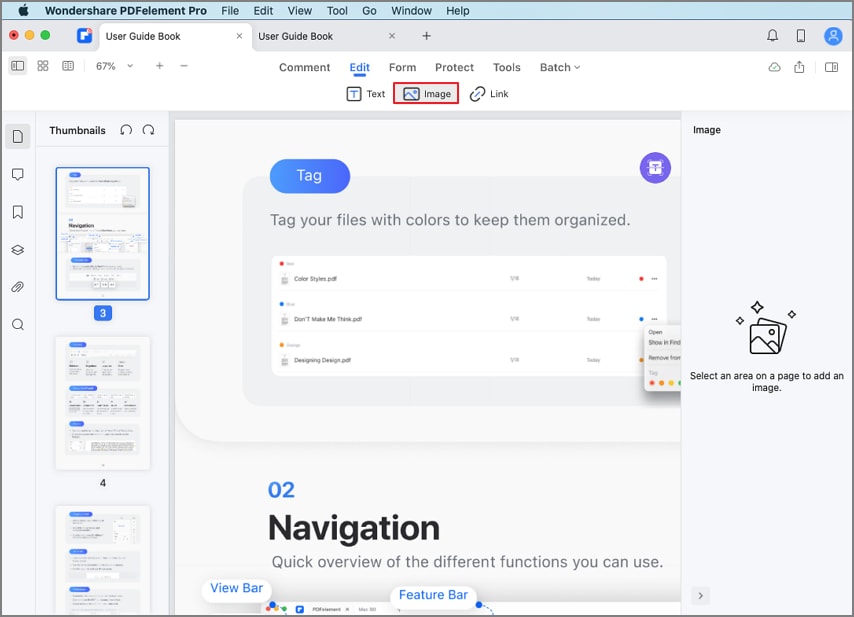
Aggiungi immagine a PDF
- Nella casella di dialogo a comparsa, naviga nel tuo computer per aprire il file immagine desiderato.
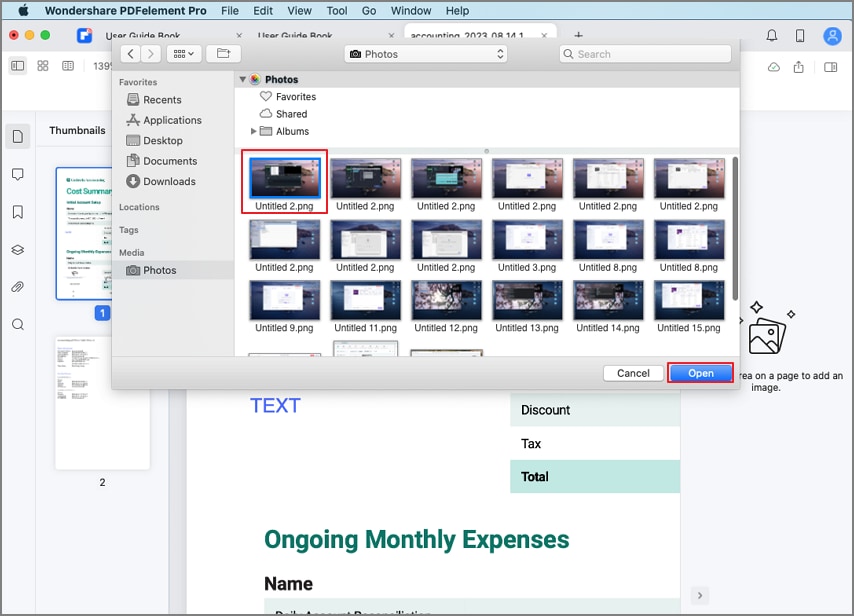
Apri il file immagine desiderato
- Clicca e lascia premuta uno degli otto piccoli quadrati blu sul bordo per ridimensionare l'immagine.
- Per muovere l'immagine come desiderato, clicca e trascina l'immagine sulla posizione richiesta, o usa le frecce direzionali sulla tastiera per movimenti precisi.

Ridimensiona immagine
2. Elimina Immagine
- Per eliminare un'immagine esistente, puoi cliccare su immagine e premere il tasto "Elimina" sulla tua tastiera, o selezionare l'opzione "Elimina" sotto il pannello "Modifica" nel menu superiore. In alternativa, puoi fare click destro sull'immagine e selezionare l'opzione "Elimina" nel menu a tendina.
3. Copia/Incolla Immagine
- Se vuoi duplicare un'immagine nel file, puoi fare click destro sull'immagine per selezionare il tasto "Copia", per poi fare click destro per "Incollarla" nel posto desiderato. Puoi anche usare i tasti Command+C per copiare un'immagine dagli altri file o dai tuoi appunti, poi premere i tasti Command+V per incollarla nel file PDF tramite il nostro programma.
4. Ruota/Sostituisci/Estrai/Ritaglia Immagine
- Clicca il tasto "Immagine" nella Barra Degli Strumenti Secondaria per iniziare la modalità di modifica, poi clicca l'immagine di destinazione.
- Puoi direttamente modificare l'immagine sul pannello del lato destro, o selezionare le opzioni corrispondenti nel menu a tendina del click destro.
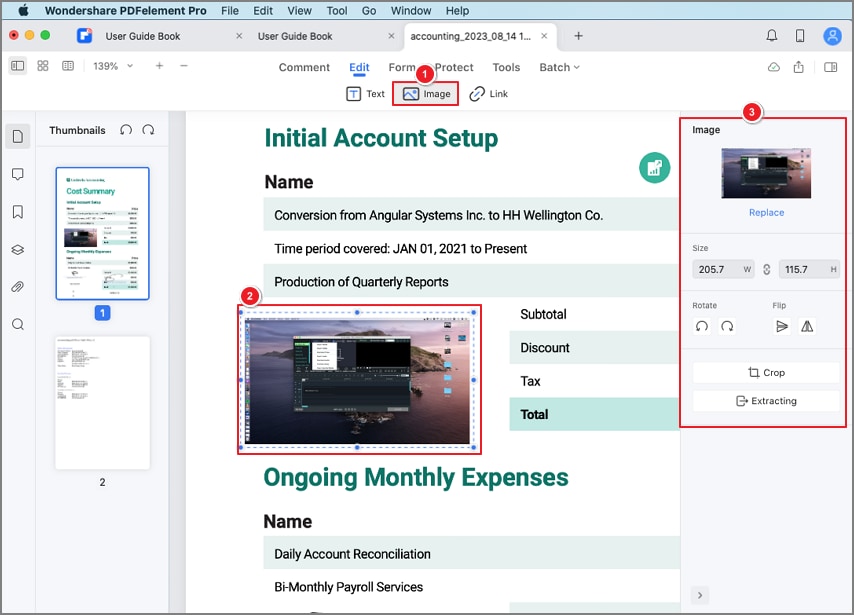
Modifica immagine su PDF
- Ruota: Cambia l'orientamento dell'immagine selezionata. Puoi ruotare l'immagine selezionata di novanta gradi in senso orario o antiorario, e invertirla verticalmente o orizzontalmente.
- Sostituisci: Seleziona una nuova immagine come sostituta di quella selezionata. Clicca l'opzione "Sostituisci" nel menu a tendina del click destro, e apri una nuova immagine nella finestra di dialogo a comparsa per sostituire quella esistente.

Sostituisci immagine
- Estrai: Prendi l'immagine selezionata fuori dal PDF attuale.

Estrai immagine su PDF
- Ritaglia: Regola l'immagine per mostrare solo gli aspetti importanti del documento. Clicca il tasto "Immagine" nella Barra Degli Strumenti Secondaria, seleziona l'immagine di riferimento, e seleziona l'opzione "Ritaglia" nel pannello di destra o nel menu a tendina del click destro.

Ritaglia immagine su PDF
