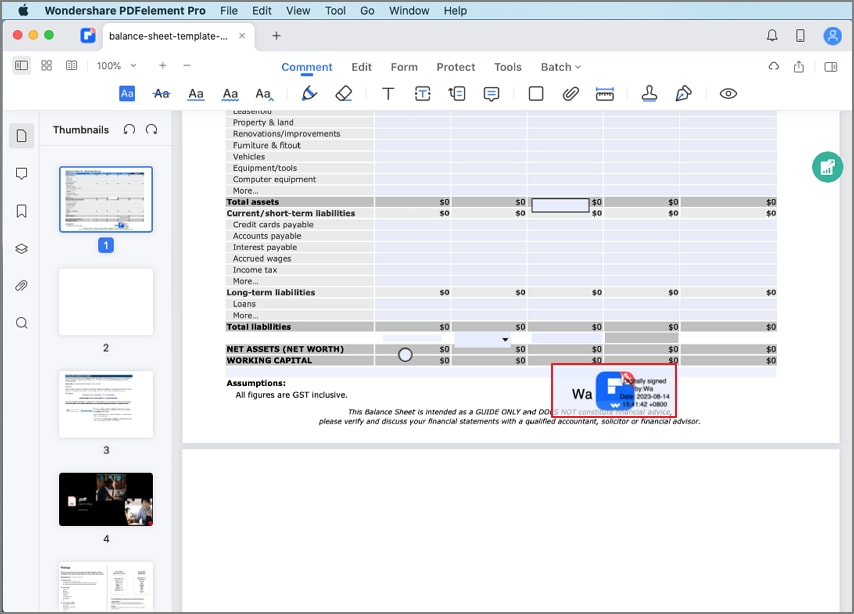Guida utente che lavora con PDFelement
Come Firmare i PDF su Mac
Con PDFelement per Mac, puoi firmare un documento per proteggere o approvare i suoi contenuti con quattro tipi di firme: firma immagine, firma scritta a mano, firma elettronica, e firma digitale.
1. Firma immagine.
Puoi firmare un documento aggiungendo una firma immagine al tuo documento PDF. Clicca il tasto Annotazioni sulla Barra degli Strumenti Principale, seleziona Firma sulla Barra degli Strumenti Secondaria, clicca Crea Firma sul pannello di destra, e carica il file firma immagine.
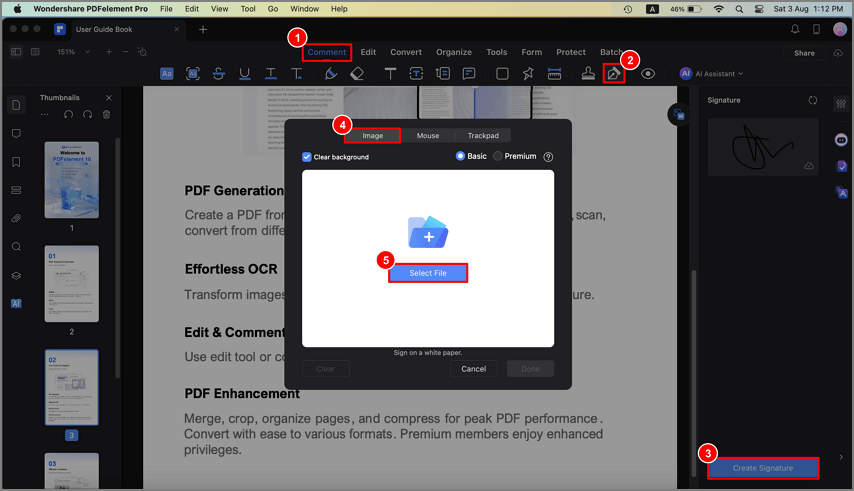
Nella finestra a comparsa, naviga sul tuo computer per selezionare l'immagine della firma e usarla per firmare il tuo PDF.
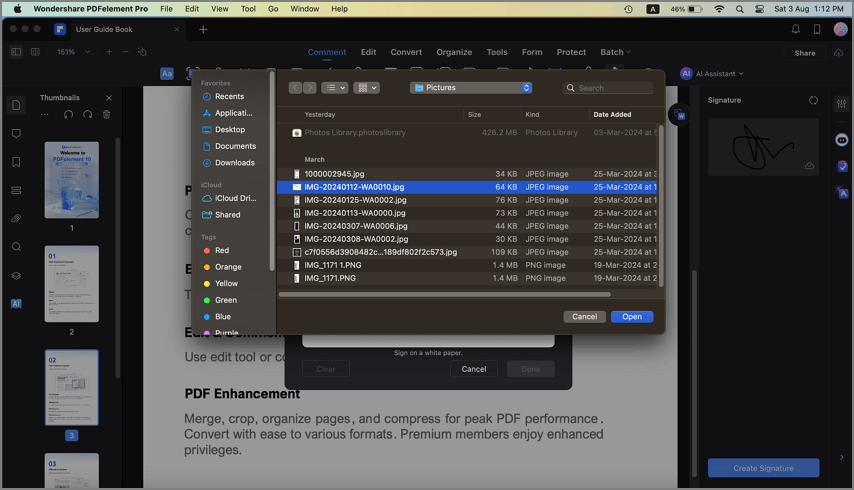
2. Firma scritta a mano.
Puoi creare la tua firma scritta a mano per firmare il tuo file PDF. Dopo aver cliccato Annotazioni>Firma>Crea Firma, crea la tua firma con il mouse per firmare il tuo PDF.
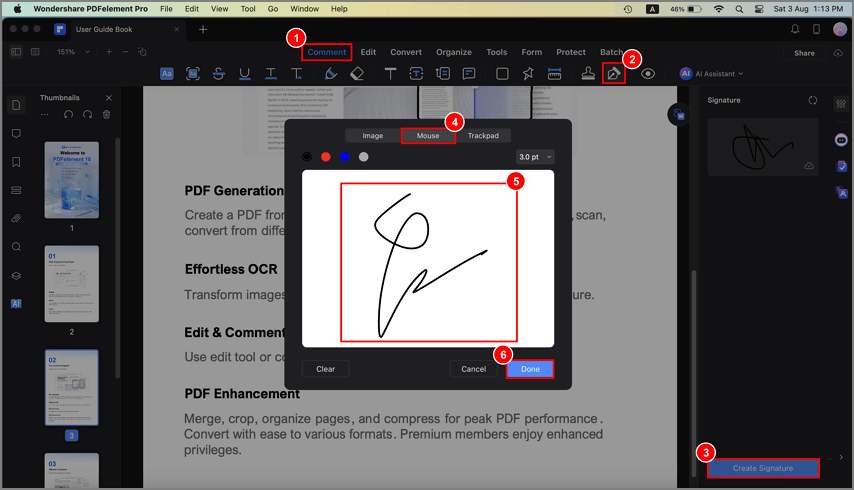
3. Firma elettronica.
È facile creare una firma elettronica per firmare il tuo PDF. Dopo aver cliccato Annotazioni>Firma>Crea FIrma, crea la tua firma col trackpad.
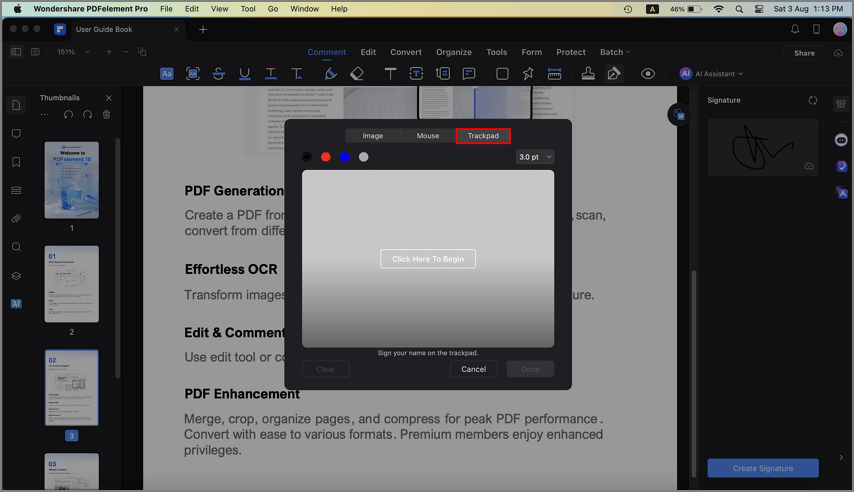
4. Aggiungi firma digitale
- Puoi usare il nostro PDFelement Professional per Mac per creare un campo di firma digitale cliccando il tasto "Modulo" > "Firme Digitali", per poi inviare il file PDF agli altri per aggiungere le firme digitali, e cambiare le impostazioni di firma nel pannello di destra.
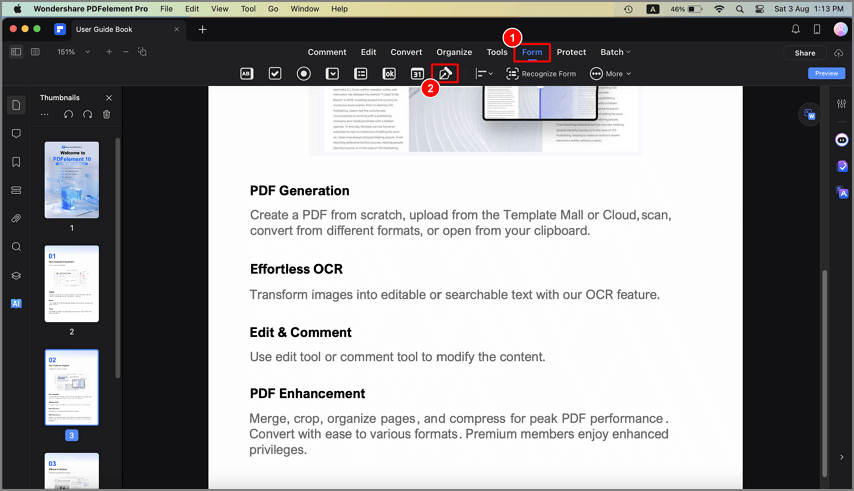
- O puoi anche usare il nostro programma per permettere agli altri di aggiungere le firme digitali. Dopo aver aggiunto un campo di firma digitale, clicca il tasto "Anteprima" e clicca il simbolo "Firma Qui" sulla pagina.
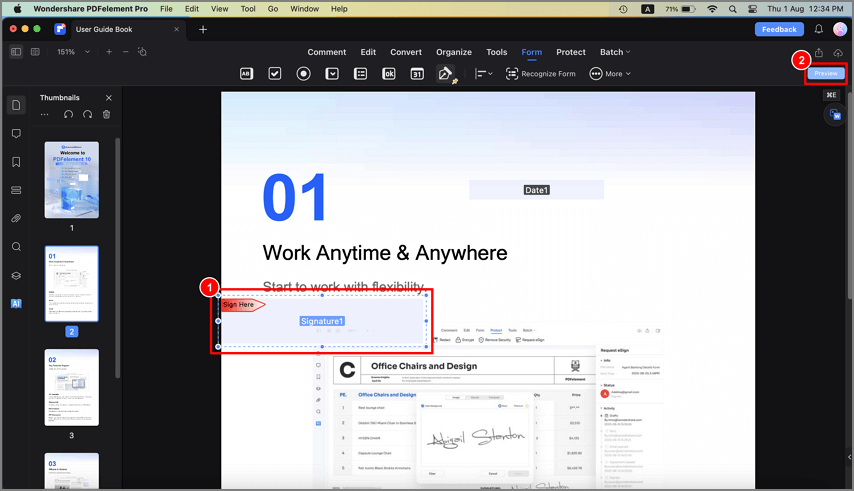
- Nella finestra a comparsa, seleziona un ID digitale con il quale vuoi firmare. Se non hai ancora un ID, ti preghiamo di cliccare il tasto "Crea" per crearne uno.
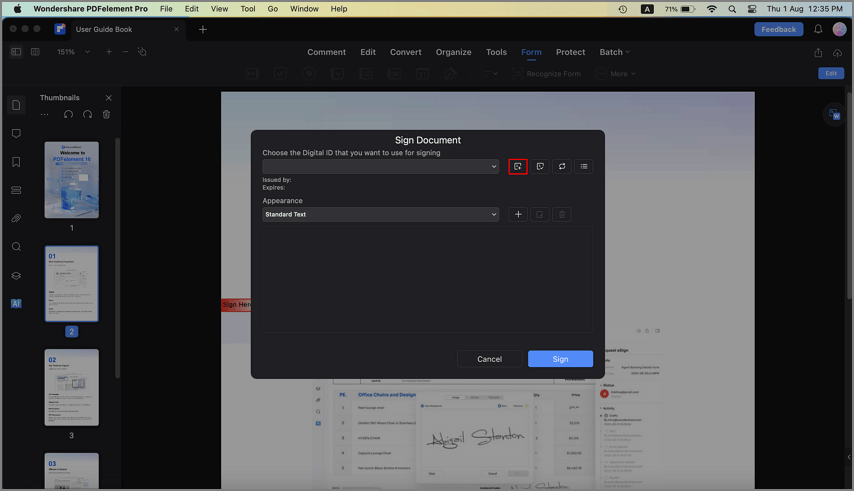
- Nelle finestre a comparsa, inserisci le informazioni di Identità da usare per creare l'ID digitale autofirmato, poi clicca OK.
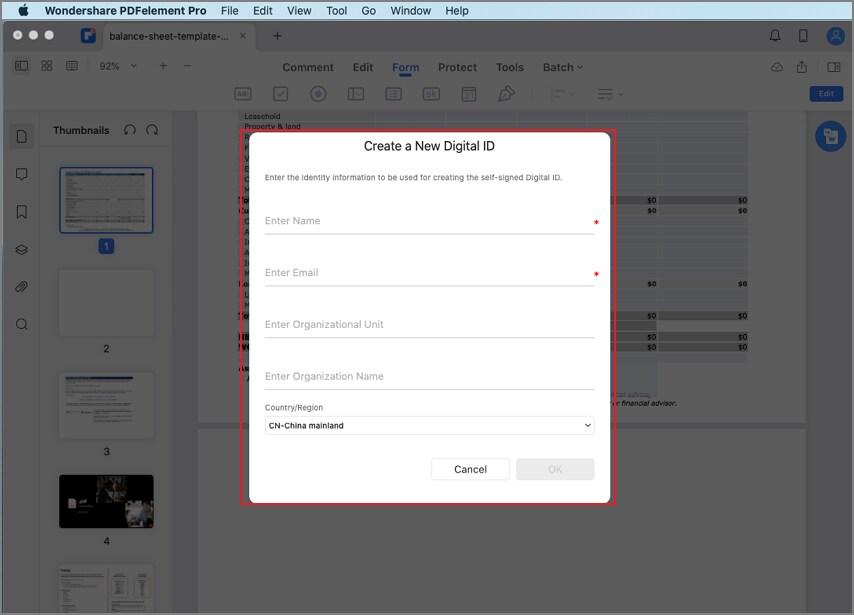
- Tornerà alla prima finestra "Firma Documento" e puoi vedere l'anteprima della tua firma digitale. Puoi anche cliccare il tasto "Crea" sotto Aspetto per cambiare lo stile della tua Firma digitale.
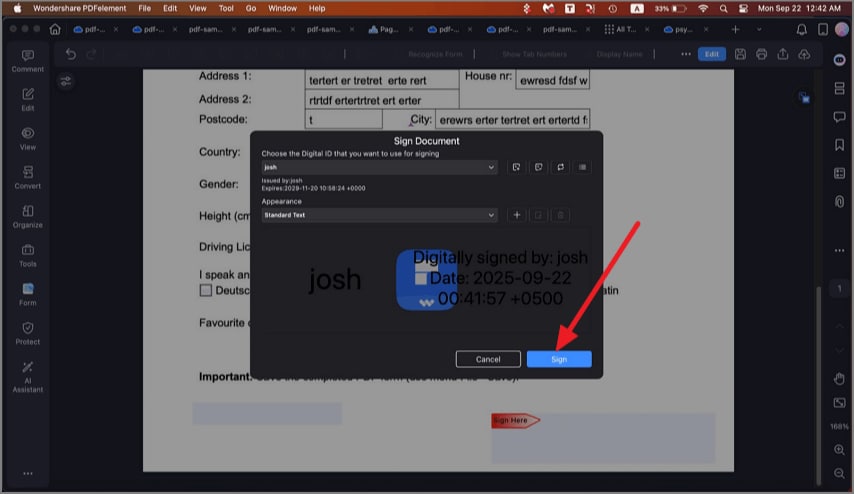
- Clicca il tasto "Firma" e salva il tuo file, la firma digitale verrà applicata direttamente.