Guida utente che lavora con PDFelement
Come Cambiare il Colore di Sfondo nei PDF su Mac
La funzione Sfondo su PDFelement per Mac ti permette di impostare un colore per lo sfondo o importare un'immagine per rendere più attraenti le tue pagine PDF.
1. Aggiungi Sfondo alle Pagine PDF
- Vai sul tasto "Strumento" > "Sfondo" > "Aggiungi Sfondo" nella barra degli strumenti.
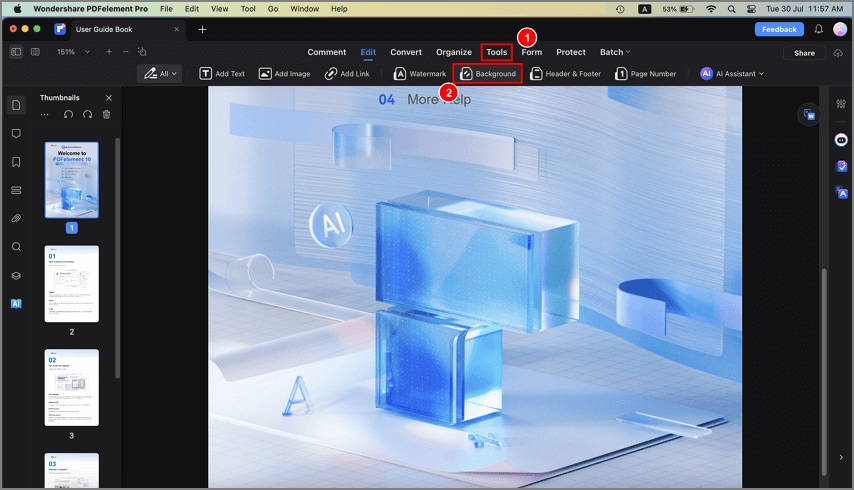
Barra degli strumenti sfondo PDF
- In alternativa, puoi cliccare il tasto "Strumento" > "Aggiungi o Modifica Sfondo" nel Menu Superiore.
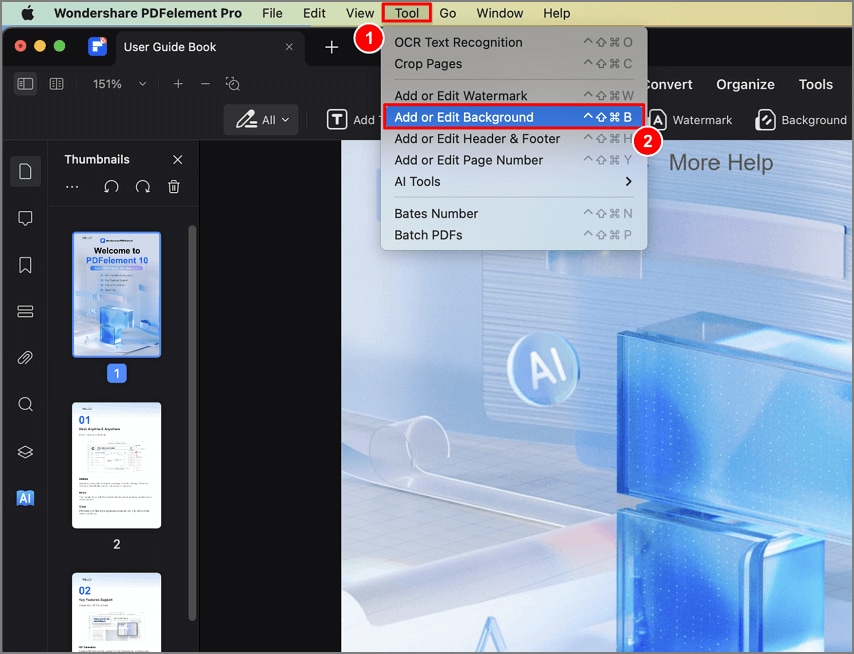
Menu sfondo PDF
- Clicca il tasto "Aggiungi Sfondo" nella finestra a comparsa, e premi l'icona "+" sul pannello del lato destro. Seleziona "Colore", "Immagine" o "PDF" nella casella a comparsa.
- Colore: Scegli il colore che desideri. Puoi impostare il suo aspetto e la sua posizione.
- Immagine: Clicca il tasto "..." per selezionare un'immagine sul tuo Mac e usarla come sfondo. Puoi impostare il suo aspetto e la sua posizione.
- PDF: Clicca il tasto "..." per selezionare un PDF sul tuo Mac e selezionare una pagina specifica come sfondo. Puoi impostare il suo aspetto e la sua posizione.
- Clicca "Applica" dopo che hai finito le modifiche per salvare la modifica.
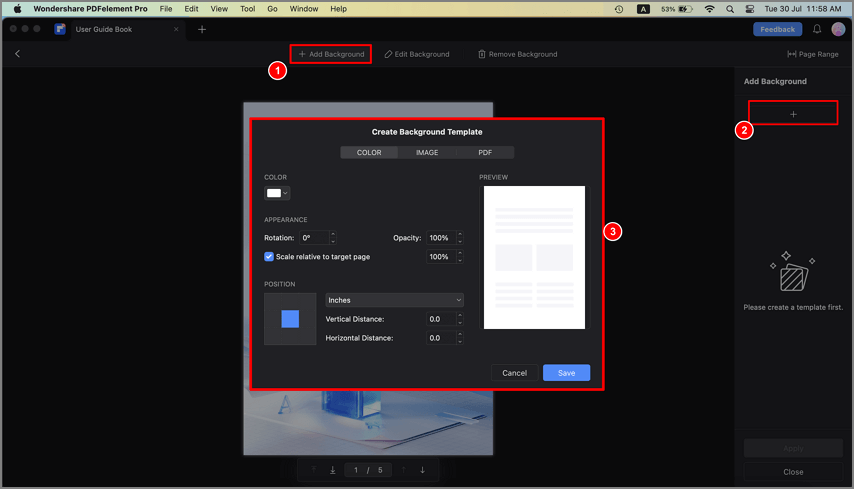
Aggiungi sfondo
2. Modifica Sfondo
- Per modificare lo sfondo esistente di un file, clicca il tasto "Modifica Sfondo", e premi l'icona "Modifica" sul pannello del lato destro. Nella finestra di Modifica Sfondo a comparsa, cambia le impostazioni come necessario.
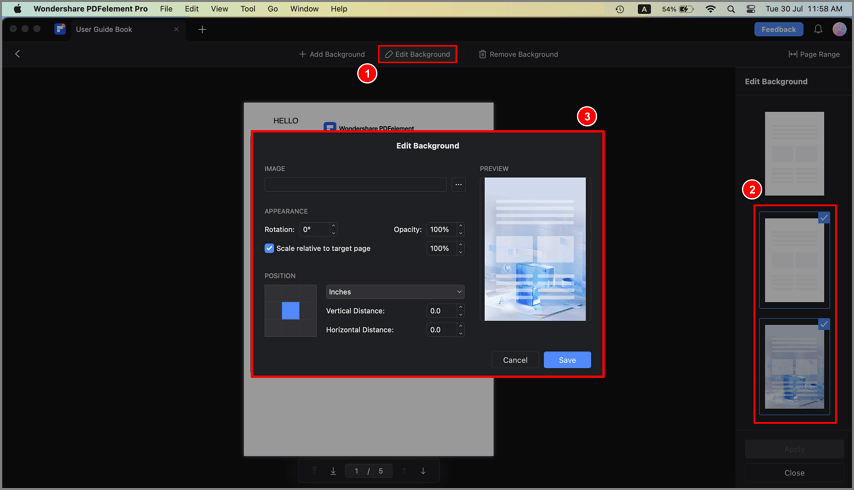
Modifica sfondo
3. Rimuovere lo Sfondo
- Per rimuovere lo sfondo, clicca sul tasto "Rimuovi Sfondo". Metti il tuo cursore sullo sfondo applicato del pannello a destra e clicca il tasto "Elimina" per rimuoverlo.
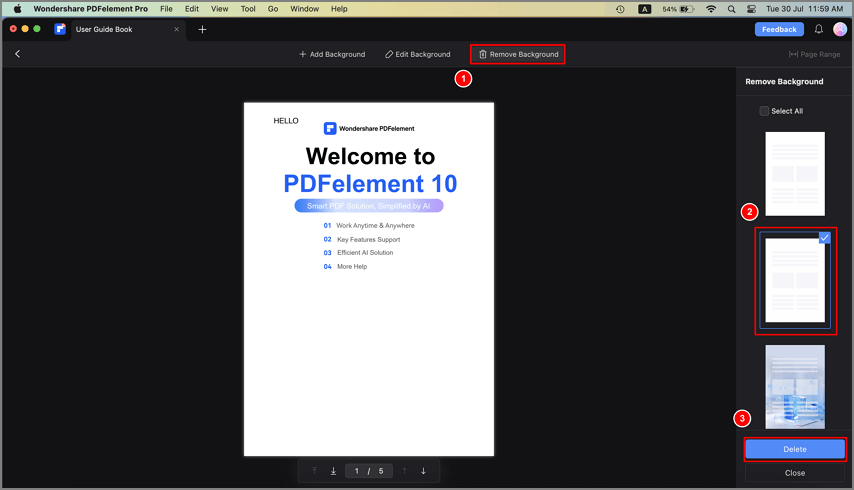
Rimuovi sfondo
4. Aggiungi e Rimuovi Sfondo in Gruppo
- Per aggiungere e rimuovere lo sfondo in gruppo, puoi cliccare il tasto "Gruppo" > "Aggiungi Sfondo", caricare tutti i file dove hai bisogno di aggiungere lo stesso sfondo, scegliere uno sfondo o cliccare il tasto "+" sul lato destro per crearne uno nuovo, cliccare il tasto "Applica" e selezionare una cartella di output per procedere con l'azione.
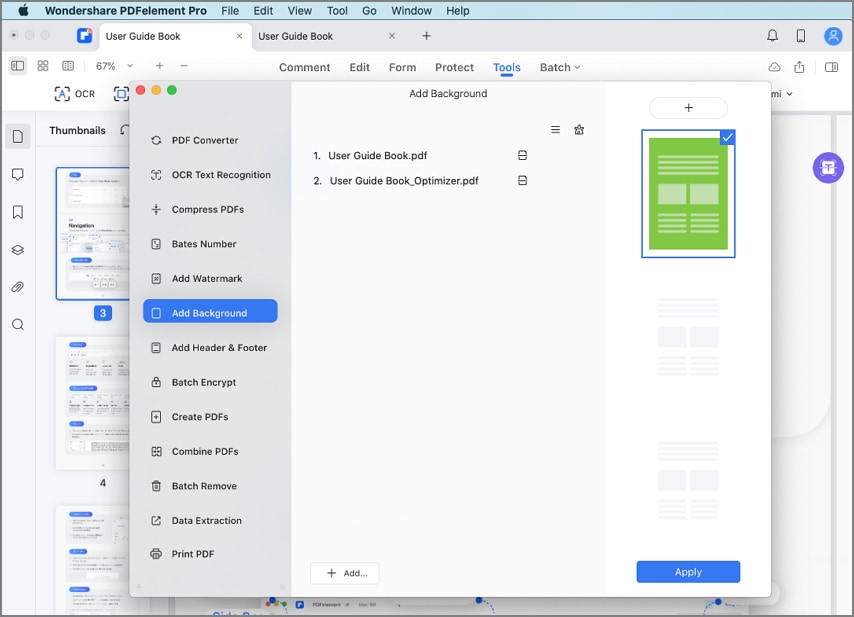
Aggiungi sfondo in gruppo
- Per eliminare gli sfondi di gruppo, devi cliccare il tasto "Gruppo" > "Rimozione di Gruppo", caricare tutti i file dai quali hai bisogno di rimuovere il loro sfondo, selezionare l'opzione "Sfondo" sul lato destro, e cliccare il tasto "Applica". Inoltre, scegli una cartella di uscita e procedi con l'azione.
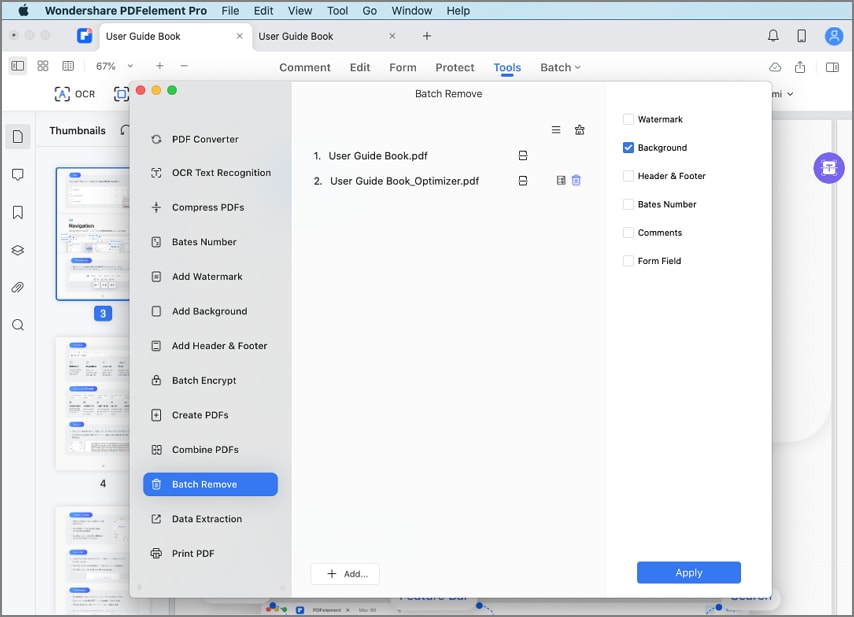
Rimuovi sfondo in gruppo
