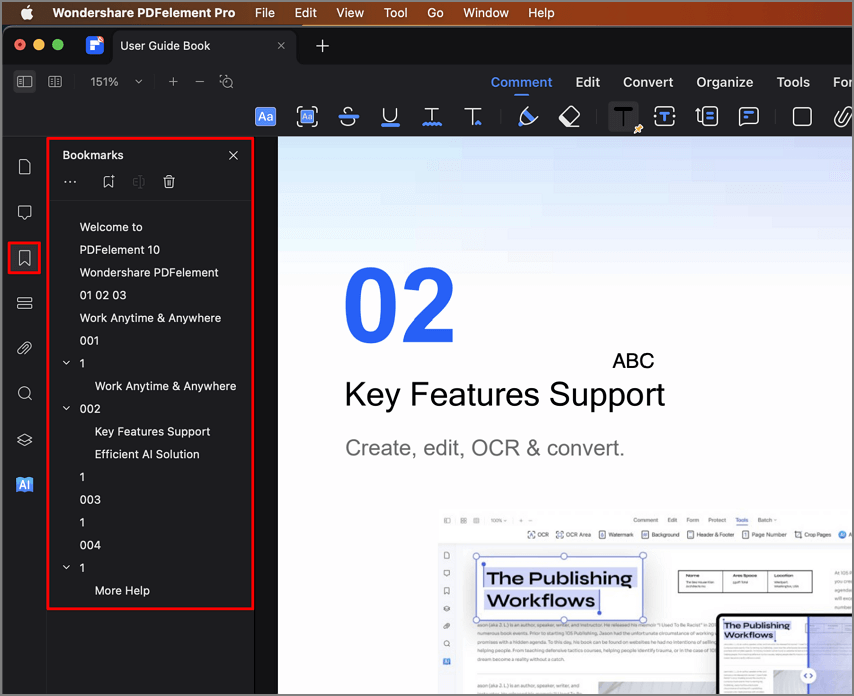Guida utente che lavora con PDFelement
Come Navigare nei PDF su Mac
Su Wondershare PDFelement per Mac, puoi navigare attraverso le pagine del tuo attuale documento attivo usando i tasti di navigazione nella Barra degli Strumenti:
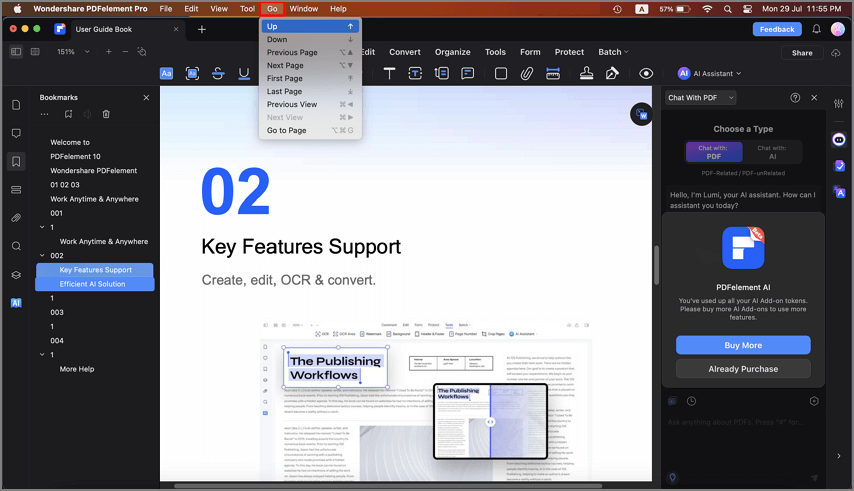
- Clicca il tasto "Vai" > "Su" per muoverti su dal posto attuale.
- Clicca il tasto "Vai" > "Giù" per muoverti giù dal posto attuale.
- Clicca il tasto "Vai" > "Pagina Precedente" per muoverti dalla pagina attuale alla pagina precedente.
- Clicca il tasto "Vai" > "Pagina Successiva" per muoverti dalla pagina attuale alla pagina successiva.
- Clicca il tasto "Vai" > "Prima Pagina" per saltare dalla pagina attuale direttamente alla prima pagina.
- Clicca il tasto "Vai" > "Ultima Pagina" per saltare dalla pagina attuale direttamente all'ultima pagina.
- Clicca il tasto "Vai" > "Vai a Pagina...", inserisci il numero di pagina, e premi "invio" sulla tastiera per saltare sulla pagina di destinazione.
- Puoi anche usare le frecce direzionali sulla tua tastiera per andare su o giù.
1. Mostrare il Pannello di Navigazione
- Dopo che apri un documento PDF nel programma, puoi trovare il Pannello di Navigazione a sinistra. Qui ci stanno Pannello Anteprime, Pannello Commenti, Pannello Segnalibri, Pannello Campi, e Pannello Allegati.
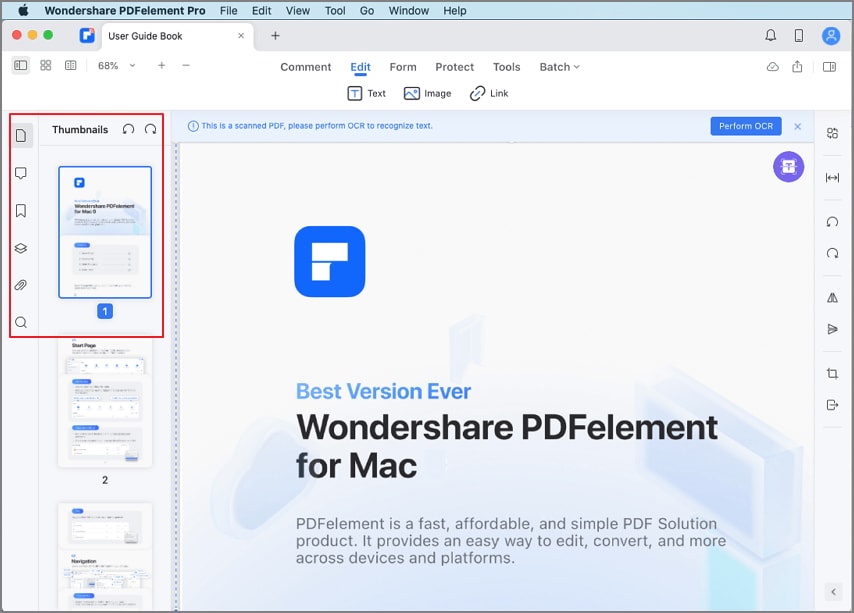
- Se il Pannello di Navigazione non compare automaticamente, ti preghiamo di cliccare il tasto "Mostra Pannello" sull'angolo superiore sinistro.
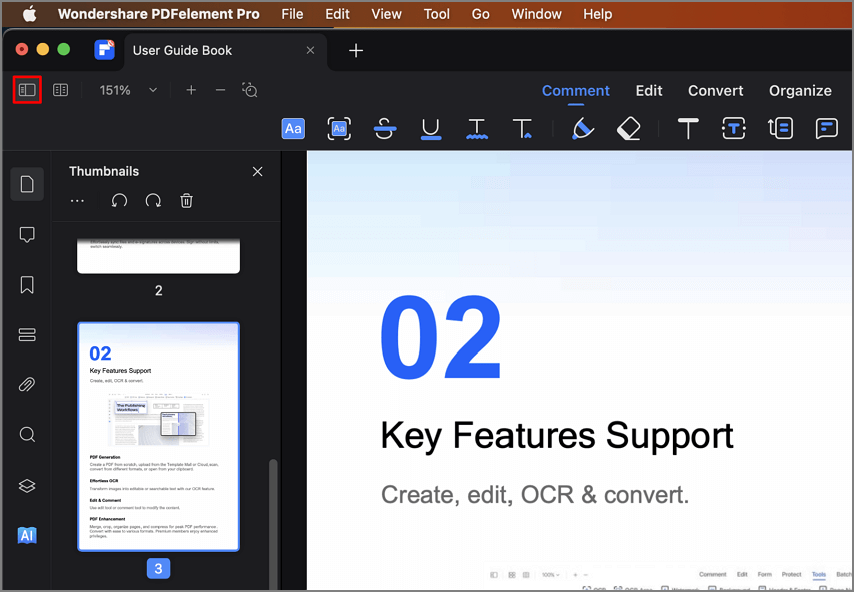
- Puoi anche cliccare il pannello "Vista" sul Menu Superiore e selezionare il pannello desiderato nel menu a tendina.
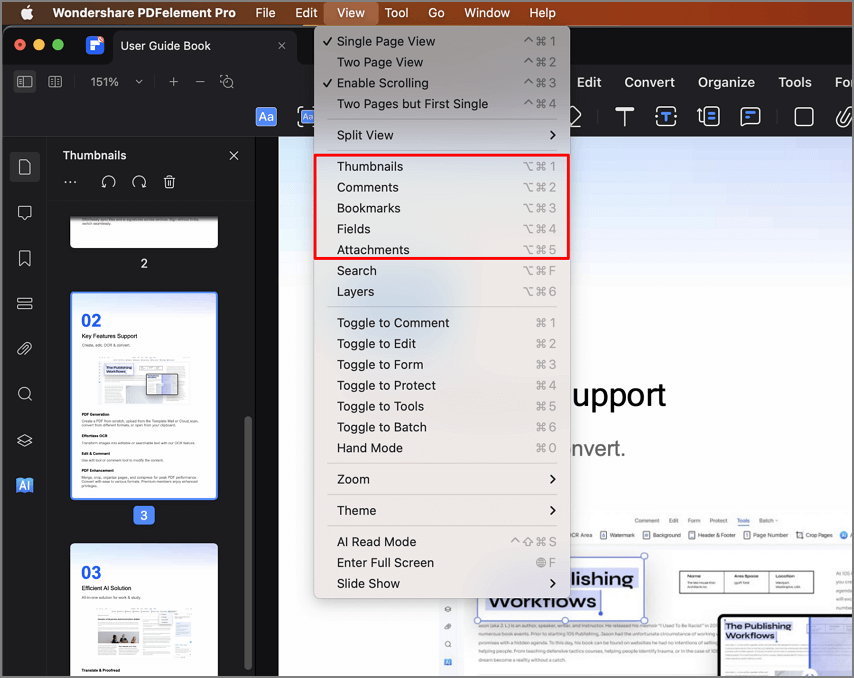
2. Pannello Anteprima
Il Pannello Anteprima ti permette di scorrere rapidamente tra le pagine nel tuo documento usando la rotella del mouse o trascinando il cursore nel pannello.
- Organizzare l'ordine pagine: trascinando le anteprime nel "Pannello Anteprima", puoi ripristinare l'ordine per le tue pagine come necessario.
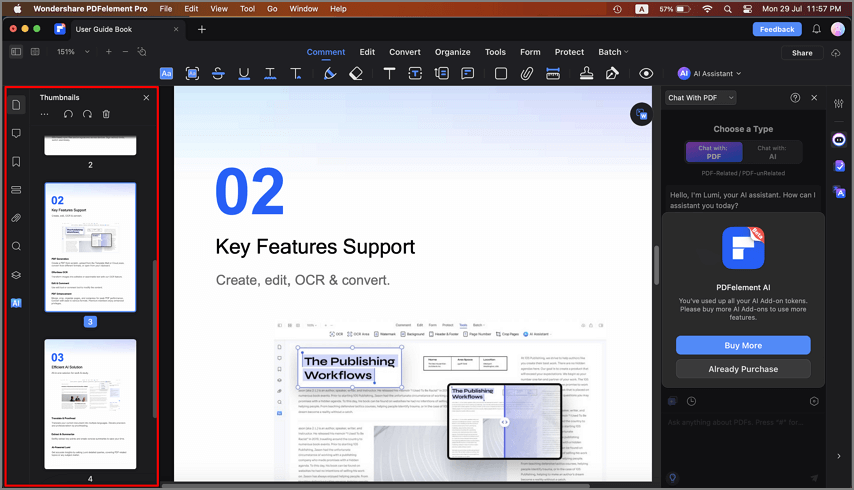
3. Pannello Commenti
Il Pannello Commenti ti permette di trovare tutti i commenti aggiunti al file PDF. Se hai bisogno di eliminare un commento, clicca su commento nel pannello di destra, poi premi il tasto Elimina sulla tua tastiera o fai click destro su di esso per trovare il tasto "Elimina".
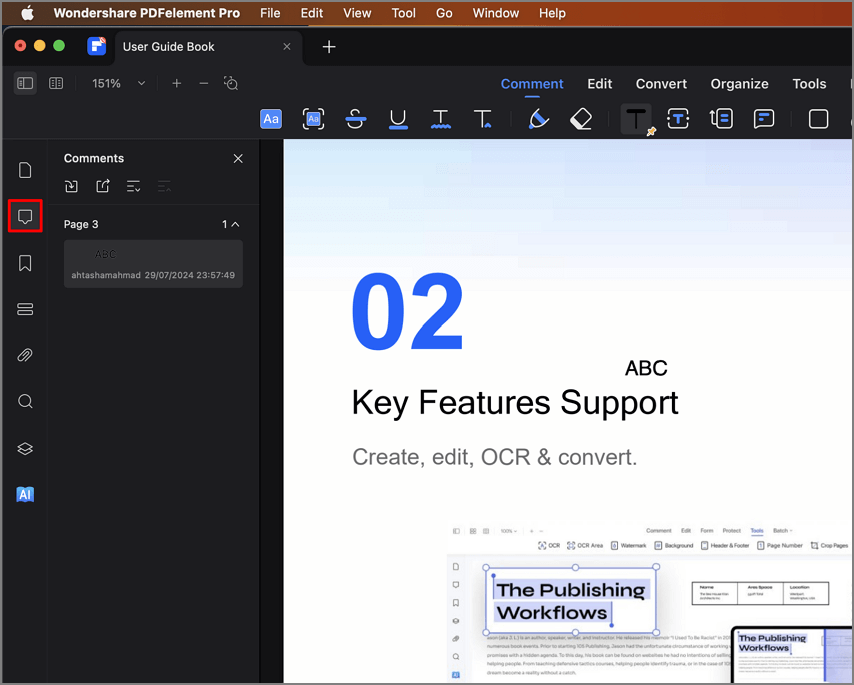
4. Pannello Segnalibri
Un segnalibro è un collegamento al testo specifico dentro un documento. Usa i segnalibri per andare in pagine diverse nel documento. PDFelement per Mac ti permette di navigare attraverso i segnalibri andando semplicemente nel Pannello Segnalibri e cliccando un segnalibro specifico per saltare a quella posizione. Se vuoi creare i segnalibri, puoi cliccare "+" nella parte superiore del pannello Segnalibri e impostare il segnalibro come desiderato.