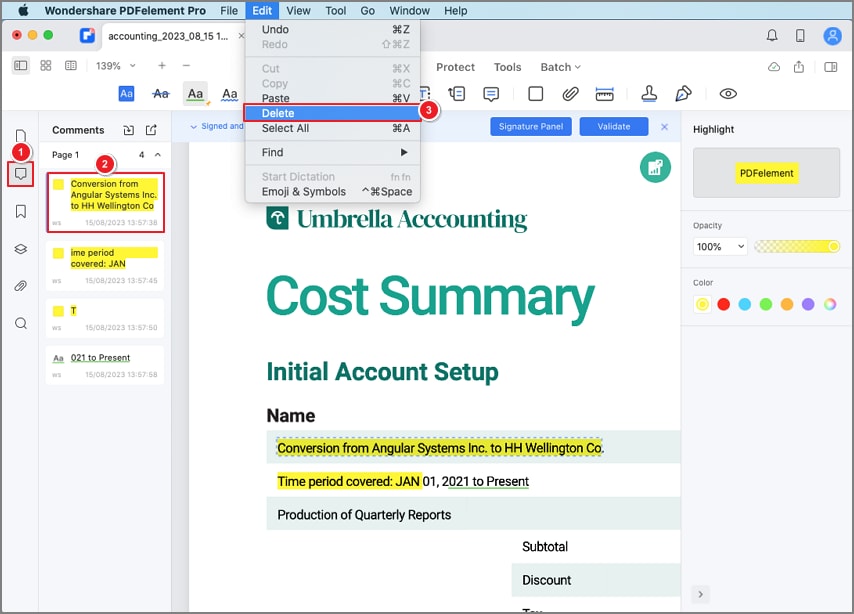Guida utente che lavora con PDFelement
Come Aggiungere i Commenti ai PDF su Mac
Un commento è una nota scritta intesa come un'opinione, un esempio, un'illustrazione, o una dichiarazione di un fatto di un'opinione, specialmente un'osservazione che esprime una reazione o un comportamento personale. Puoi facilmente modificare, eliminare, e muovere i commenti su Wondershare PDFelement per Mac.
Indice
1. Aggiungi Commento di Testo/Casella di Testo/Richiamo/Note Adesive
Dopo aver aperto un file PDF nel programma, ti preghiamo di cliccare il tasto "Annotazioni" sulla Barra degli Strumenti Principale, selezionare il tuo strumento desiderato dalla Barra degli Strumenti Secondaria, per poi selezionare la posizione nel file PDF dove hai bisogno di aggiungere questo commento.
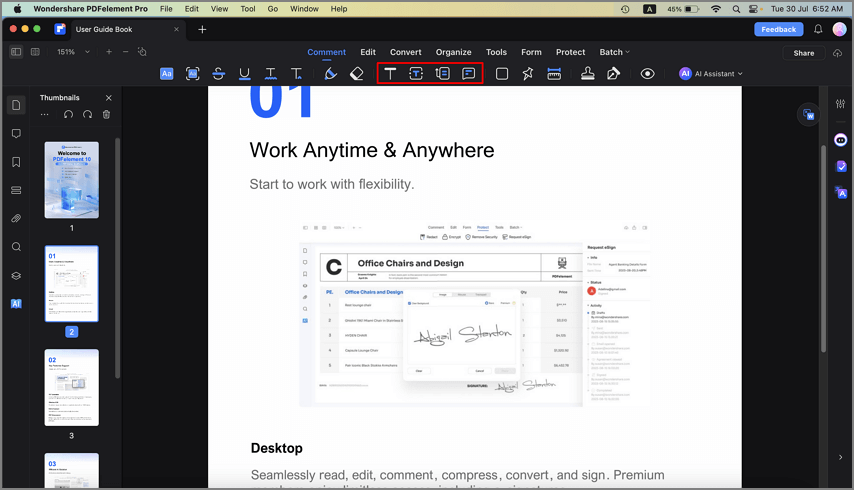
- Commento di Testo
Puoi lasciare un Commento di Testo per indicare la modifica dei contenuti o i suggerimenti. Font, dimensione e colore del testo possono essere cambiati nel pannello di destra.
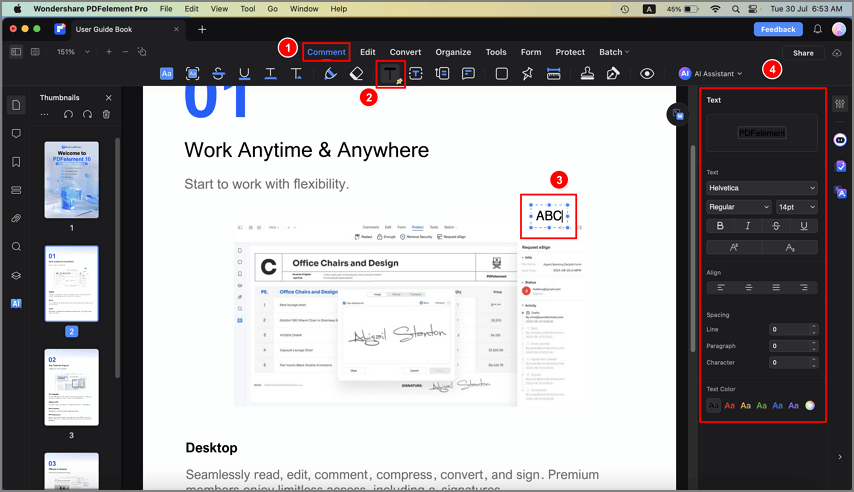
- Casella di Testo
L'opzione "Casella di testo" ti permette di aggiungere una casella di testo sempre visibile, per portare l'attenzione dei lettori sui testi importanti nel PDF. Puoi posizionarla ovunque sulla pagina PDF e regolarla a qualsiasi dimensione. Font, dimensione e colore del testo, e i colori del bordo e dello sfondo, possono essere modificati nel pannello a destra.
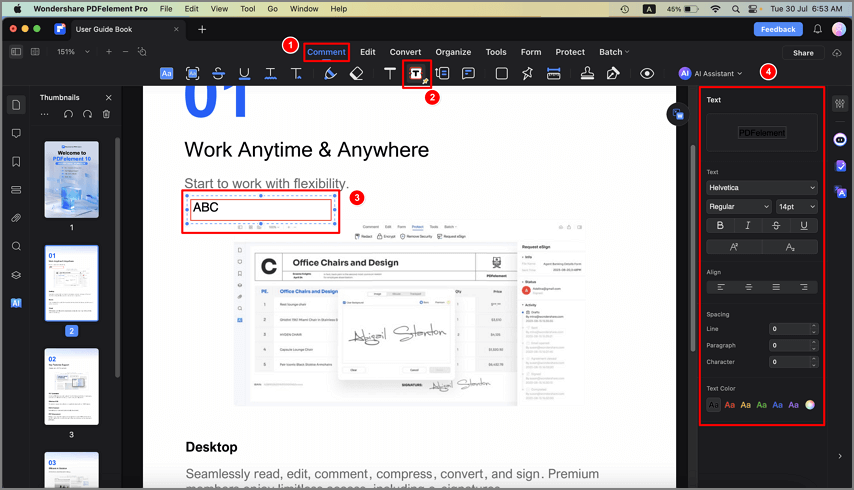
- Richiamo di Testo
Viene spesso usato per aggiungere una nota ad una pagina PDF per indicare un aspetto importante del documento, o per dare informazioni su una funzione. Poi, seleziona lo strumento "Richiamo di Testo" nella Barra degli Strumenti Secondaria, clicca una volta per impostare la posizione del punto finale della freccia, poi clicca nuovamente per impostare la posizione della casella di testo. Regola le proprietà delle proprietà del testo e della casella nel pannello a destra.
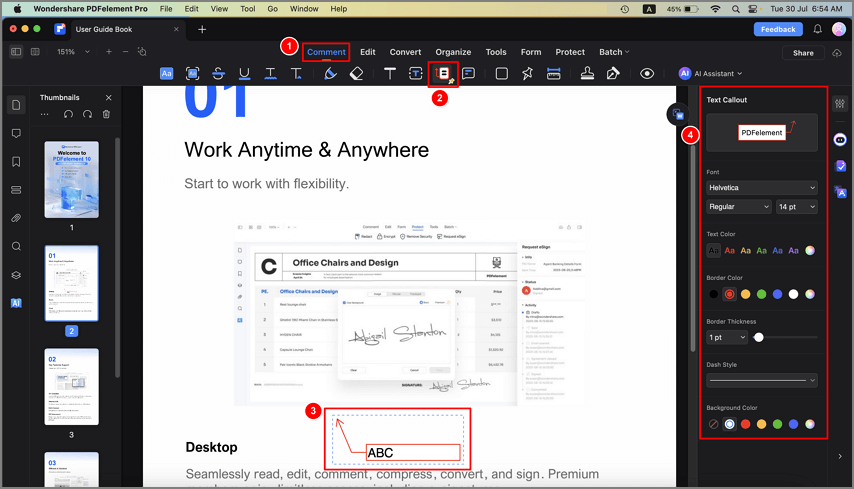
- Nota Adesiva
Per lasciare i tuoi commenti o istruzioni sulla pagina, puoi usare la funzione "Aggiungi Note Adesive", che aiuta a direzionare i lettori ad un'area di testo specifica. Seleziona lo strumento "Nota Adesiva" nella Barra degli Strumenti Secondaria, e clicca una volta per impostare la posizione dove vuoi posizionare la nota.
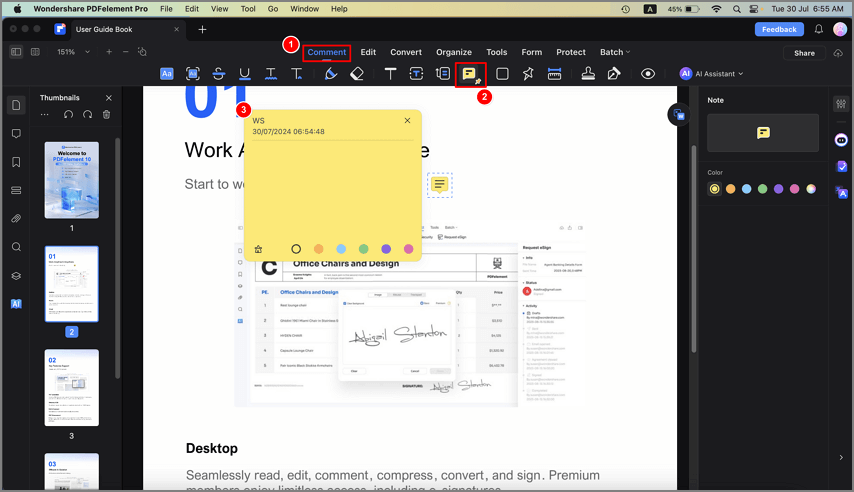
2. Modifica Commenti
Dopo aver aggiunto un commento al PDF, puoi cambiare le sue proprietà. Seleziona il commento nel pannello "Commenti" a sinistra o clicca direttamente il commento sulla pagina PDF, e regola il suo aspetto sul pannello di destra.
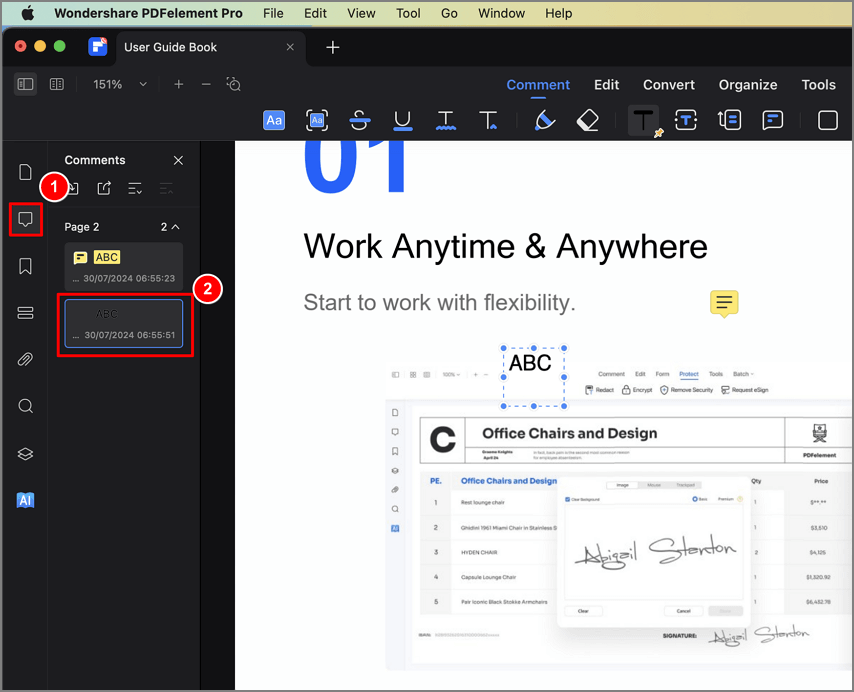
3. Elimina Commenti
- Seleziona il commento cliccando il commento sulla pagina PDF, poi premi il tasto Elimina per eliminarlo, o fai click destro su di esso e seleziona "Elimina".
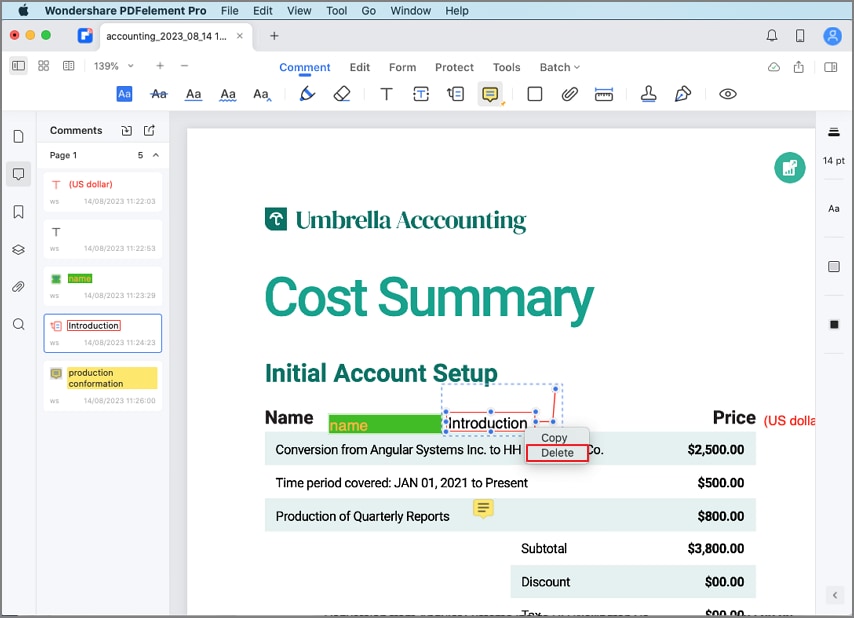
- Puoi anche selezionare il commento cliccando il commento sulla pagina PDF nel pannello "Commenti" a sinistra, per poi premere il tasto Elimina per eliminarlo, o fare click destro su di esso e selezionare "Elimina".
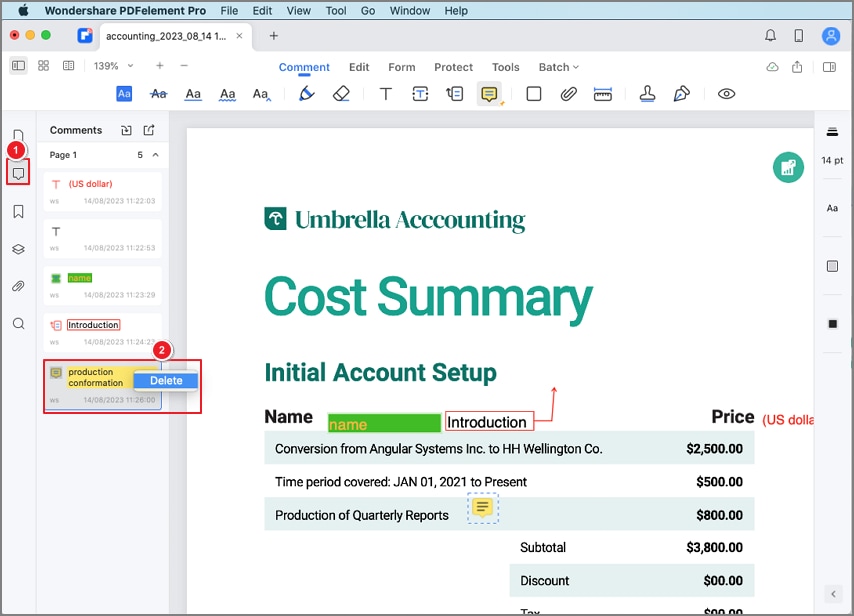
- In alternativa, puoi eliminare il commento cliccando l'opzione "Elimina" sotto il tasto "Modifica" sul Menu Superiore dopo aver selezionato un commento.