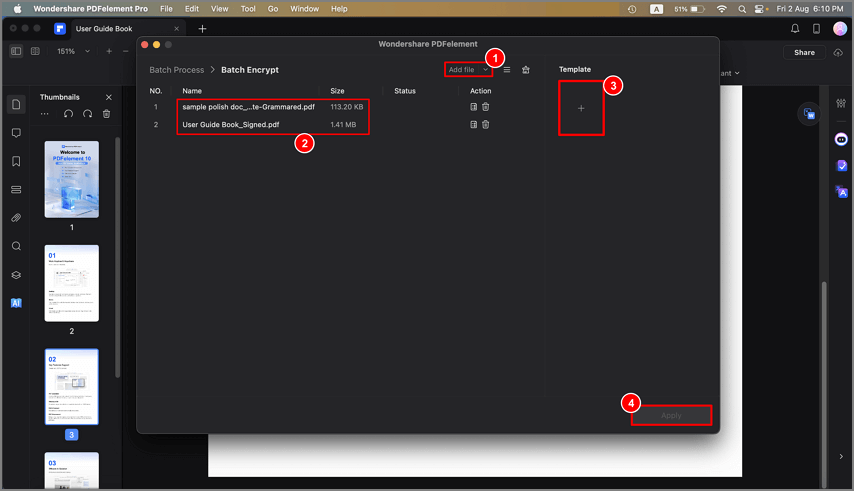Guida utente che lavora con PDFelement
Come Proteggere un PDF con Password su Mac
La sicurezza PDF include funzioni come crittografia e permessi che assicurano l'integrità dei dati. Inoltre, per motivi di sicurezza, potrebbero esserci limitazioni su chi può aprire, modificare, o stampare un documento PDF. Wondershare PDFelement per Mac supporta la configurazione di una password apertura o di una password permessi ai tuoi file PDF.
1. Crittografa con una password.
Puoi crittografare il tuo file PDF con una Password di Apertura o una Password Permessi. Se imposti la password di apertura sul tuo documento, gli utenti possono solo visualizzare il tuo documento inserendo la password corretta. Se imposti la password permessi nel tuo documento, agli utenti verrà chiesto di inserire la password prima di modificare o cambiare questo documento pdf.
Password Apertura
- Dopo aver aperto il file PDF nel programma, ti preghiamo di cliccare il tasto "File" > "Proteggi" > "Crittografa con Password".
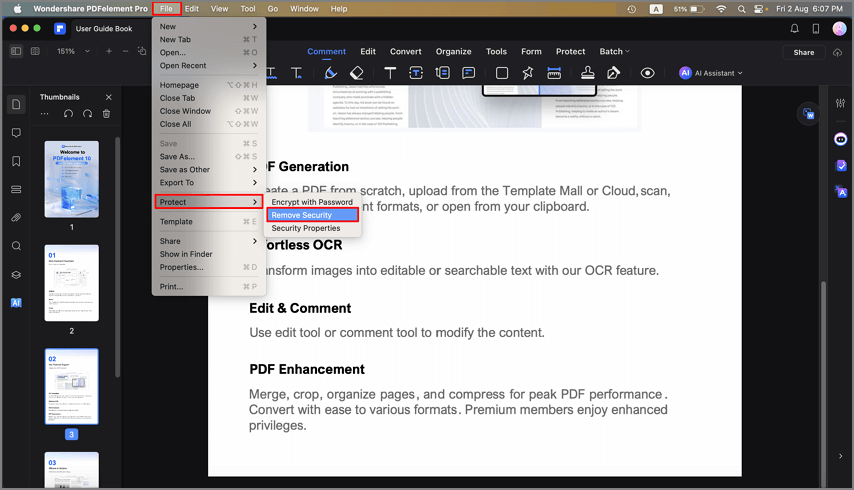
- Nella finestra a comparsa delle Impostazioni di Sicurezza, seleziona le impostazioni di sicurezza.
Nota:
Non c'è modo di recuperare o aprire il documento se la password è persa/dimenticata, quindi assicurati di ricordarla.Password Permessi
- Stampa Permessa: Imposta permessi per la stampa del documento e la qualità di risoluzione permessa.
- Cambiamenti Permessi: Personalizza i permessi per le modifiche che possono essere fatte all'attuale documento PDF. I passi per creare una password permessi sono i seguenti
- Inserisci la password permessi. Puoi personalizzare il Livello di Crittografia aggiungendo gruppi complessi di password. Più alto è il livello di crittografia, più difficile è decifrare la password.
- Clicca il tasto "OK" per impostare la password e salva il documento.
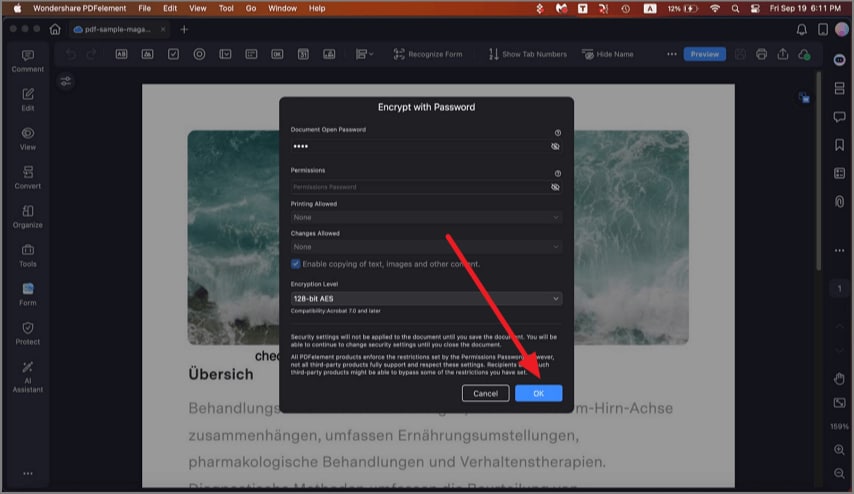
2. Rimuovi la sicurezza.
- Apri il menu "File" > "Proteggi". Poi clicca il tasto "Rimuovi Sicurezza".
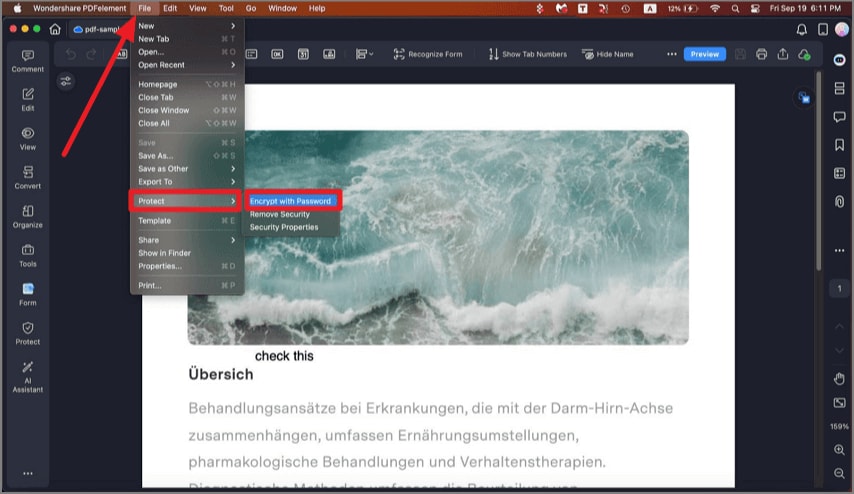
- Spunterà una finestra a comparsa che ti chiederà di inserire la password permessi. Senza quella password, non sarai in grado di rimuovere la sicurezza. Quindi, assicurati di ricordare la password.
- Clicca il tasto "Salva".
3. Controlla i Permessi PDF.
Puoi cliccare il tasto "File" > "Proteggi" > "Proprietà di Sicurezza per controllare i dettagli permessi.
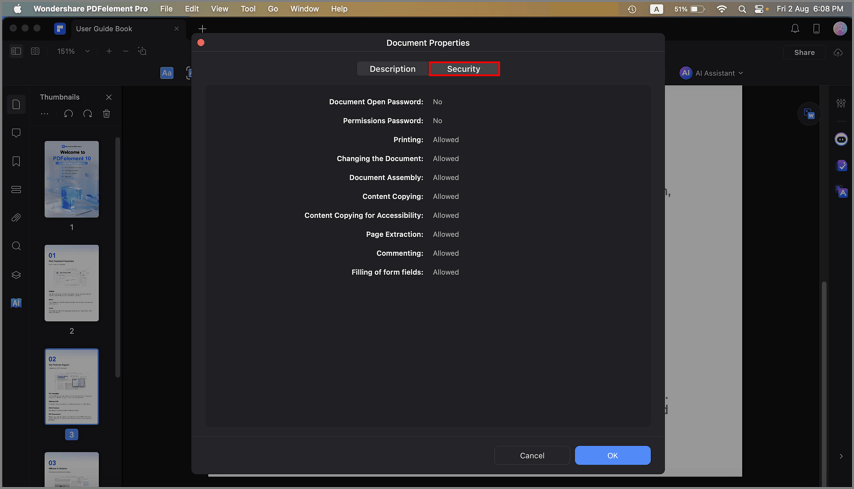
4. Crittografia di gruppo.
Puoi aggiungere la stessa password a un gruppo di file PDF cliccando il tasto "Strumento" > "Gruppo" e selezionando l'opzione "Crittografia di Gruppo". Poi, carica più file PDF nel programma, imposta la password apertura o la password permessi come desiderato, clicca il tasto "Applica", e seleziona la posizione di output dove salvare i tuoi file.