Guida utente che lavora con PDFelement
Come Aggiungere le Filigrane ai PDF su Mac
Aggiungere le filigrane alle pagine PDf è un ottimo modo per dichiarare il tuo possesso. Con l'aiuto di PDFelement per Mac, puoi facilmente aggiungere/aggiornare/rimuovere le filigrane dalle pagine PDF. E c'è di più, PDFelement supporta le filigrane affiancabili.
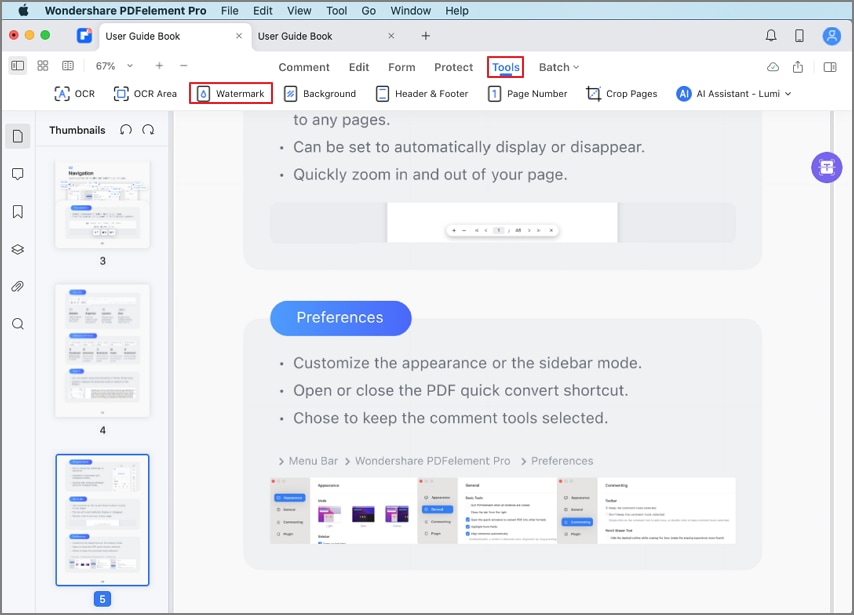
Aggiungi filigrana ai PDF
1. Aggiungi Filigrana ad un Singolo PDF
- Dopo aver aperto un file PDF nel programma, clicca "Strumenti" > "Filigrana"; e seleziona "Aggiungi Filigrana" nella finestra a comparsa.
- Clicca il tasto "+" nel pannello del lato destro e crea una filigrana aggiungendo "Testo", "Immagine", o "PDF".
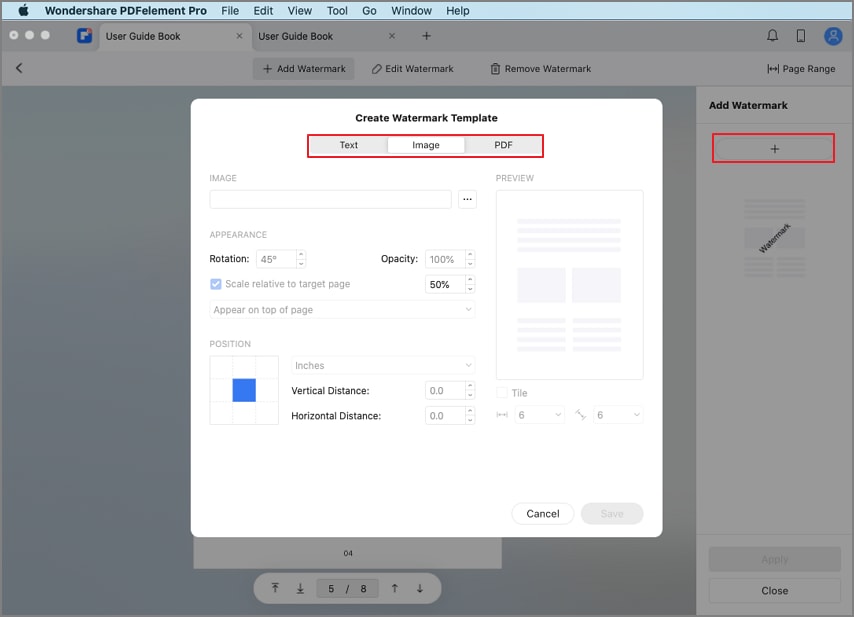
Crea modello filigrana
- Testo: Clicca il pannello "Testo" nel dialogo a comparsa e inserisci il testo nella casella di testo come filigrana. Puoi anche modificare il suo tipo font, dimensione, colore, posizione, ecc., e dopo la filigrana creata comparirà sulla pagina.
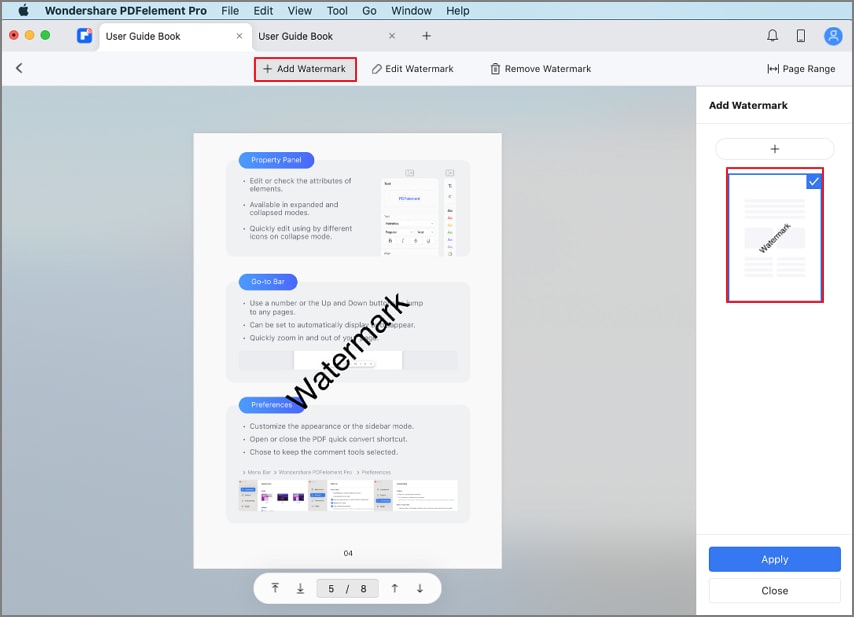
Filigrana testo
- Immagine: Seleziona il pannello "Immagine" nel dialogo a comparsa e clicca il tasto "..." per scegliere un'immagine sul tuo Mac come filigrana e clicca "Salva". Puoi anche cambiare il suo aspetto e la sua posizione
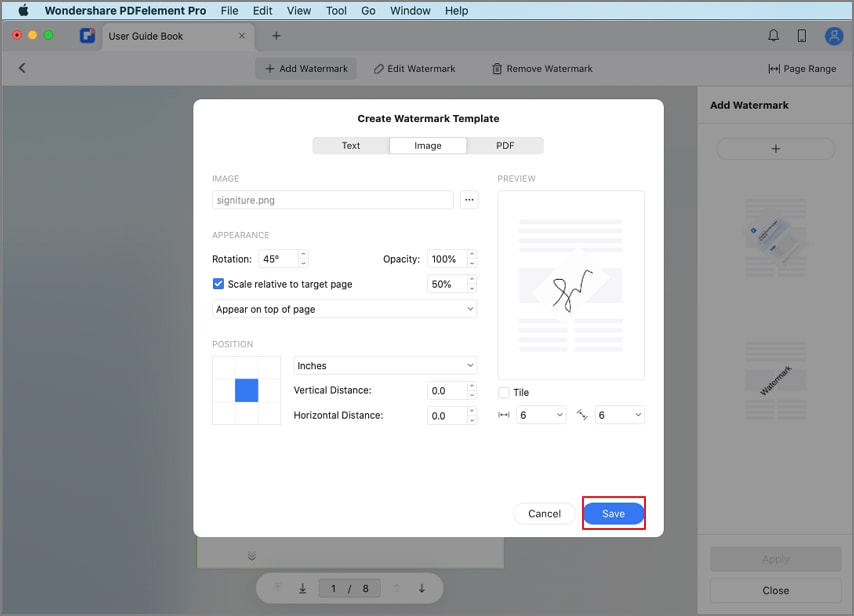
Filigrana immagine
- PDF: Seleziona il pannello "PDF" nel dialogo a comparsa, e clicca il tasto "..." per selezionare un file PDF. Poi, inserisci il numero di pagina per selezionare una pagina specifica come filigrana. Puoi anche cambiare il suo aspetto e la sua posizione
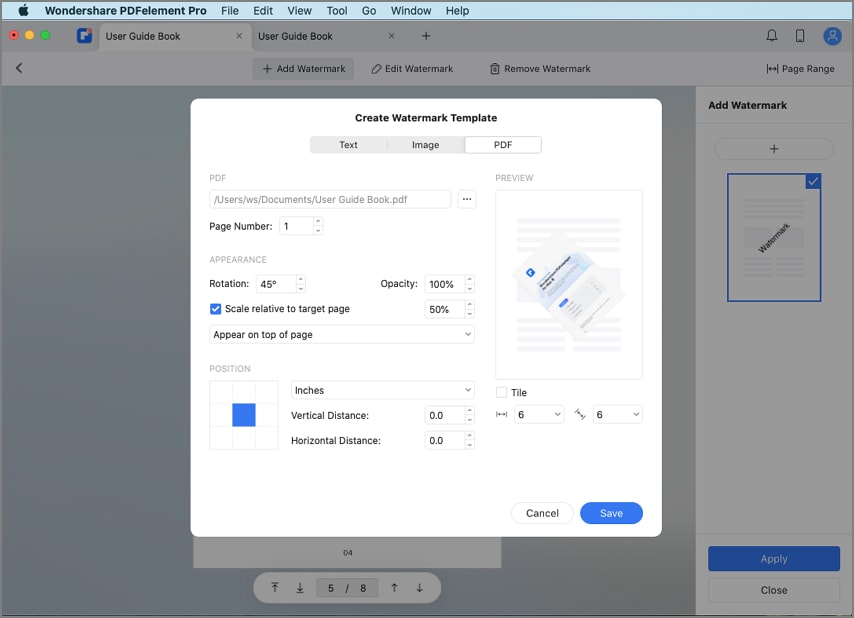
Filigrana PDF
- Clicca il tasto "Applica" dopo che finisci di modificare la filigrana per applicare la filigrana al tuo file.

Applica filigrana
2. Elimina la Filigrana delle Pagine PDF
- Clicca "Strumento" > "Filigrana" > "Rimuovi Filigrana". Seleziona la filigrana/e che vuoi eliminare nel pannello a destra, e clicca "Elimina".
- Clicca "Si" nella finestra a comparsa per eliminare la filigrana/e.
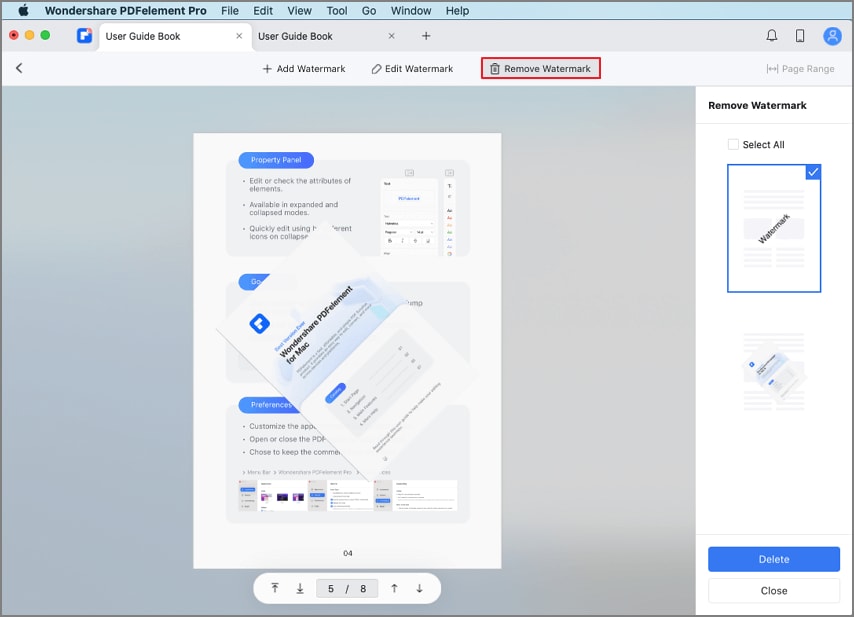
Elimina filigrana
3. Elaborazione Filigrane di Gruppo
Aggiunta filigrane di gruppo:
- Dopo aver aperto un file nel programma, clicca "Gruppo" > "Aggiungi Filigrana".
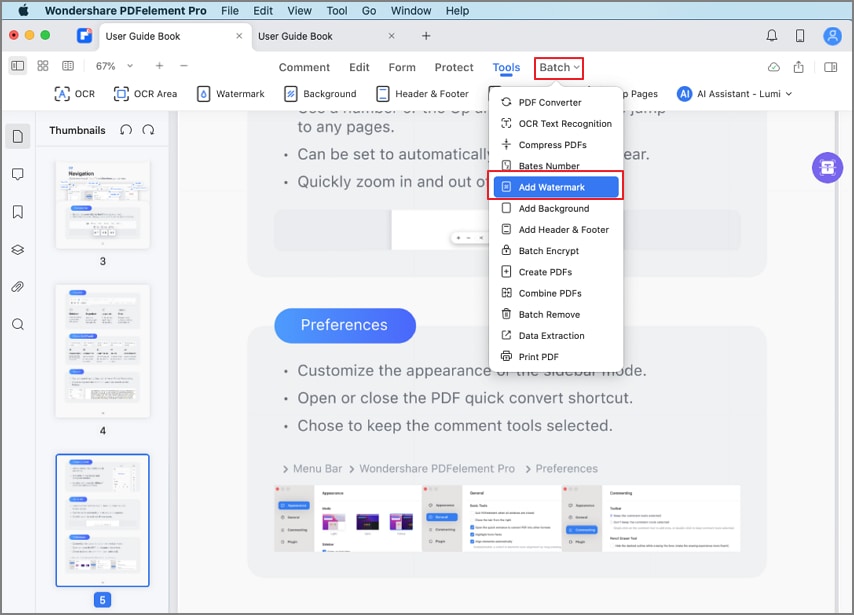
Aggiungi filigrana a PDF in gruppo
- Aggiungi più file PDF nel programma tramite trascinamento e rilascio o selezionando i file dal finder.
- Scegli la/le filigrana/e esistente/i sul lato destro, clicca il tasto "+" per creare un nuovo modello filigrana da aggiungere ai file PDF, e clicca "Applica".
- Seleziona la cartella di destinazione dove salvare i file di output.
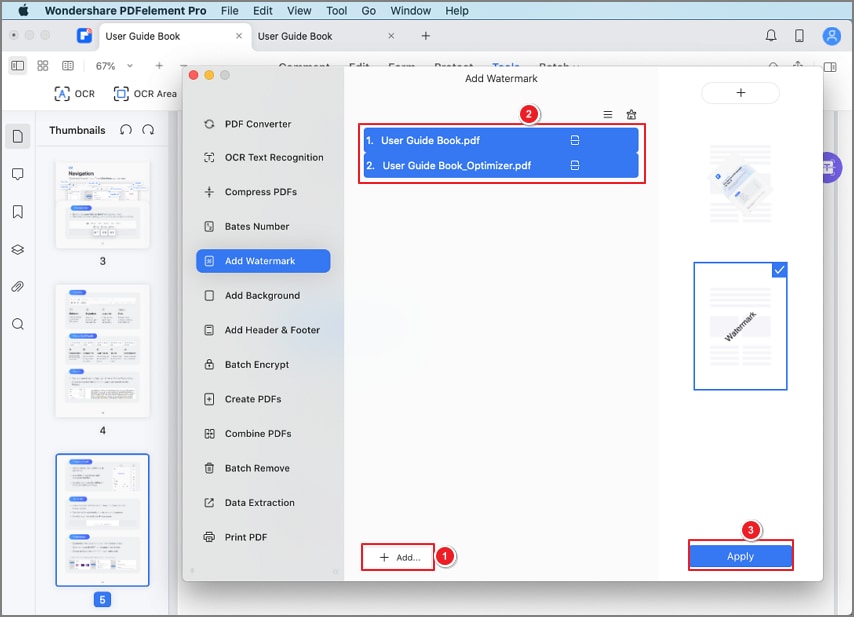
Applica i cambiamenti
Eliminazione filigrane di gruppo:
- Dopo aver aperto un file nel programma, clicca "Gruppo" > "Rimozione di Gruppo".
- Aggiungi più file PDF nel programma tramite trascinamento e rilascio o selezionando i file dal finder.
- Scegli "Filigrana" sul lato destro, e clicca "Applica".
- Seleziona la cartella di destinazione dove salvare i file di output. Tutte le filigrane verranno rimosse.
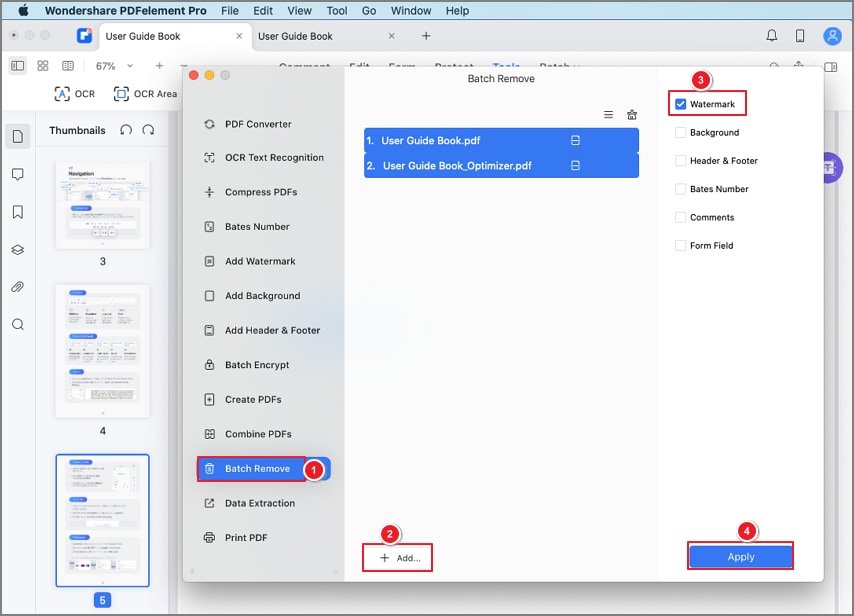
Rimuovi filigrana dai PDF in gruppo
