Immagina di preparare un documento importante e di stamparlo. Forse il formato di carta predefinito nel PDF non corrisponde alla carta caricata nella stampante. Potresti sentirti infastidito a causa del formato della carta PDF non corrispondente al formato della carta della stampante.
È qui che sorge la necessità di regolare le dimensioni della pagina PDF poiché la dimensione ottimale della pagina rientra nel limite. Per aiutarti ad adattare le dimensioni della pagina, abbiamo presentato quattro diversi metodi per modificare le dimensioni di una pagina PDF.
Tra questi quattro metodi, PDFelement è altamente raccomandato perché offre ampie opzioni per modificare le dimensioni delle pagine PDF, tra cui aumentare o ridurre le dimensioni delle pagine e rendere facilmente tutte le pagine PDF della stessa dimensione con un solo clic. PDFelement è una soluzione PDF tutto in uno che consente di modificare, organizzare, combinare, dividere e stampare i file PDF in modo efficiente.
In questo articolo
Parte 1. Modificare le dimensioni della pagina PDF in PDFelement
Wondershare PDFelement serve come affidabile strumento di regolazione delle dimensioni della pagina. Semplifica il processo di modifica delle dimensioni delle pagine PDF. Essendo una soluzione di gestione PDF tutto in uno, puoi utilizzarla per ridimensionare le pagine in base alle tue esigenze specifiche. Questo editor PDF consente di scegliere tra le dimensioni predefinite o personalizzare le dimensioni della pagina con dimensioni personalizzate. Sia che tu stia cercando di aumentare le dimensioni della pagina in PDF o ridurle, PDFelement rende l'attività facile e veloce.
Come aumentare le dimensioni della pagina PDF utilizzando PDFelement?
Utilizzare PDFelement per aumentare le dimensioni della pagina del tuo PDF è un gioco da ragazzi. Per questo, è possibile utilizzare le dimensioni personalizzate. Basta digitare la dimensione esatta nei campi di regolazione. Un altro modo è quello di toccare il pulsante di ingrandimento presente insieme alle caselle di regolazione delle dimensioni. Segui questi passaggi per aumentare le dimensioni della pagina PDF a 8,5 x 11, A4, ecc. utilizzando PDFelement:
Passo 1
Apri il tuo file con PDFelement.
Passo 2
Vai a "Organizza" > "Dimensioni"
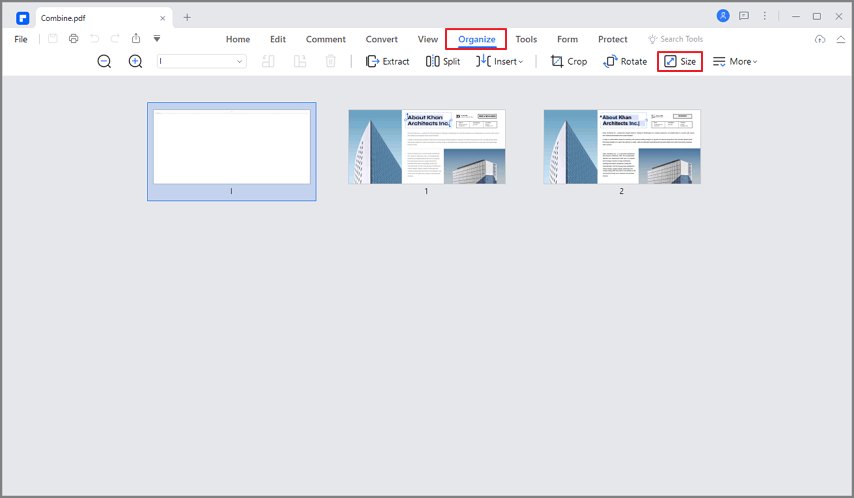
Passo 3
Clicca "Dimensioni fisse" per selezionare una dimensione grande. Oppure clicca "Personalizzato" e digita l'altezza e la larghezza previste, ad esempio 8,5 x 11, nei campi. Clicca "Applica."
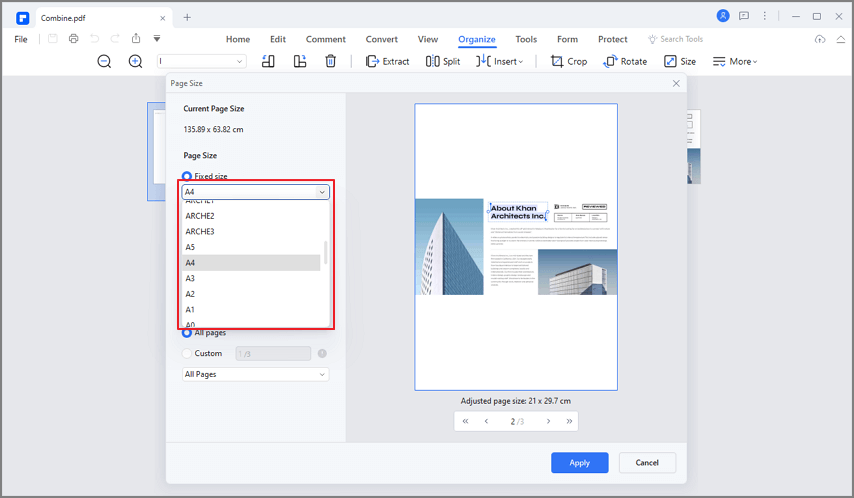
Passo 4
Salva le modifiche andando su "File" > "Salva con nome".
Come ridurre le dimensioni della pagina di PDF tramite PDFelement?
Allo stesso modo, puoi anche ridurre le dimensioni della pagina usando PDFelement. L'unica differenza è l'inserimento di misure più piccole nei campi di regolazione. Riduciamo le dimensioni delle pagine PDF usando PDFelement:
Passo 1
Apri il tuo PDF con PDFelement.
Passo 2
Vai a "Organizza" > "Dimensioni"
Passo 3
Clicca "Personalizzato" per inserire le dimensioni personalizzate. Oppure seleziona A3, A4 e A5 in "Dimensioni fisse" e clicca "Applica" per implementare le modifiche.
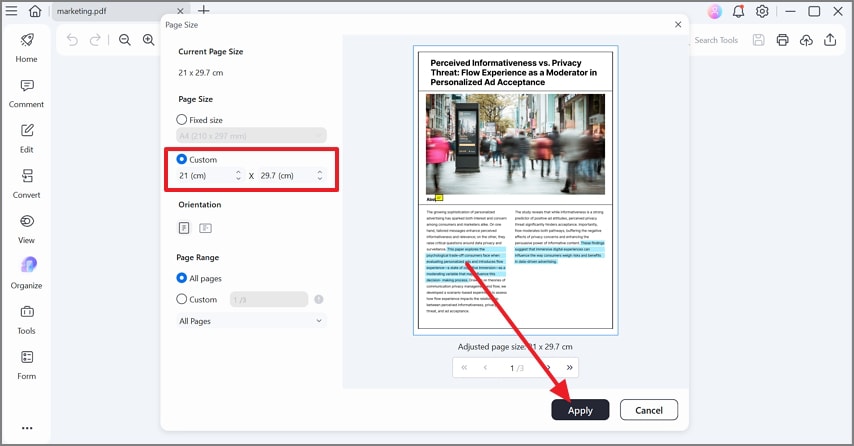
Come rendere tutte le pagine della stessa dimensione in PDF?
Se le pagine all'interno del file PDF sono di dimensioni non uguali, è possibile armonizzare la loro dimensione. Basta impostare la dimensione preferita e applicare le modifiche a tutte le pagine. Di seguito è riportato il processo dettagliato per farlo:
Passo 1
Apri il tuo PDF con PDFelement.
Passo 2
Vai a "Organizza" e clicca "Dimensioni". Usa dimensioni preimpostate o personalizzate per il file. Scegli l'opzione "Tutte le pagine" sotto "Intervallo di pagine." Clicca "Applica."
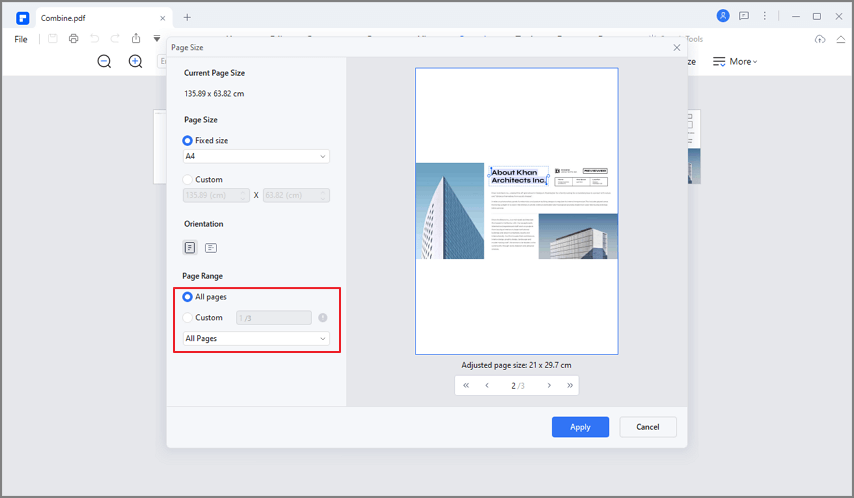
Passo 3
Ora tutte le tue pagine PDF vengono modificate in una dimensione perfetta. Clicca "File" > "Salva con nome" per salvare le modifiche.
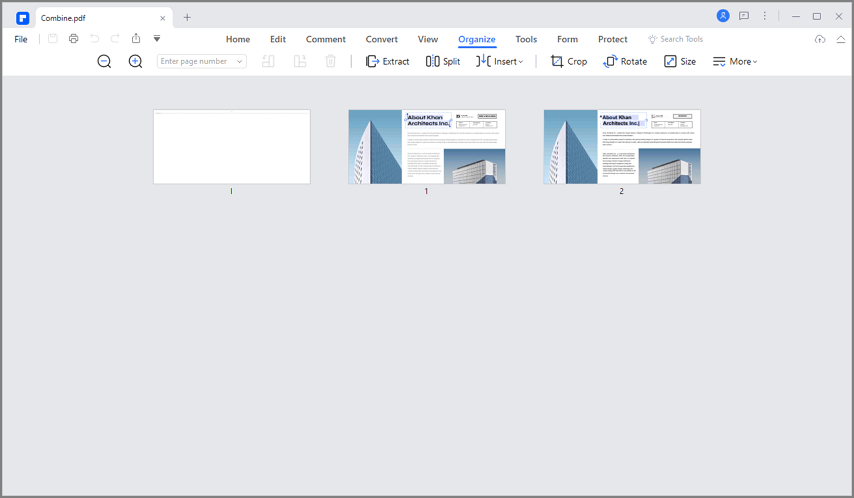
PDFelement offre una gamma di funzionalità oltre alla semplice modifica delle dimensioni della pagina PDF. Ti permette di:
- Eliminare o aggiungere pagine ai file PDF.
- Ritagliare le sezioni indesiderate dalle pagine PDF.
- Ruotare in modo permanente le pagine PDF con l'orientamento corretto.
- Estrarre le pagine in singoli file PDF.
- Modificare, convertire, annotare, proteggere e firmare i file PDF.
Parte 2. Modificare le dimensioni della pagina PDF in Acrobat DC
Acrobat DC si è affermata come un'applicazione ampiamente utilizzata per la gestione di PDF. Oltre alle sue ben note funzionalità per la visualizzazione e la modifica di PDF, Acrobat DC offre strumenti per modificare le dimensioni della pagina. Inoltre, puoi modificare i tuoi PDF dopo aver ridimensionato le loro pagine. Questa funzionalità diventa utile in contesti in cui è necessario eseguire azioni direttamente sul file dopo il ridimensionamento della pagina. Per quanto riguarda la personalizzazione delle dimensioni della pagina, puoi utilizzare sia i predefiniti che i formati personalizzati per soddisfare le tue esigenze di ridimensionamento specifiche.
Segui i passaggi indicati per modificare le dimensioni della pagina PDF tramite Acrobat DC:
Passo 1
Scarica e installa Adobe Acrobat DC. Apri il tuo PDF con Acrobat DC.
Passo 2
Vai a "Strumenti" Clicca "Modifica PDF".
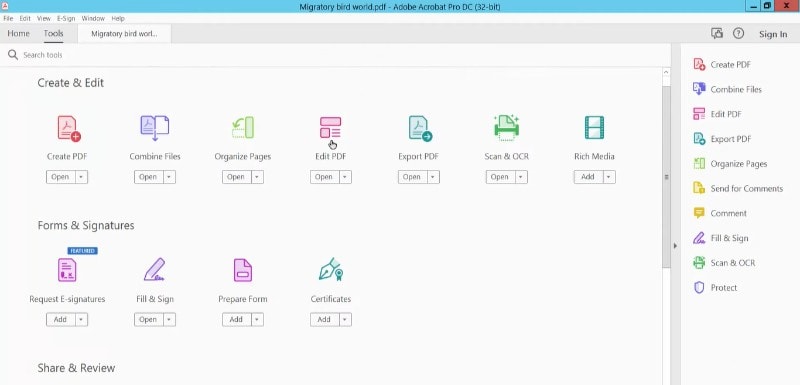
Passo 3
Clicca "Ritaglia pagine" in "Modifica PDF"
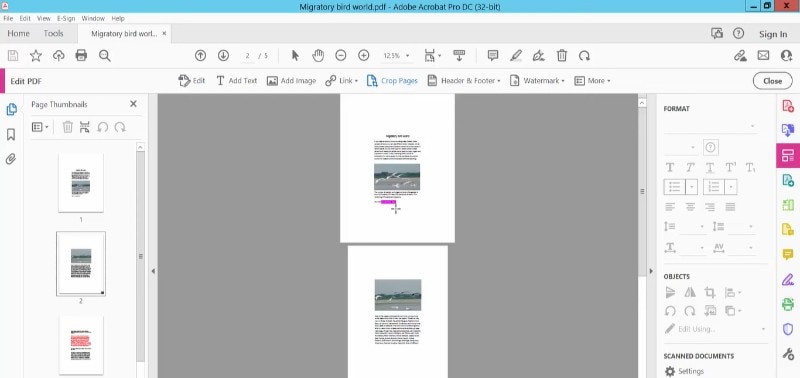
Passo 4
Vai a "Cambia dimensioni pagina" Seleziona la dimensione della pagina desiderata utilizzando la dimensione personalizzata o preimpostata. Scegli il tuo intervallo di pagine. Clicca "OK" per applicare le modifiche.
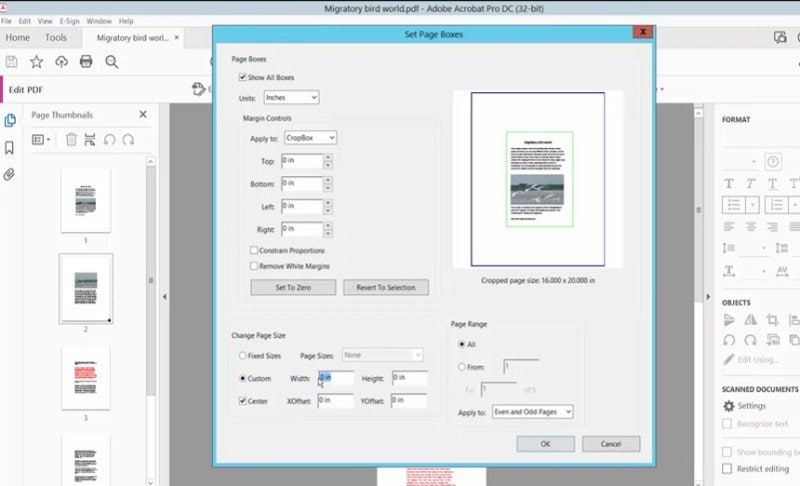
Passo 5
Vai a "File" e clicca "Salva con nome" per salvare le modifiche.
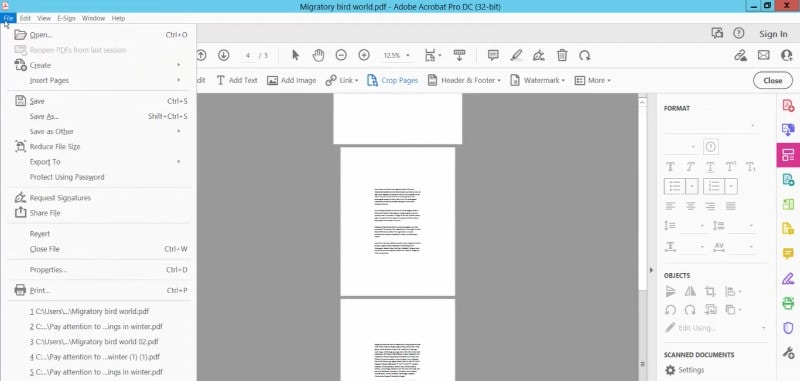
Parte 3. Ridimensiona le dimensioni della pagina PDF online
Adobe Acrobat offre la funzione di ridimensionamento della pagina nella sua versione premium. Quindi, se stai cercando una soluzione gratis per ridimensionare le tue pagine PDF, dovresti optare per le opzioni online. Tali piattaforme offrono convenienza e accessibilità per quanto riguarda il ridimensionamento delle pagine PDF. Inoltre, non è necessario eseguire l'installazione del software per modificare le dimensioni della pagina dei file PDF. Inoltre, tali piattaforme funzionano senza problemi indipendentemente dal dispositivo utilizzato. Pertanto, puoi ridimensionare le tue pagine senza problemi utilizzando i gestori di PDF online.
A questo proposito, PDF2GO consente di modificare le dimensioni della pagina PDF online senza fatica. Per ridimensionare le pagine PDF, basta caricare il file PDF e impostare le dimensioni della pagina. PDF2GO modificherà le dimensioni in base alle tue istruzioni con un solo clic. Approfondiamo il processo di ridimensionamento della pagina PDF utilizzando PDF2GO:
Passo 1
Visita il sito ufficiale di PDF2GO. Individua "Cambia le dimensioni della pagina del PDF"
Passo 2
Clicca "Scegli file" per importare il file PDF.
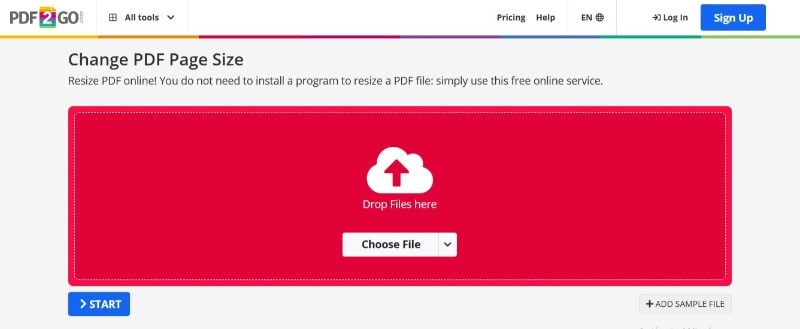
Passo 3
Seleziona le dimensioni della pagina utilizzando preimpostazioni o dimensioni di pagina personalizzate. Clicca "Inizia" per avviare il processo di ridimensionamento delle dimensioni della pagina PDF.
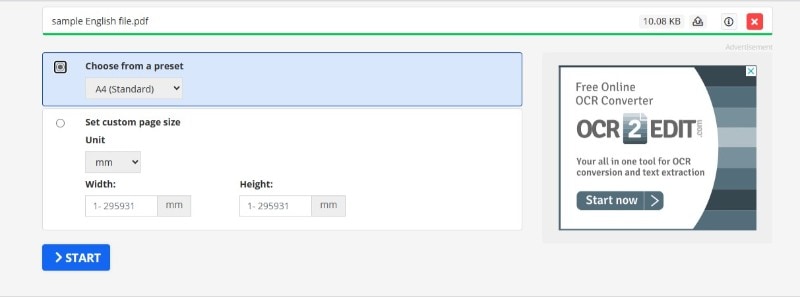
Passo 4
Clicca "Scarica" per salvare il file con le nuove dimensioni della pagina.
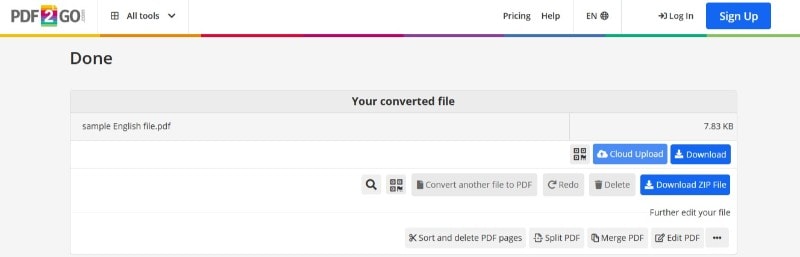
Parte 4. Modifica le dimensioni della pagina PDF su Mac con anteprima
Gli utenti Mac si trovano spesso in situazioni in cui hanno bisogno di modificare le dimensioni della pagina dei loro documenti PDF. Se sei un utente Mac, puoi modificare le dimensioni della pagina di PDF utilizzando Anteprima, l'app Mac integrata. Preview offre una soluzione conveniente per regolare le dimensioni delle pagine PDF senza la necessità di software di terze parti. Inoltre, l'utilizzo di Anteprima per la regolazione della pagina PDF è completamente gratis.
Esploreremo com'è possibile sfruttare Anteprima per modificare le dimensioni della pagina dei file PDF:
Passo 1
Apri il tuo file PDF in "Anteprima"
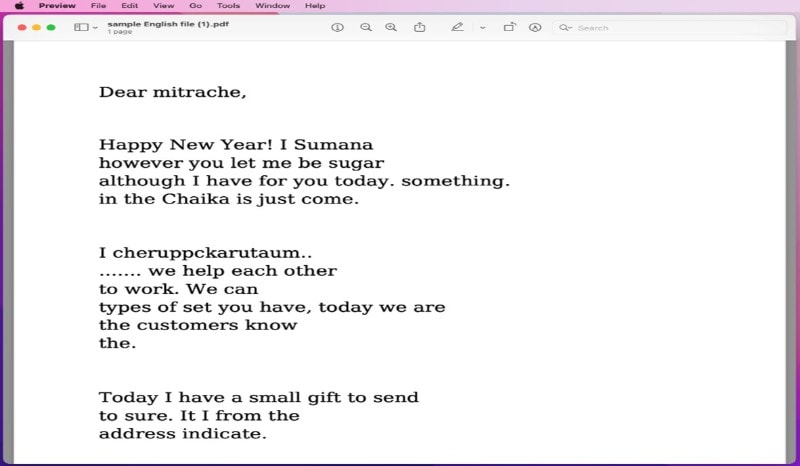
Passo 2
Vai a "File"> "Stampa".
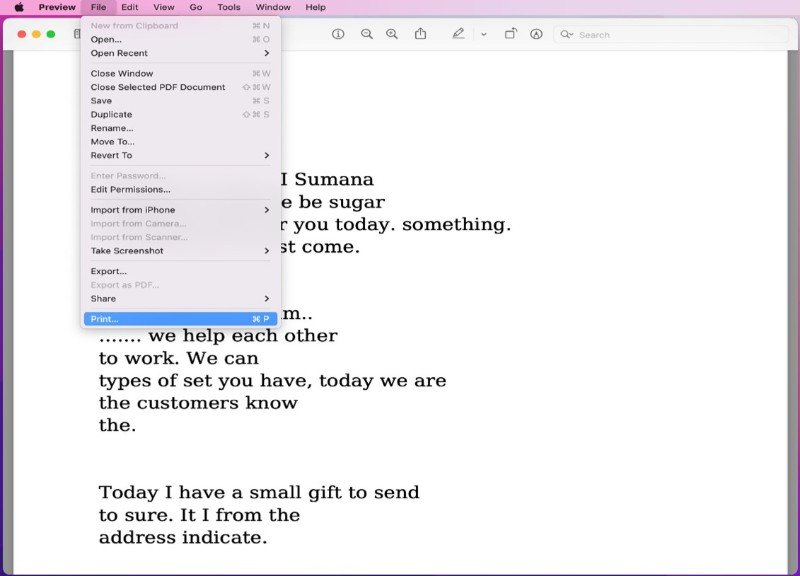
Passo 3
Clicca "Mostra dettagli" in "Anteprima di stampa" per ottenere altre opzioni.
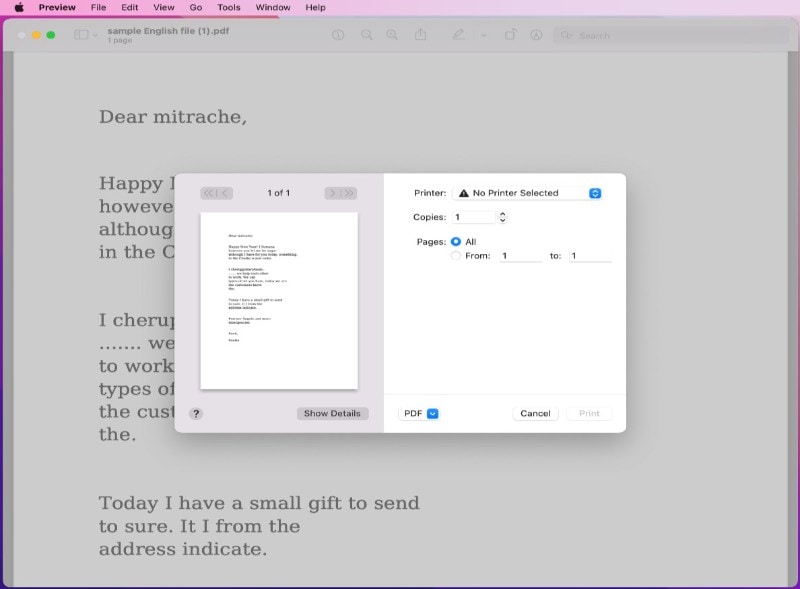
Passo 4
Scegli la dimensione della pagina specifica per la tua pagina PDF.
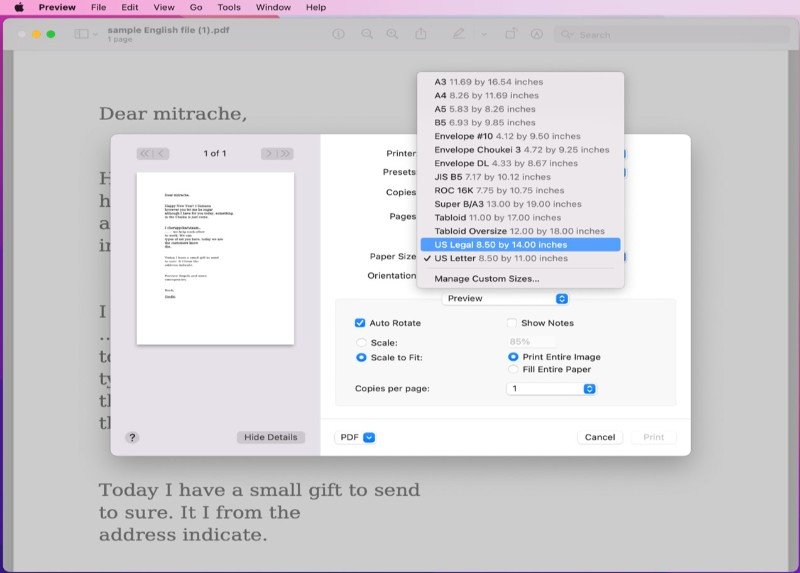
Passo 5
Ora puoi salvare il tuo file PDF con le dimensioni aggiornate.
Conclusione
Il formato PDF è utilizzato in quasi tutti i settori. Tuttavia, ogni reparto indica dimensioni di pagina specifiche per diversi casi d'uso. Se si riscontrano discrepanze nelle dimensioni della pagina durante l'invio o la stampa del file, è possibile risolvere il problema. Questo articolo ha indicato quattro tecniche per modificare le dimensioni della pagina PDF su diversi dispositivi. Sia che tu voglia una soluzione gratis o premium per il ridimensionamento delle pagine PDF, questa guida ti sarà utile.
Tra tutte le opzioni fornite, PDFelement è la nostra prima scelta. Il semplice motivo è il suo processo chiaro per modificare le dimensioni della pagina nei PDF. Inoltre, PDFelement consente di impostare dimensioni personalizzate e intervallo di pagine. Adotta PDFelement come soluzione di riferimento ed elimina le incongruenze nel dimensionamento delle pagine.



