PDFelement - Potente e semplice editor PDF
Inizia con il modo più semplice per gestire i PDF con PDFelement!
Il processo di "comprimere JPG in PDF" consiste nel convertire un file immagine in un PDF e poi utilizzare algoritmi di compressione per ridurre le dimensioni del file. In superficie, sembra un processo molto complesso, ecco perché è fondamentale avere gli strumenti giusti per il lavoro. Questo articolo copre le migliori soluzioni offline e online per convertire JPG in PDF di piccole dimensioni utilizzando la combinazione di azioni di conversione/compressione.
In questo articolo
Parte 1: Perché le persone comprimono JPG in PDF?
Prima di tutto, cerchiamo di capire lo scopo di fare questo. Perché le immagini devono essere convertite in PDF per poter essere compresse? Perché non provare a comprimere direttamente le immagini stesse? La risposta è piuttosto tecnica, ma non tutti i formati di immagine possono essere compressi; in molti casi, qualsiasi compressione sarebbe "lossy", il che significa che la qualità dell'immagine verrebbe compromessa.
Prima di tutto, cerchiamo di capire lo scopo di fare questo. Perché le immagini devono essere convertite in PDF per poter essere compresse? Perché non provare a comprimere direttamente le immagini stesse? La risposta è piuttosto tecnica, ma non tutti i formati di immagine possono essere compressi; in molti casi, qualsiasi compressione sarebbe "lossy", il che significa che la qualità dell'immagine verrebbe compromessa.
Parte 2: Come comprimere JPG in PDF offline con PDFelement (tutti gli scenari)
Prima di entrare nei dettagli su come convertire JPG in PDF e comprimerlo, è importante capire che ci sono tre modi diversi per farlo:
- Il primo metodo prevede una semplice conversione di un file JPG in un file PDF basato sull'immagine. Il file viene caricato, poi convertito in PDF e infine può essere applicata la compressione al file PDF.
- Il secondo metodo consiste nel convertire più file JPG in un unico file PDF e poi comprimere quel file. Questo è utile quando hai un intero album o una collezione di immagini da convertire e comprimere in formato PDF.
- Il terzo e ultimo metodo consiste nel convertire un gruppo di immagini in file PDF individuali e poi comprimerli in blocco utilizzando un processo batch.
Guardiamo tre scenari che delineano i passaggi coinvolti in ciascuno di questi tre metodi.
Scenario 1: Convertire singolo file JPG in PDF e comprimere
Nel primo scenario, prenderemo un singolo file JPG, lo convertiremo in un PDF e poi comprimeremo quel PDF per ridurre le dimensioni del file. Puoi adottare questo processo ogni volta che hai un'immagine molto grande che è difficile da condividere online; convertirla e comprimerla in formato PDF ti dà maggiore flessibilità e libertà nel condividere l'immagine con gli altri.
Passo 1 Avvia PDFelement e clicca su Crea PDF
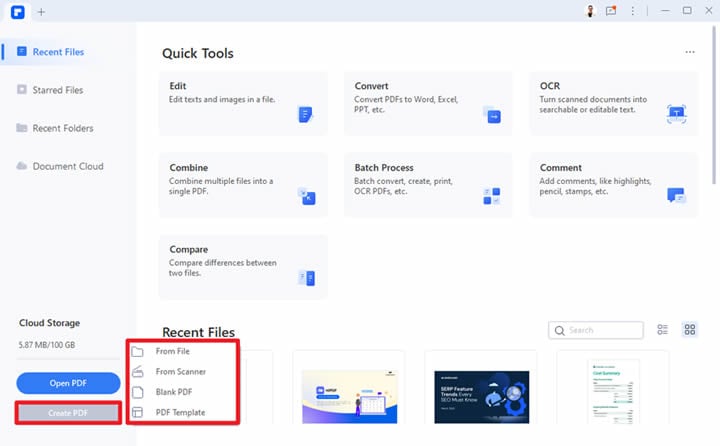
Passo 2 Scegliere 'Da file' come opzione di input
Passo 3 Seleziona l'immagine da importare
Passo 4 Il JPG verrà convertito in PDF e aperto in PDFelement per la modifica.
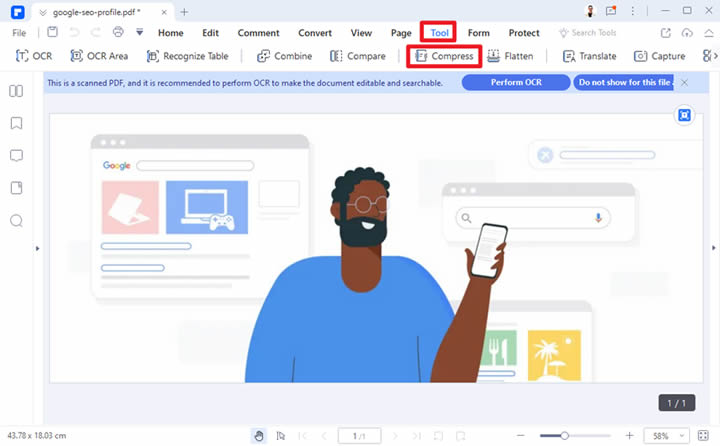
Passo 5 Successivamente, vai alla scheda Strumenti e seleziona 'Comprimi' dalle opzioni fornite.
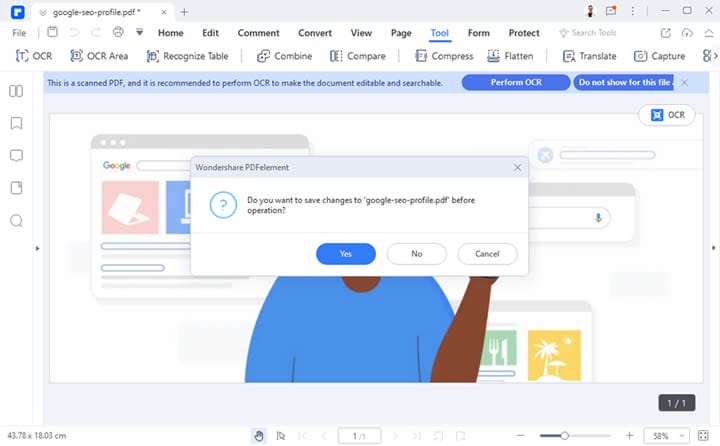
Passo 6 Quando richiesto, salva il file PDF con un nuovo nome.
Passo 7 Nella prossima finestra pop-up, scegli il livello di compressione.
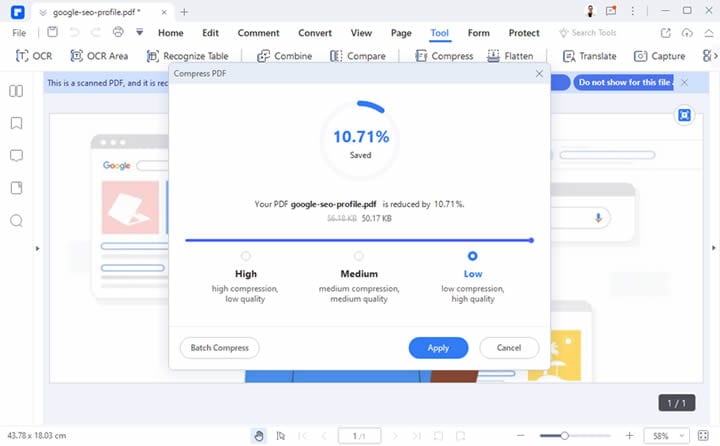
Passo 8 Clicca su Applica per comprimere il file e salvarlo nuovamente con un nome modificato per indicare che è stato compresso.
Scenario 2: Comprimere più file JPG in un unico PDF
In questo scenario, supporremo che tu abbia una collezione di immagini da compilare in un unico PDF compresso. Questo è utile quando condividi un album via email, ad esempio, e non puoi superare il limite di dimensione di 25 GB per gli allegati. È ottimo anche per archiviare immagini solo per l'uso web, poiché la versione PDF compressa delle tue immagini sarà più che sufficiente per la visualizzazione online.
Passo 1 Dopo aver avviato PDFelement, fare clic sul modulo Combina nella pagina iniziale
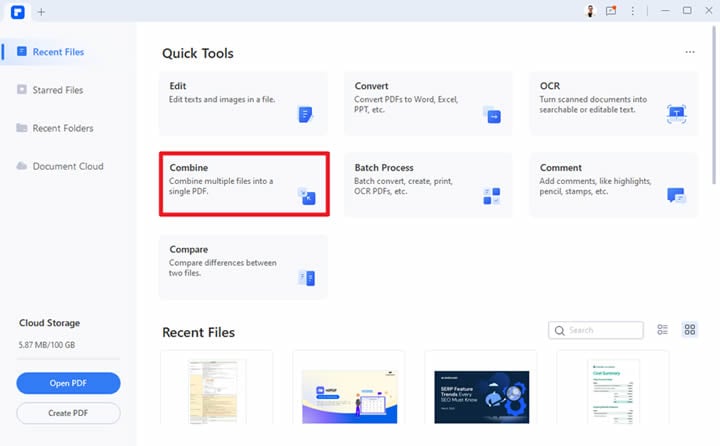
Passo 2 Nella finestra di combinazione PDF, fare clic su Aggiungi file per importare più file JPG
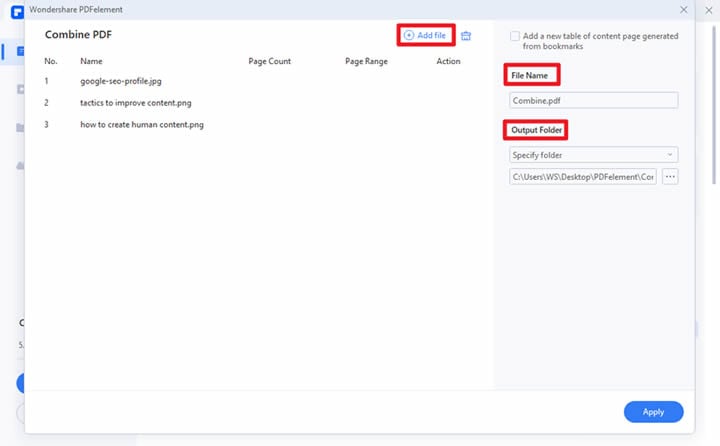
Passo 3 Puoi anche specificare il nome del tuo file di output e la sua posizione
Passo 4 Clicca su Applica e il PDF verrà creato dalle immagini selezionate.
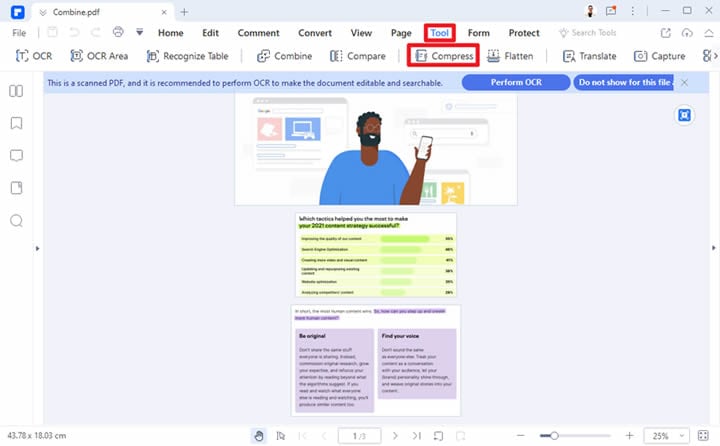
Passo 5 Come prima, vai su Strumenti e clicca su Comprimi.
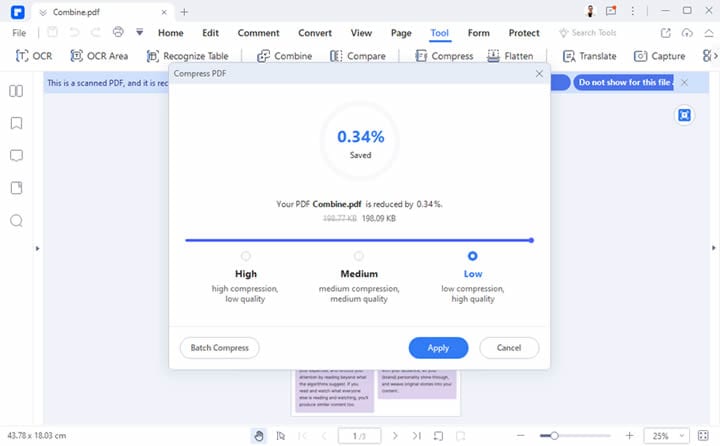
Passo 6 Dato che il file è già salvato, vedrai direttamente la finestra delle impostazioni di compressione - scegli un livello di compressione e clicca su Applica in quella finestra.
Passo 7 Salva il file prima di chiuderlo
Scenario 3: Comprimere più file JPG in file PDF separati
In questo ultimo scenario offline, replicheremo lo Scenario 1, ma lo faremo con un gruppo di foto. Ogni foto viene convertita in un PDF di una pagina, e questi file PDF vengono poi compressi in blocco, risparmiandoti tempo e fatica. È molto utile quando si lavora con diverse immagini che devono essere mantenute separate.
Passo 1 Avvia PDFelement e apri ciascun file JPG utilizzando il pulsante Crea PDF
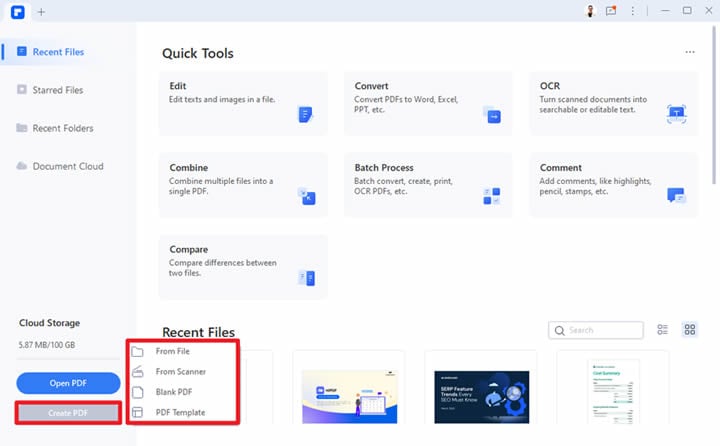
Passo 2 Quando tutte le tue immagini sono state convertite in PDF, salvale nella memoria locale.
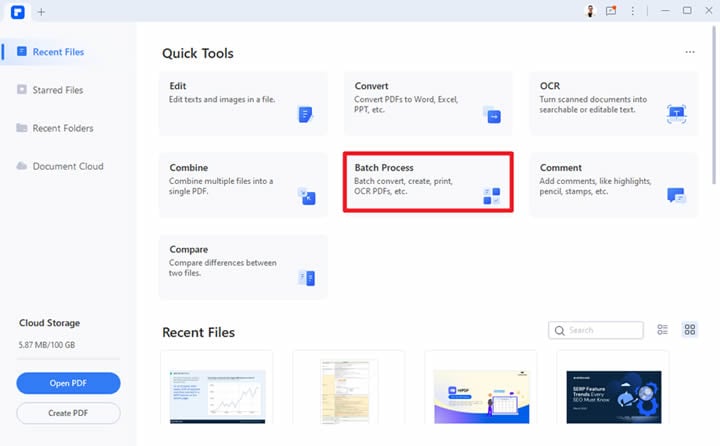
Passo 3 Successivamente, torna alla pagina iniziale e clicca su Elaborazione Batch
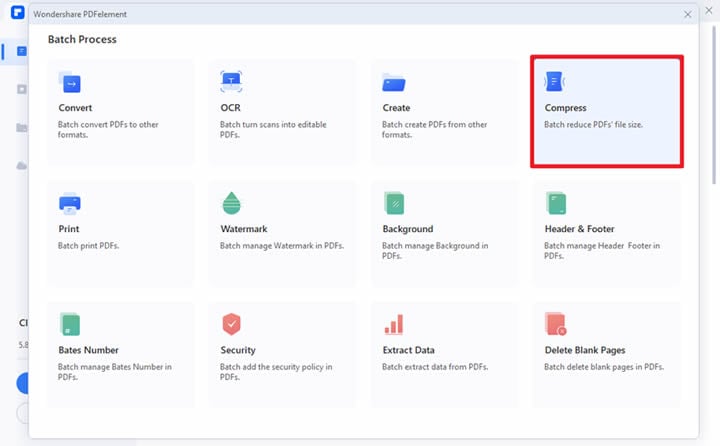
Passo 4 Nella finestra del processo batch, puoi selezionare il pulsante 'Comprimi' all'interno del passaggio 4.
Passo 5 Ora inizia ad aggiungere i tuoi file utilizzando il pulsante Aggiungi file
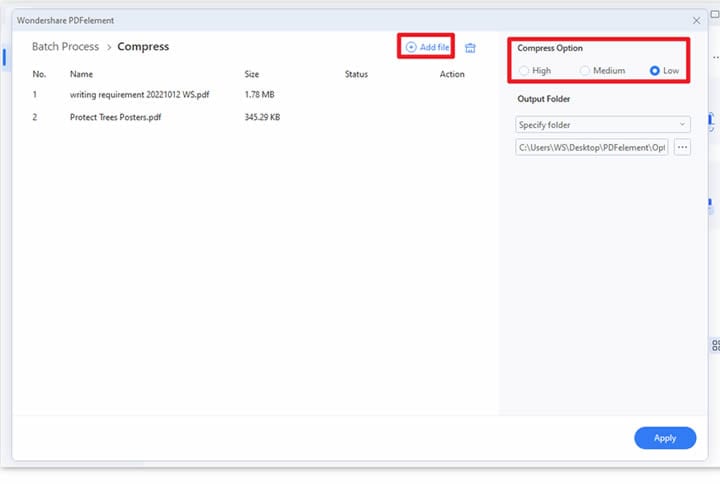
Passo 6 Scegliere il livello di compressione e selezionare la cartella di output
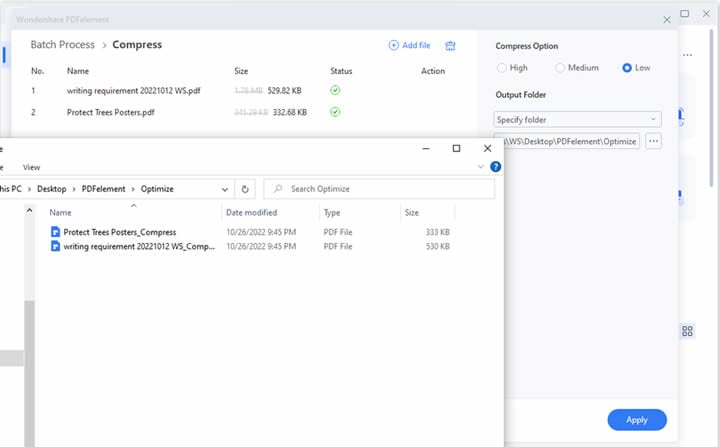
Passo 7 Infine, fai clic su Applica, attendi il completamento del processo e poi recupera le tue immagini JPG in PDF compresso dalla posizione specificata nel passaggio precedente.
Parte 3: Come convertire JPG in PDF e ridurre le dimensioni del file online
Per questa parte dell'articolo, useremo uno strumento PDF online versatile chiamato Wondershare HiPDF. Si tratta essenzialmente di un menu completo di utilità PDF che possono essere utilizzate direttamente tramite il browser, senza dover installare nulla sul sistema. Questo ti dà la libertà di lavorare da qualsiasi luogo e su qualsiasi sistema, purché tu abbia un dispositivo con un browser moderno e una connessione Internet decente, sei pronto a partire!
Ciao, HiPDF vanta una serie di funzionalità, come la conversione PDF (incluso JPG in PDF, naturalmente), la protezione dei file, la modifica dei PDF, la compressione dei file e persino l'elaborazione batch. Tuttavia, l'ultimo di questi è un servizio a pagamento; se hai solo bisogno di elaborare un file alla volta, allora puoi utilizzare questa piattaforma assolutamente gratuitamente! Vediamo come convertire JPG in PDF per ridurre le dimensioni del file online con HiPDF.
Passo 1 Prima, vai all'URL per la conversione da JPG a PDF sul sito web di HiPDF.
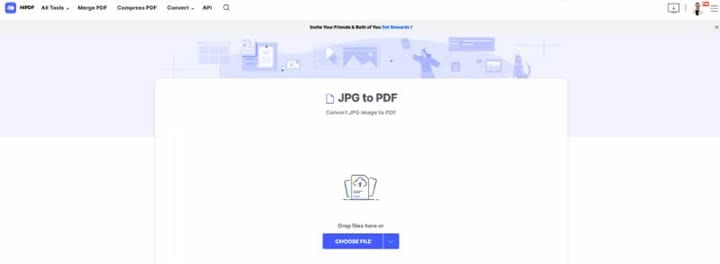
Passo 2 Carica il tuo file immagine e clicca su Converti
Passo 3 Scarica il PDF risultante
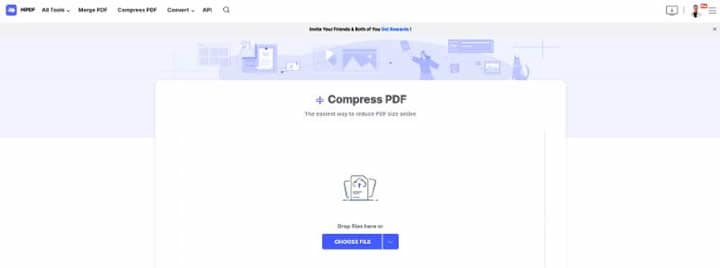
Passo 4 Successivamente, carica lo stesso file di output nel modulo Comprimi PDF di HiPDF
Passo 5 Seleziona un livello di compressione e premi 'Comprimi' per ridurre le dimensioni del PDF.
Passo 6 Scarica il PDF risultante, che ora è una versione compressa del file immagine.
Riflessioni finali
I file JPG sono onnipresenti oggigiorno. Sono tutti intorno a noi. Con l'avvento degli smartphone, sono diventati ancora più diffusi. Ecco perché abbiamo bisogno di modi per gestirli, condividerli e persino archiviarli. Poiché i file di immagine possono essere piuttosto grandi ad alta risoluzione, il che non è davvero necessario per la visualizzazione online, il modo intelligente di conservarli è sotto forma di PDF compressi.
In questo modo, si conserva più memoria e si beneficia di un'impronta più piccola quando si condividono portfolio o collezioni di immagini su piattaforme con limiti di dimensioni come le app di messaggistica, l'email, i post sui social e altri canali di condivisione comuni.
Ma la domanda rimane: dovrei utilizzare una soluzione desktop o uno strumento online per comprimere JPG in PDF? La risposta è semplice: usa entrambi! PDFelement e Wondershare HiPDF sono entrambi piattaforme ad alte prestazioni e alta sicurezza per gestire i flussi di lavoro dei PDF, e sono entrambi in grado di proteggere le tue immagini durante la conversione da JPG a PDF e la compressione dei file.
Tuttavia, quando arriva il momento della decisione, consiglieremmo la versione desktop, PDFelement. Il motivo è semplice: una soluzione desktop ti offre una piattaforma nativa che può sfruttare le risorse del tuo sistema locale, di solito è considerata più sicura e privata (poiché stai lavorando offline), e puoi elaborare batch molto grandi in un tempo più breve senza utilizzare dati.
 100% sicuro | Senza pubblicità |
100% sicuro | Senza pubblicità |

