PDFelement-Editor PDF Potente e Semplice
Inizia con il modo più semplice per gestire i PDF con PDFelement!
Non c'è dubbio che Microsoft Word è uno dei programmi di elaborazione testi più usato sui PC Windows che permette agli utenti di scrivere, modificare, e stampare i documenti in maniera rapida e con facilità. Ma la verità è che condividere un documento con informazioni cruciali tramite un file word è molto rischioso, visto che può essere alterato facilmente da persone non autorizzate. Immagino che non vuoi rischiare ciò.
Per questo motivo, è consigliabile trasferire sempre questi documenti tramite PDF. Con i PDF, puoi trasferire i tuoi file con sicurezza e protezione aggiungendo una password che solo il destinatario può usare per accedere e modificare il documento.
Quindi, se magari hai finito una recensione su Microsoft word e vuoi convertirla in PDF, ci sono vari modi per permetterti di farlo senza problemi. Se non sai come, questo articolo ti guiderà tramite i sette metodi più efficaci per creare un PDF da un documento word, online o offline.
In questo articolo
Parte 1. 5 Creatori Online Word PDF per Creare i PDF da Word
Se non vuoi installare software di terze parti, ci sono svariati strumenti online sui quali ti puoi affidare per creare un PDF dai file word. Quindi, qui, abbiamo curato una lista dei 5 migliori creatori word PDF online che sono fidati per creare i PDF da word senza problemi.
Tuttavia, tieni in mente che quando usi gli strumenti online per creare i PDF da word, hai bisogno di una connessione stabile ad internet, e il processo potrebbe essere molto lento se vuoi creare i PDF da più file word.
Metodo 1: HiPDF - Strumento Word a PDF
HiPDF è un eccellente strumento online che permette la conversione dei file word in PDF. Anche se questo strumento non è 100% gratuito, puoi usarlo per convertire fino a quattro file word in PDF contemporaneamente. Inoltre, non è limitato solo a convertire i file in PDF. Può essere usato anche per convertire i PDF in altri formati.
Guarda i passi su come usare questo strumento di seguito;
Passo 1 Visita il sito web ufficiale di HiPDF.
Passo 2 Clicca su SCEGLI FILE per caricare il/i file word che vuoi convertire in PDF dal tuo PC. Puoi anche caricare il file da Dropbox, Onedrive, o box.
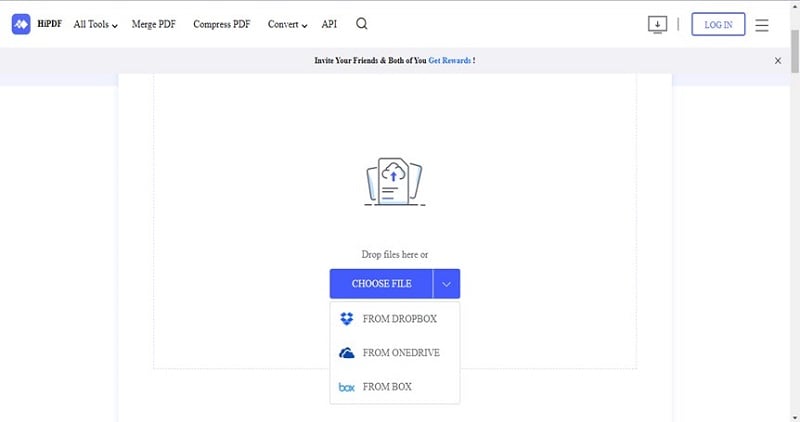
Passo 3 Dopo che hai caricato il/i file word, clicca su Converti per iniziare a convertire i file word in PDF.
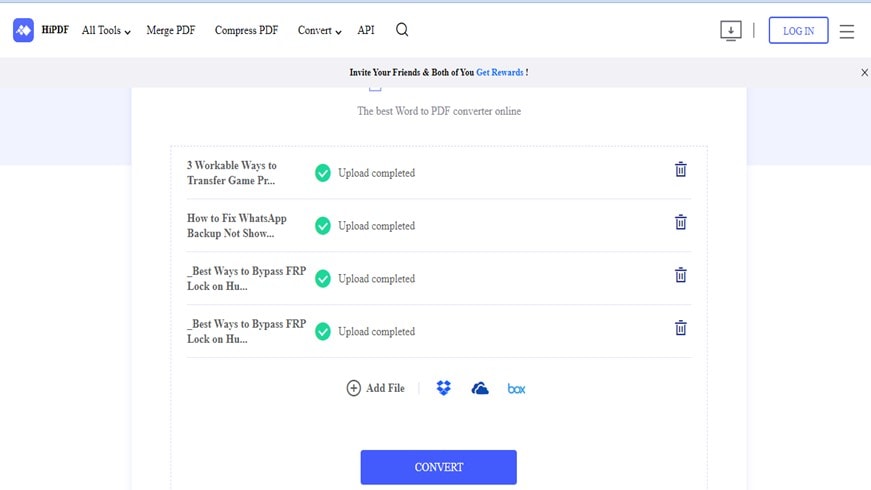
Passo 4 Dopo che i tuoi file sono stati convertiti in PDF, clicca Scarica per salvarli. Puoi trovare i file convertiti nella cartella Download del tuo PC.
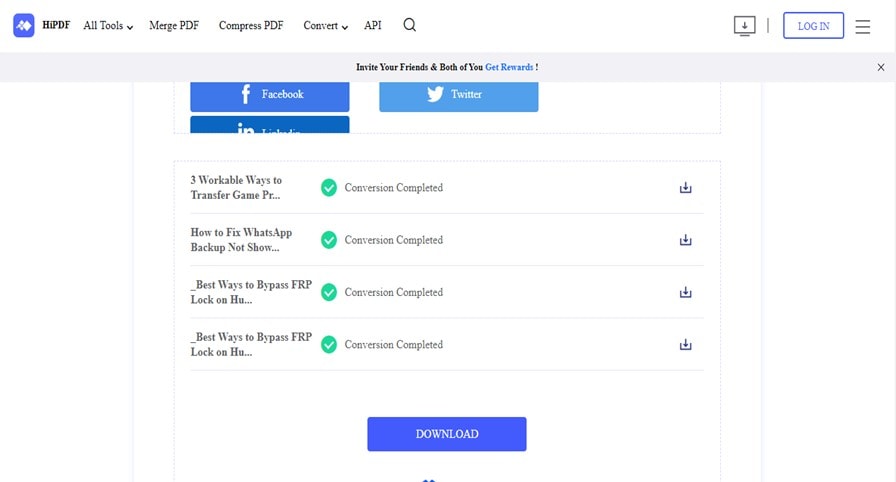
Metodo 2: Smallpdf - Convertitore Word a PDF
Smallpdf è un altro convertitore online che vale la pena menzionare quando si parla di strumenti online affidabili per creare i PDF da word. Lo strumento è molto efficiente per convertire i file in formato PDF, e a differenza di HiPDF, supporta vari strumenti di editing che gli utenti possono utilizzare per aggiungere firme, evidenziare testi importanti, inserire immagini, e fare un sacco di altre cose ai file convertiti. Inoltre, puoi organizzare l'output PDF per cambiare la disposizione delle pagine. Puoi fare tutto questo gratuitamente. L'unico problema è che puoi convertire solo un file in PDF al giorno. Devi aggiornare alla sua versione pro per convertire più di un documento Word in PDF.
Segui i passi illustrati di seguito per convertire i word in PDF usando Smallpdf;
Passo 1 Visita il sito web di Smallpdf.
Passo 2 Clicca su SCEGLI FILE e carica il file di Microsoft word da convertire in PDF:
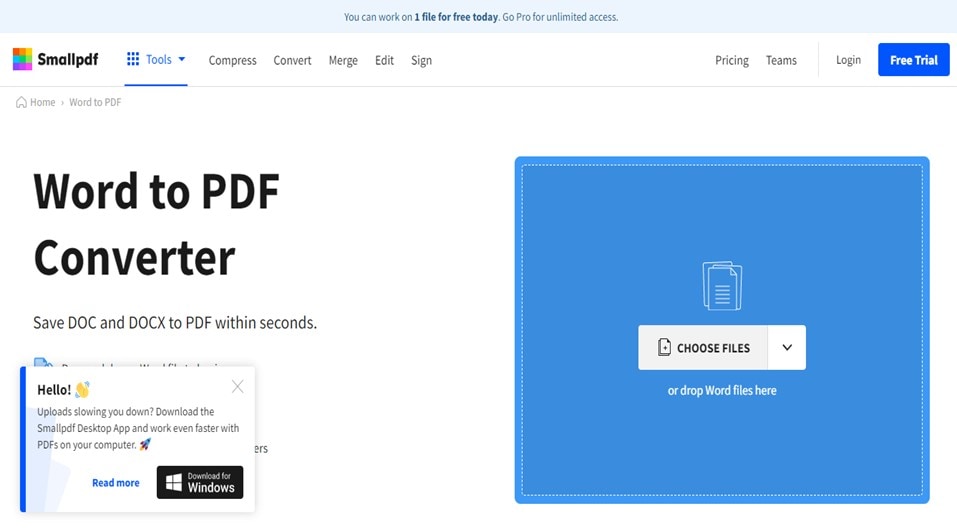
Passo 3 Smallpdf convertirà automaticamente il file in PDF immediatamente dopo che lo carichi. Poi, puoi modificare il file PDF dall'interfaccia di editing.
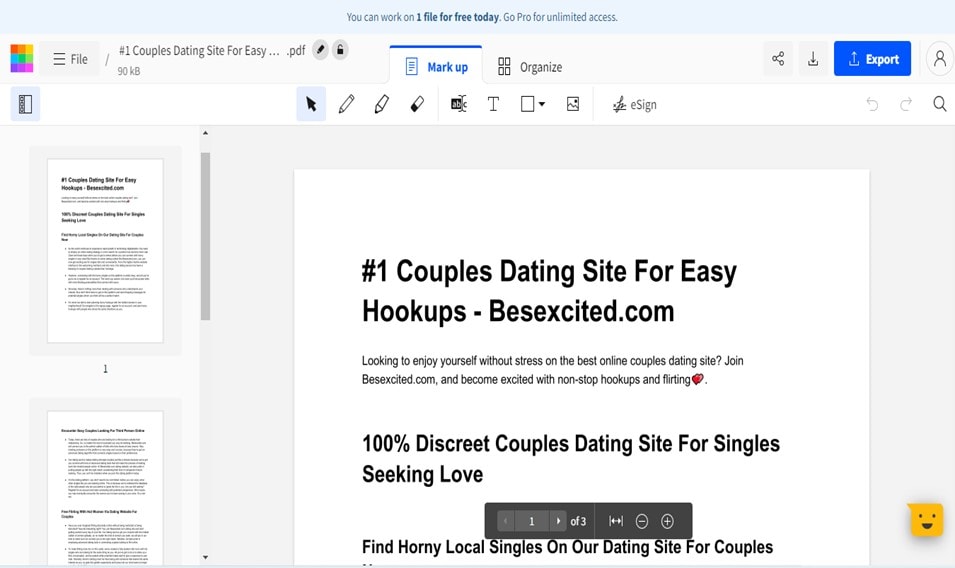
Passo 4 Dopo che hai finito di modificare il file, clicca il tasto Esporta nell'angolo in alto a destra e seleziona Scarica PDF per salvare il file PDF sul tuo PC.
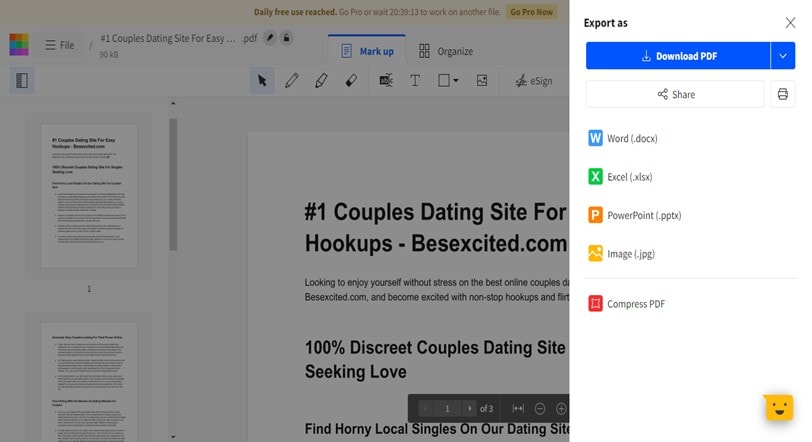
Metodo 3: Adobe Acrobat Online - Convertire Word in PDF
Adobe Acrobat Online è un convertitore online famoso da Adobe che ha un sacco di strumenti che gli utenti possono sfruttare non solo per convertire i word in PDF ma anche per modificare i PDF, unire i PDF, firmare i PDF, e fare un sacco di altre cose sui PDF in maniera efficiente.
Passo 1 Apri Adobe Acrobat Online nel tuo browser.
Passo 2 Clicca Seleziona FIle per aggiungere il file word che vuoi convertire in PDF
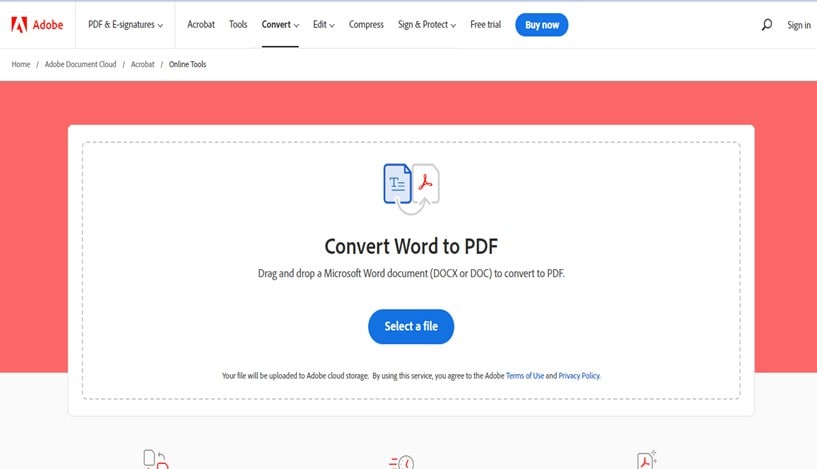
Passo 3 Il tuo file Word verrà caricato e convertito automaticamente in PDF.
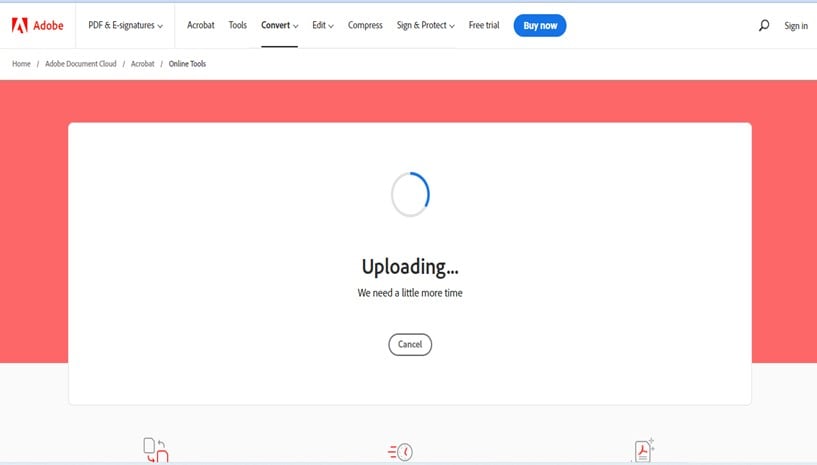
Passo 4 Infine, clicca il tasto Download a sinistra per terminare l'operazione
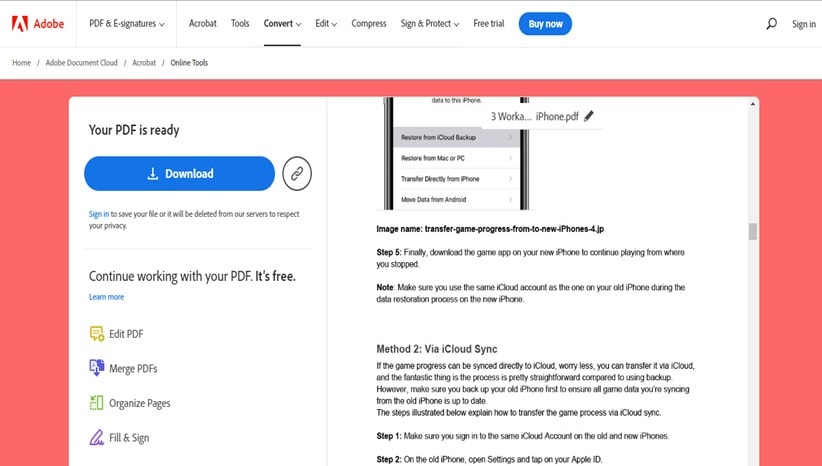
Metodo 4: iLovePDF - Crea PDF da Word
Puoi anche usare lo strumento online iLovePDF per realizzare i PDF dai documenti word. È un convertitore online gratuito che include utili strumenti che possono essere utili per permettere alle persone di convertire i file in formato PDF e svolgere altri tipi di compiti di editing PDF come unione PDF, compressione PDF, scansione PDF; ecc.
Passo 1 Visita lo strumento online iLovePDF e clicca il tasto Seleziona File Word per aggiungere i file di word.
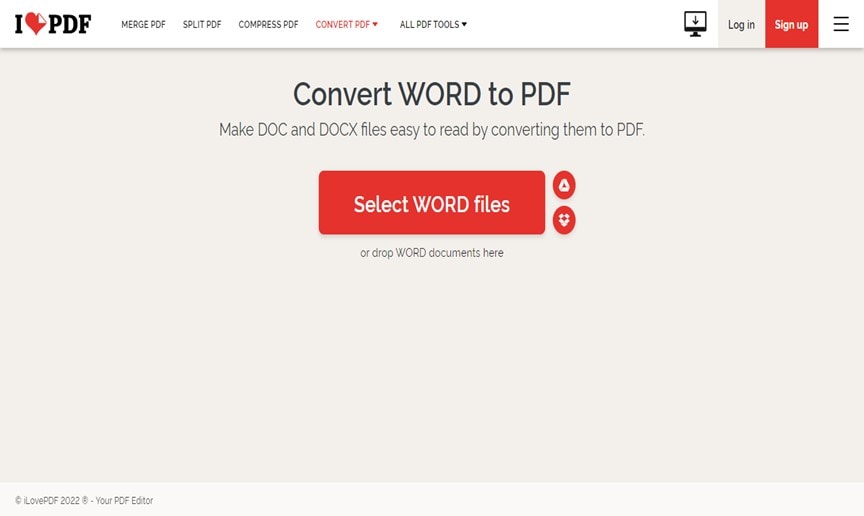
Passo 2 Clicca Converti in PDF nell'angolo inferiore sinistro per iniziare a convertire i Word in PDF.
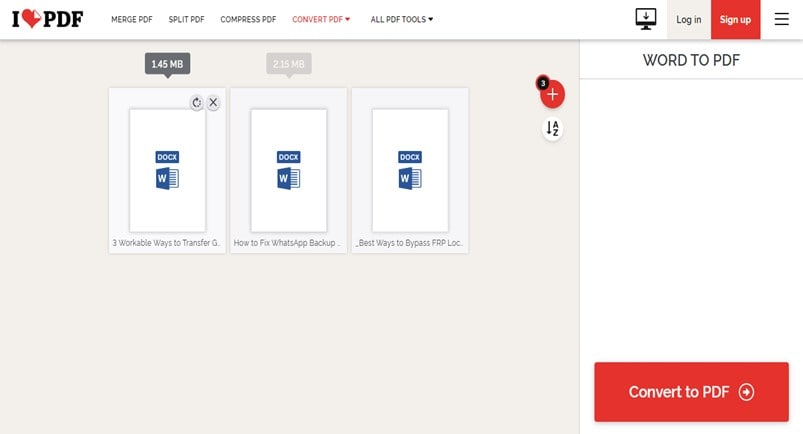
Passo 3 Dopo che la conversione Word in PDF è stata completata, clicca Scarica dalla nuova pagina per salvare i file PDF convertiti sul tuo PC.
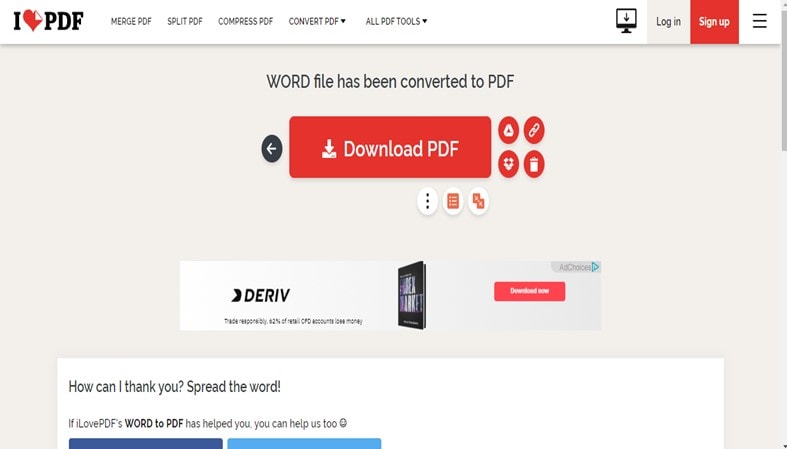
Metodo 5: Soda – Converti Doc in PDF
L'ultimo convertitore ma non per importanza sulla nostra lista è Soda. Questo convertitore online non è diverso da quelli menzionati sopra. Supporta una versione gratuita che permette agli utenti di convertire solo un file Word in PDF alla volta. Ma l'unica differenza è che converte e scarica il file Word in PDF automaticamente senza richiederti di premere tasti. Inoltre, ha vari strumenti che gli utenti possono usare per modificare i PDF senza stress online.
Passo 1 Apri Soda sul tuo browser
Passo 2 Carica il file Word che vuoi convertire in PDF usando il tasto SCEGLI FILE.
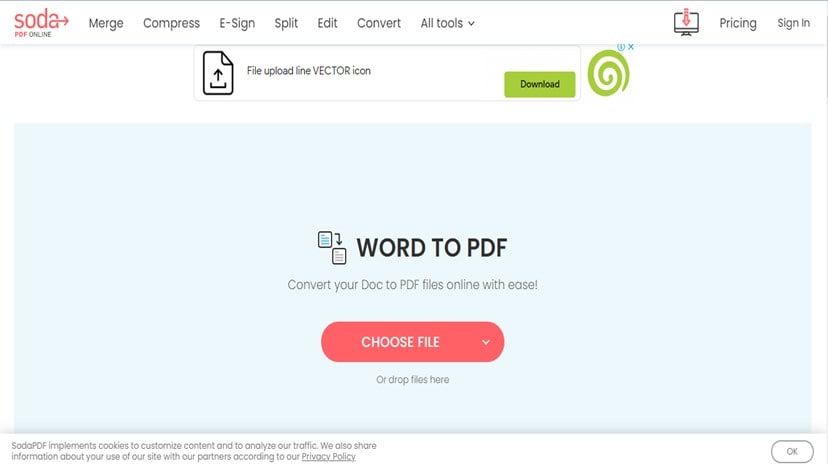
Passo 3 Dopo che il file Word è stato caricato con successo, lo strumento online Soda PDF lo convertirà istantaneamente in PDF e il file verrà automaticamente scaricato sul tuo PC.
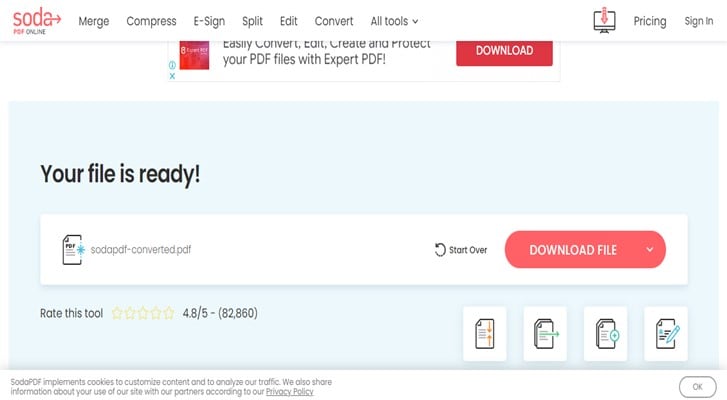
Parte 2. 2 Modi Offline per Creare un PDF da un Documento Word
I metodi sopra ti aiuteranno a creare i PDF da word usando un convertitore online. Ma tutti ti chiedono di pagare per creare più file PDF da Word. Inoltre, devi avere una connessione ad internet stabile per farli funzionare perfettamente. Quindi, se vuoi creare file PDF illimitati da Word gratuitamente, non esitare a provare i metodi offline spiegati qui.
MEtodo 6: Come Creare un PDF su Microsoft Word
Fortunatamente, è possibile creare i PDF direttamente da Microsoft Word. È il modo più semplice per realizzare i PDF da Word visto che non ti servono strumenti online o app di terze parti. Richiede solo salvare ogni file word che crei in .pdf. Tuttavia, il processo potrebbe essere molto stressante se stai creando i PDF da un sacco di file word.
I passi di seguito ti guideranno nel processo per creare i PDF da Word con questo metodo;
Passo 1 Prima, apri il file Word dal quale vuoi creare il PDF sul tuo PC.
Passo 2 Muovi il tuo cursore nell'angolo superiore sinistro e clicca su File.
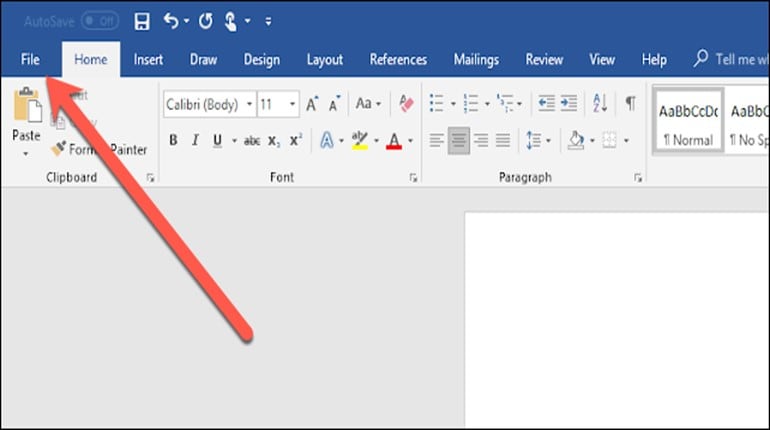
Passo 3 Seleziona "Salva Come".
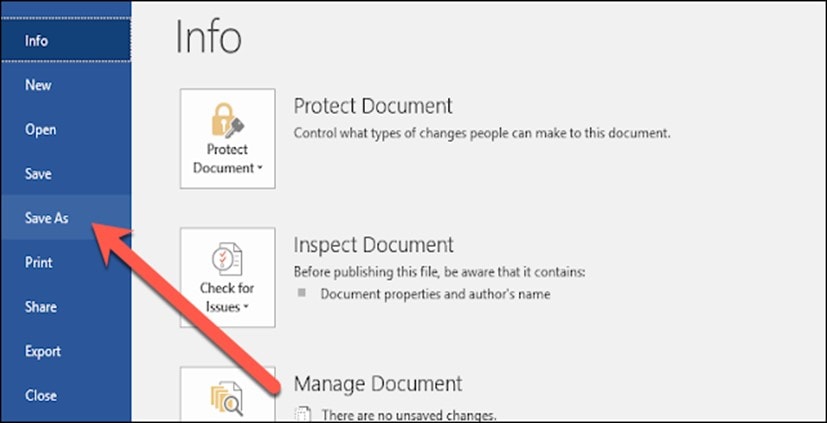
- Scegli Questo PC dalla nuova pagina.
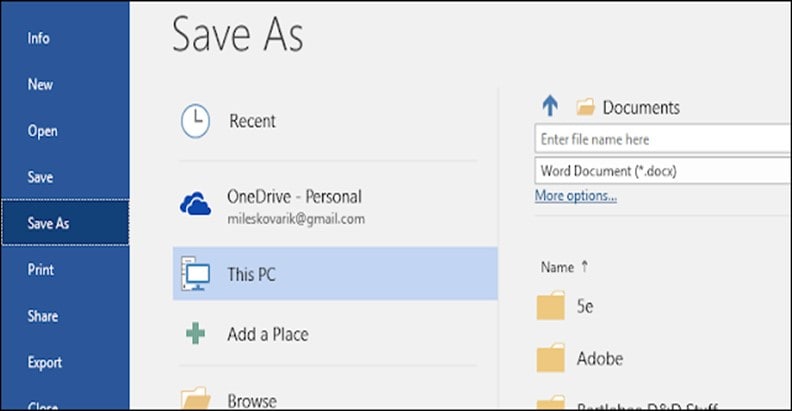
Passo 4 Naviga sulla casella "Salva Come" > clicca l'icona a tendina e scegli "PDF (*.pdf)" dalla lista a tendina come mostrato nella cattura schermo di seguito.
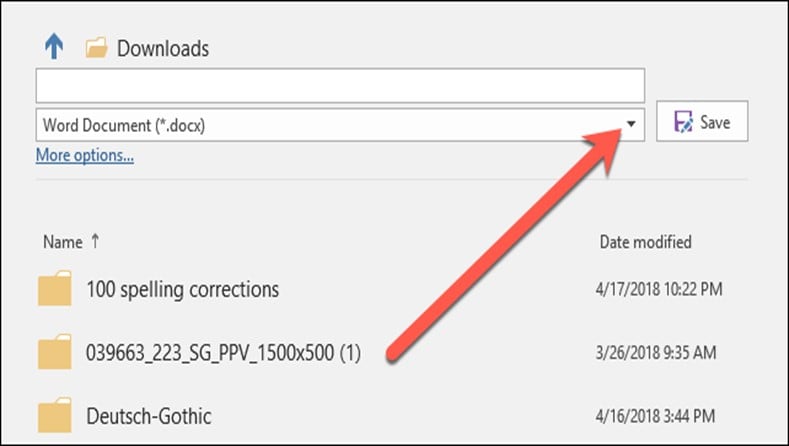
Passo 5 Dopo che hai completato i passi sopra, clicca su Salva per completare.
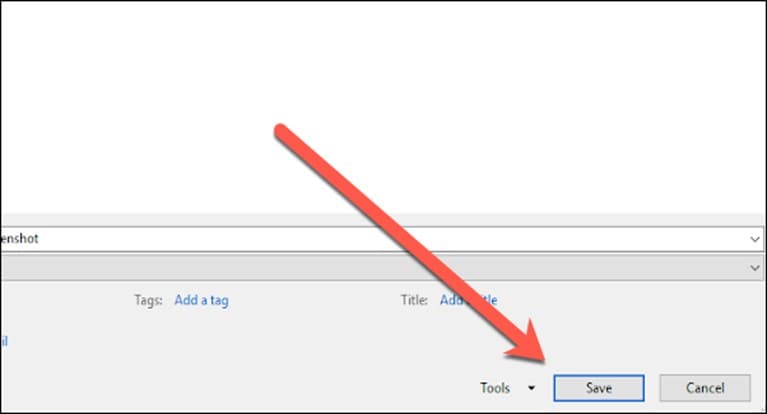
Metodo 7: Converti Word in PDF con PDFelement (Download Gratuito)
PDFelement è un potente strumento pieno con il giusto set di strumenti che servirebbe a chiunque per svolgere vari tipi di operazioni sui loro file PDF. Lo strumento non può solo creare i PDF da Word. Può anche essere sfruttato per combinare file PDF, convertire i documenti scansionati in testo modificabile, e creare file PDF di gruppo.
Con PDFelement, è facile convertire fino a 10 file Word in PDF in solo un click. Inoltre, la funzione di traduzione può essere sempre utile per tradurre, aggiungere commenti, dividere e fare molti altri tipi di editing video senza fatica. Segui i passi indicati di seguito per creare i PDF da Word rapidamente e facilmente;
Passo 1 Installa il software PDFelement sul tuo Computer.
Passo 2 Avvia lo strumento, poi dall'angolo inferiore sinistro dello schermo clicca Crea e seleziona Da File..
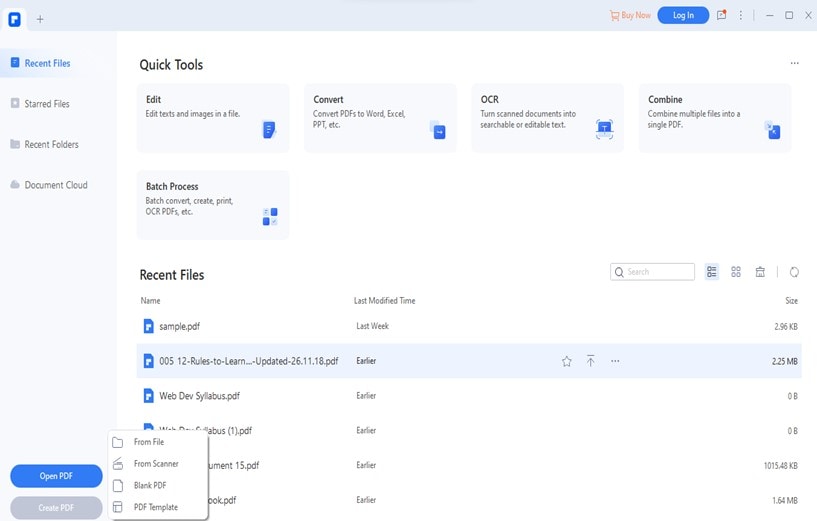
Trova e seleziona il/i file Word che vuoi cambiare in PDF. Poi, clicca Apri.
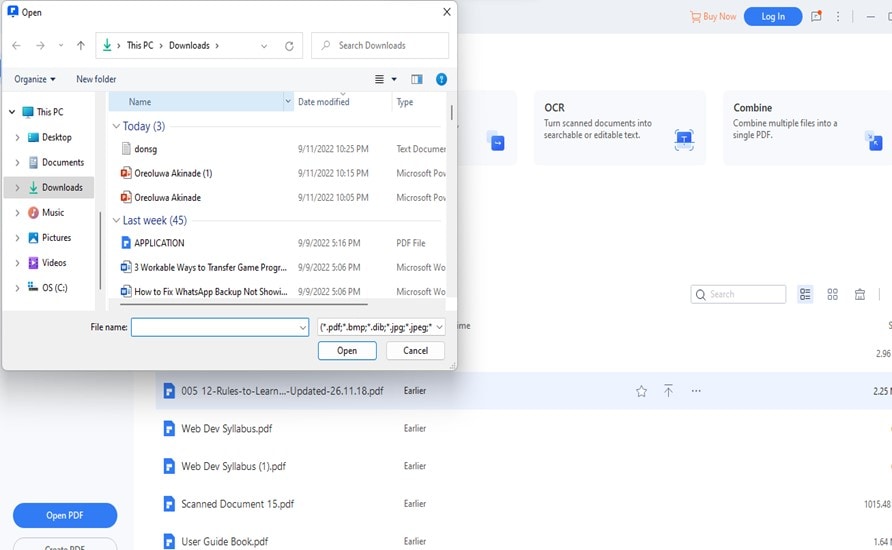
Passo 3 PDFelement inizierà a creare il formato PDF del/dei file word che hai selezionato.
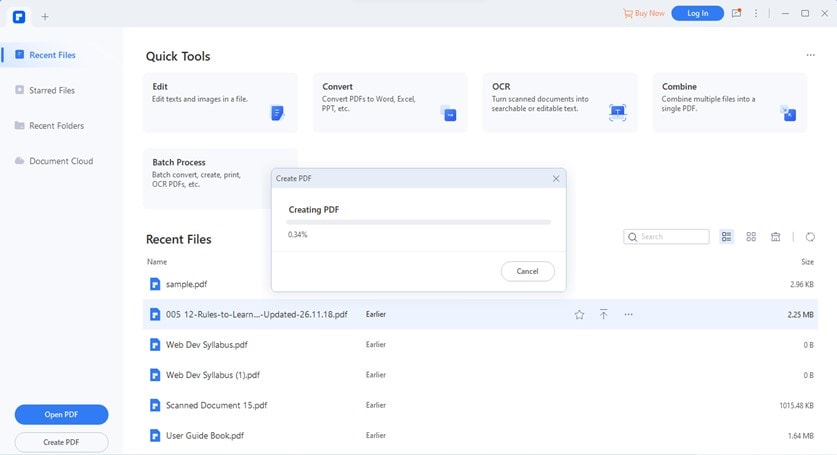
Passo 4 Dopo che il file PDF è stato creato, verrà aperto automaticamente nell'interfaccia di PDFelement.
Per salvare il file sul tuo PC, naviga sull'angolo superiore sinistro del tuo PC e clicca File, poi scegli "Salva Come".
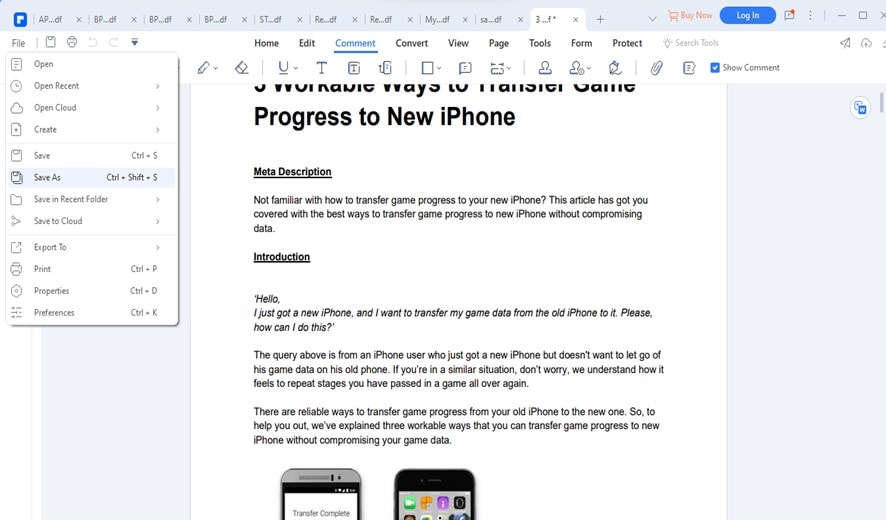
Seleziona la Cartella o il percorso dove vuoi salvare il/i File e clicca Salva per confermare.
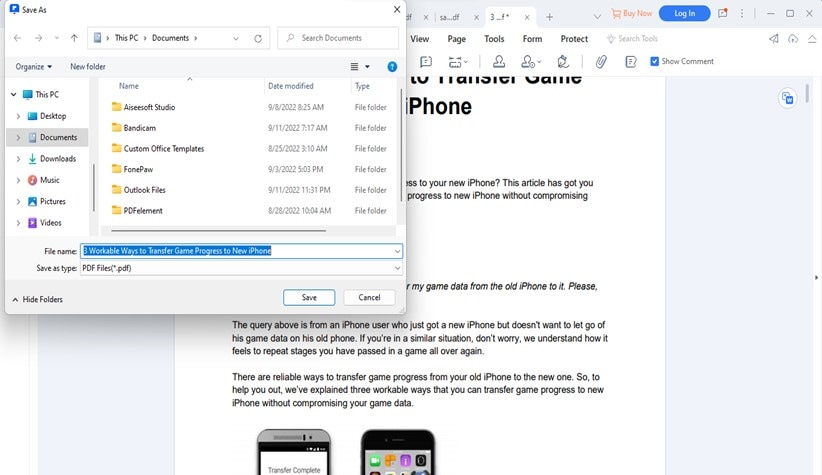
Parte 3. Consigli sulla Creazione di PDF da Word
- Il modo migliore per creare i PDF da file word in gruppo è usare PDFelement. Fa il lavoro con un solo click.
- Non tutti gli strumenti online possono mantenere la qualità del tuo file.
- Assicurati che la tua connessione ad internet sia molto stabile prima di usare gli strumenti online per creare i PDF dai file Word.
Conclusione
Questo è tutto per oggi. Se sei stato con noi fino alla fine di questo articolo, allora siamo sicuri che hai imparato come creare i PDF da Word online o offline. I metodi sopra possono aiutarti a svolgere l'operazione. Tutto ciò che ti serve è scegliere un metodo preferito che si adatta meglio alle tue necessità. Tuttavia, per una creazione PDF 100% di successo da Word, PDFelement è la scelta migliore, visto che vanta di funzioni più sofisticate che rendono facile la creazione dei PDF da Word e la modifica ad alta qualità.
 100% sicuro | Senza pubblicità |
100% sicuro | Senza pubblicità |

