Nel corso degli anni Microsoft ha aggiunto diverse nuove funzionalità ai suoi software. Una di queste ùè la possibilità di salvare qualsiasi documento MS in formato PDF, grazie alla funzionalità Microsoft Print to PDF. In sostanza, si tratta di un modulo di stampa virtuale che ti consente di stampare documenti e salvarli anche come file PDF, nel caso in cui non sia necessario stamparli. Questo offre agli utenti la possibilità di convertire rapidamente un file Word in PDF, aiutando scopi come la distribuzione, l'archiviazione, i caricamenti sul web e non solo. Sfortunatamente, molti utenti Windows si lamentano del fatto che Microsoft Print to PDF non funziona su Windows 11 o anche sulla versione precedente di del sistema operativo desktop di Microsoft, vale a dire Windows 10. Questo articolo ti mostra cosa fare se dovessi mai affrontare quel problema.
In questo articolo
Risolto: Microsoft Print to PDF non funziona
Indipendentemente dal fatto che tu stia utilizzando il recentissimo Windows 11 o il vecchio Windows 10, il problema di Microsoft Print to PDF che non funziona ha alcuni fattori causali comuni. Vediamo quali sono:
-
Il modulo è danneggiato o smette di funzionare
-
Si è verificato un problema con il file che stai tentando di stampare su PDF
-
Microsoft Print to PDF non è l'app stampante predefinita
-
Si è verificato un errore grave con l'applicazione
Cosa fare in queste situazioni? Non preoccuparti, le soluzioni sono relativamente semplici, ma ti occorrerà conoscere i passaggi da intraprendere per risolvere il problema e ripristinare la funzionalità. Nella seguente sezione, ti mostreremo quattro diversi metodi per risolvere il problema. A seconda del tipo di errore, il problema dovrebbe essere risolto con almeno una di queste correzioni.
Metodo 1: Disattiva Microsoft Print to PDF e riattivalo
Anche se potrebbe sembrare quantomeno “sempliciotto”, la maggior parte dei problemi minori dell'app Microsoft Print to PDF può essere risolta semplicemente disattivando la funzione e riattivandola. I passi sono i seguenti:
1.Vai a Programmi e funzionalità dopo aver cliccato con il pulsante destro del mouse sul pulsante Start, nell'angolo in basso a sinistra dello schermo
2.Nel pannello di sinistra, scegli "Attiva o disattiva le funzionalità di Windows"
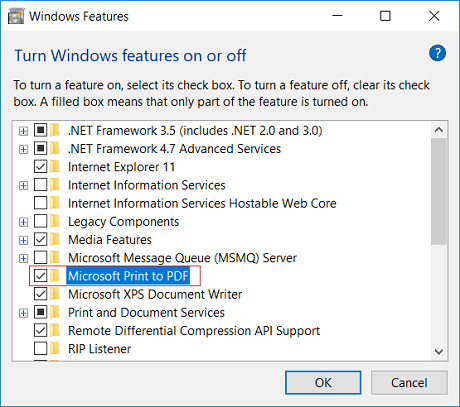
3.Cerca la sezione Funzionalità di Windows, deseleziona la casella accanto a Microsoft Print to PDF, quindi fai clic su OK per salvare la modifica
4. Successivamente, riavvia il PC e attendi che torni operativo
5.Al riavvio del computer, vai di nuovo alla stessa opzione di menu e seleziona la casella accanto alla funzione Microsoft Print to PDF
Verifica se il problema è stato risolto. Ora dovresti essere in grado di stampare qualsiasi file Microsoft su PDF senza problemi. Se il problema persiste, prova il metodo successivo.
Metodo 2: Controlla il nome del file per i caratteri non consentiti
In alcuni casi, il nome di un file può contenere caratteri non consentiti durante la conversione del file dal formato nativo in un file PDF. Nella maggior parte dei casi, il problema viene risolto automaticamente dal sistema tagliando il nome del file subito prima del carattere errato, che può essere una virgola, una virgoletta singola (apostrofo), una virgoletta doppia, un asterisco e così via. Per risolvere questo problema, segui la procedura illustrata qui.
1.Vai su Esplora e trova il file problematico
2.Seleziona il file
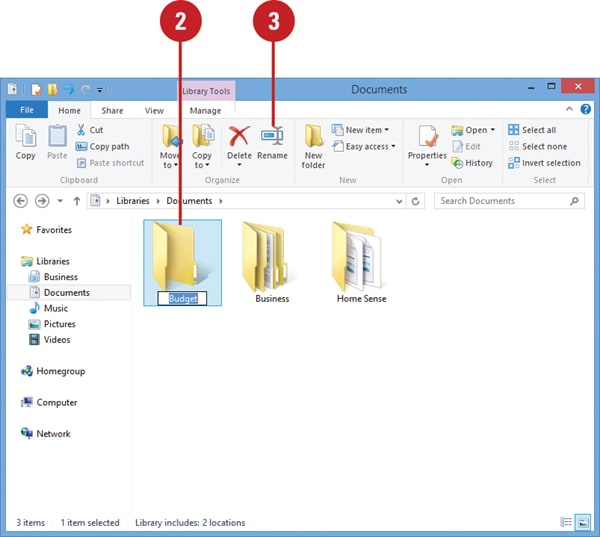
3.Clicca sul pulsante Rinomina nella barra degli strumenti della barra multifunzione
4.Quando il nome del file è evidenziato, digita un nuovo nome per il file e non dimenticare di omettere i caratteri problematici.
5. Prova a stampare nuovamente il file in PDF per vedere se il problema è scomparso
Se sai per certo che il nome del file non è la causa del problema, passa al metodo successivo.
Metodo 3: Imposta Microsoft Print su PDF come stampante predefinita
Affinché questa app per stampante virtuale funzioni correttamente, deve essere impostata come stampante predefinita sul tuo sistema indipendentemente dal fatto che tu stia utilizzando Windows 11 o Windows 10. Se è presente una stampante precedente collegata al sistema, potrebbe essere quella l'impostazione predefinita. Ecco come rimediare alla situazione:
1.Utilizza l'applicazione Esegui (tasto Windows + R) con il termine "control printers"
2.Nella finestra Dispositivi e stampanti che si apre, clicca con il pulsante destro del mouse su Microsoft Print to PDF
3.Nel menu contestuale, clicca su 'Imposta come stampante predefinita' e conferma la modifica
4. Riavvia il tuo PC Windows 11 o Windows 10
Prova a stampare un documento MS Office per vedere se la stampante giusta è stata selezionata per impostazione predefinita. Se funziona, sei fortunato. In caso contrario, puoi provare un ultimo metodo.
Metodo 4: Rimuovi e reinstalla i driver Microsoft Print to PDF
Esistono due processi separati a seconda che utilizzi Windows 10 o Windows 11. Nel vecchio Windows 10, dovrai andare su Dispositivi e stampanti per rimuovere e quindi reinstallare la stampante con un nuovo driver. In Windows 11, il processo prevede l'esecuzione dei comandi a livello di amministratore, direttamente dal prompt. Entrambi i procedimenti sono spiegati di seguito.
Per gli utenti di Windows 10
1.Utilizza la funzione Esegui e cerca "control printers"
2.Quando viene visualizzata la finestra Dispositivi e stampanti, trova e fai clic con il pulsante destro del mouse su Microsoft Print to PDF; nel menu contestuale, quindi clicca su 'Rimuovi dispositivo'
3.Supponendo che ci sia una richiesta di sicurezza, inserisci la tua password di amministratore per autorizzare la modifica
4.Nella stessa finestra, fai clic su Aggiungi stampante in alto o porta il mouse in uno spazio vuoto, fai clic con il pulsante destro del mouse e seleziona "Aggiungi dispositivi e stampanti"
5.Clicca sul collegamento che dice "La stampante che desidero non è elencata", quindi scegli "Aggiungi una stampante locale o una stampante di rete con impostazioni manuali"; fare clic su Avanti per procedere
6.Nella schermata successiva, scegli 'Usa una porta esistente'; nel menu a tendina, scegli PORTPROMPT: (Porta locale) e clicca su Avanti
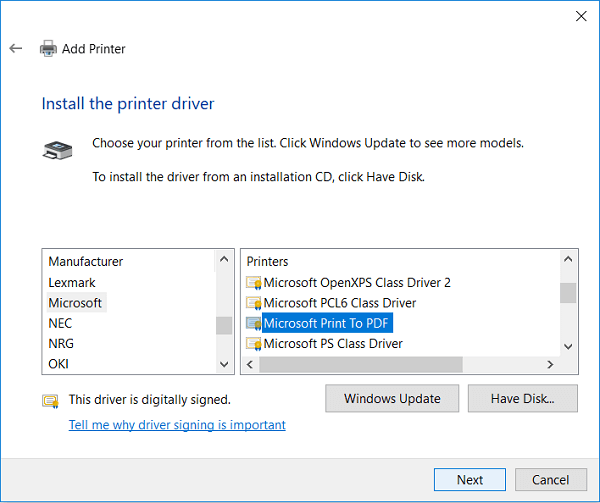
7.Scegli "Microsoft" nel pannello a sinistra e quindi seleziona Microsoft Print to PDF nel pannello a destra di quello; clicca su Avanti
8.Scegli l'opzione "Sostituisci il driver attuale" e premi di nuovo Avanti
9.Assegna "Microsoft Print to PDF" come nome della nuova stampante e premi di nuovo Avanti
10. Ora puoi riavviare il PC e vedere se la di stampa viene inviata alla stampante corretta, che ora dovrebbe essere Microsoft Print to PDF
Per gli utenti di Windows 11
1. Avvia il prompt dei comandi con privilegi elevati (CMD come amministratore) cercando "prompt dei comandi" nella barra di ricerca, facendo clic con il pulsante destro del mouse sul risultato e selezionando "Esegui come amministratore"
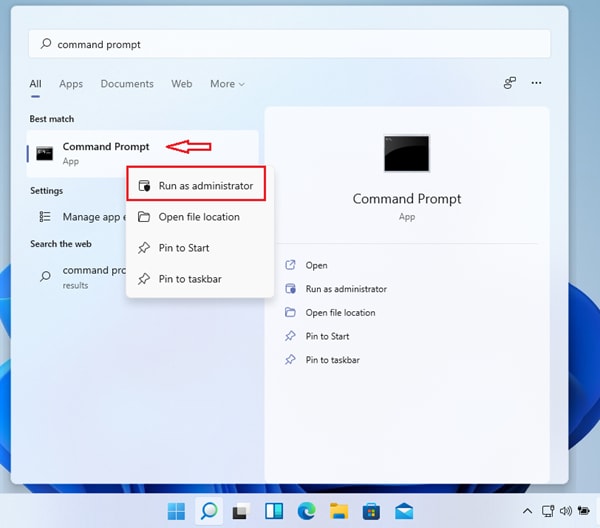
2.Esegui il primo set di comandi come mostrato di seguito; questo arresterà lo spooler di stampa e disabiliterà Microsoft Print PDF. Ricorda di premere Invio dopo la prima riga per eseguire la seconda come comando separato.
spooler di arresto della rete
dism /Online /Disable-Feature /FeatureName:"Printing-PrintToPDFServices-Features" /NoRestart
3.Dopo aver disabilitato la stampante, è il momento di riattivarla; puoi farlo scrivendo i seguenti comandi, che riavvieranno anche lo spooler di stampa dopo aver riattivato Microsoft PDF to Print. Come prima, esegui il primo comando, premi Invio, quindi esegui il secondo.
dism /Online /Enable-Feature /FeatureName:"Printing-PrintToPDFServices-Features" /NoRestart
spooler net start
Dovresti poter vedere Microsoft Print to PDF nella sezione Bluetooth e dispositivi della finestra Impostazioni, dove apparirà nella directory Stampanti e scanner. Se non lo vedi, riavvia il PC e ricontrolla.
Cos'altro potrebbe funzionare? PDFelement come soluzione
Se nessuno di questi metodi funziona, puoi sempre provare ad aggiornare Windows 10 all'ultima versione o eseguire l'aggiornamento a Windows 11.
In alternativa, una soluzione più semplice sarebbe installare PDFelement e impostarlo come stampante predefinita. Essendo questo un editor PDF, ha la funzione di Stampa su PDF incorporata. Inoltre, avrai accesso a un'intera gamma di strumenti PDF per la modifica, le annotazioni, la sicurezza, la conversione dei file, l'ottimizzazione delle dimensioni dei file, la gestione dei moduli, la firma elettronica/digitale, l'elaborazione batch, l'OCR e persino l'integrazione con Wondershare PDFelement Cloud in la versione Windows dell'ultimo PDFelement.
In chiusura
I PDF sono molto più convenienti rispetto alla maggior parte degli altri formati di documenti, grazie alla loro elevata compatibilità e alla facilità con cui i file possono essere protetti e inviati su Internet o caricati sul web. Ecco alcuni dei vantaggi dell'utilizzo dei PDF:
-
Le informazioni vengono mostrarti ugualmente tra i vari dispositivi e le piattaforme del sistema operativo
-
Il formato risulta ideale per lavori di stampa nell'editoria, nel marketing e nella pubblicità
-
Genera file di dimensioni inferiori che possono essere ulteriormente ridotte tramite l'ottimizzazione
-
è più sicuro dei formati di file privi di password e altre funzionalità di sicurezza
In quanto tale, un robusto editor PDF non solo sarà in grado di gestire attività minori come la conversione di un file in PDF utilizzando la funzione Stampa, ma anche attività importanti come Numerazione Bates, OCR in blocco e così via. Se Microsoft Print to PDF non funziona sul tuo PC Windows 10 o Windows 11, questa potrebbe essere un'ottima alternativa da provare.
