PDFelement: un editor di PDF semplice e potente
Inizia con il modo più semplice per gestire i PDF con PDFelement!
I PDF sono ottimi per l'archiviazione e la condivisione di documenti, ma possono essere difficili da aprire se bloccati con una password complessa. Se anche tu sei bloccato in una situazione del genere e ti stai chiedendo come aprire un PDF bloccato, allora siamo qui per aiutarti. I nostri esperti hanno compilato una guida passo a passo per sbloccare i PDF utilizzando strumenti offline e online.
Bloccare un PDF è sempre considerato un modo per proteggere il suo contenuto da occhi indiscreti, ma cosa succede se desideri apportare modifiche allo stesso o se si dimentica la password? In questi casi, è necessario disporre di uno strumento affidabile che ti aiuti a sbloccare i PDF senza mettere a rischio la privacy dei tuoi contenuti.
Ecco una guida completa che ti mostra un processo passo a passo per aprire un file PDF bloccato senza compromettere la qualità e la formattazione del contenuto originale. Inoltre, la guida delinea brevi informazioni sulle password di apertura e di autorizzazione per offrire un'idea migliore ai lettori. Continua a leggere e diamo un'occhiata più da vicino.
In questo articolo
Parte 1: Cosa sono la password di apertura e la password di autorizzazione di un PDF bloccato?
I PDF sono protetti principalmente utilizzando due tipi di password: Password di apertura e Password di autorizzazione. Mentre una password di apertura è obbligatoria per bloccare un PDF, una password di autorizzazione è facoltativa e dipende dalle preferenze dell'utente. Scorri verso il basso la pagina e trova una rapida panoramica di entrambi i tipi di password.
1. Password di apertura
Conosciuta anche come password dell'utente, una password di apertura è un codice di sicurezza necessario per aprire un file PDF. Viene utilizzato per limitare l'apertura di un PDF. Sebbene questa password sia chiamata password di apertura del documento in Adobe Acrobat, altri programmi PDF potrebbero riferirsi ad essa come password utente PDF o password di apertura del documento PDF.

Ricorda che le password di apertura dei documenti non vengono hackerate facilmente, ma alcuni strumenti disponibili sul mercato possono farlo tramite un attacco di forza bruta se viene dato abbastanza tempo. Quindi, ti consigliamo sempre di impostare una password complessa combinando lettere, caratteri speciali e numeri.
2. Password di autorizzazione
Segue una password di autorizzazione, che a volte viene indicata come password principale o password del proprietario. Come suggerisce il nome, questa password è necessaria per modificare le impostazioni di autorizzazione. Mentre l'aggiunta di una password di autorizzazione è totalmente facoltativa, è sempre consigliabile utilizzarla per aggiungere un ulteriore livello di sicurezza.
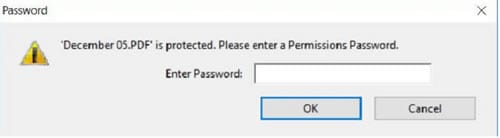
Con questa password, puoi impostare restrizioni specifiche per i documenti nel file PDF. Se nell'ultima versione del PDF vengono messe in atto restrizioni sui documenti, queste includono quanto segue:
- Stampa
- Firma
- Compilazione moduli
- Estrazione pagina e grafica
- Copia dei contenuti
- Commenti
- Assemblaggio dei documenti
- Modifica del documento
- Copia dei contenuti per l'accessibilità
Inoltre, a seconda delle tue preferenze, puoi consentire alcune restrizioni mentre ne blocchi altre. Ad esempio, potresti abilitare i commenti mentre disabiliti la copia dei contenuti. Significa semplicemente che i membri del team con cui hai condiviso il file possono solo visualizzare il PDF utilizzando la password di apertura, ma non possono apportare modifiche allo stesso fino a quando e a meno che non conoscano il proprietario o la password dell'autorizzazione. Come password di apertura, gli utenti dovrebbero selezionare un codice di sicurezza robusto per evitare qualsiasi tipo di hacking o compromissione.
Tutto sommato, i PDF devono essere protetti utilizzando entrambi i tipi di password per evitare qualsiasi accesso non autorizzato. Tuttavia, va notato che se il file contiene sia una password di apertura che di autorizzazione, può essere aperto con entrambi i passcode. Tuttavia, gli utenti possono modificare le autorizzazioni solo utilizzando una password di autorizzazione.
Parte 2: Come aprire i PDF bloccati in pochi secondi con uno strumento offline?
Ora che sei a conoscenza della password di apertura e autorizzazione, è il momento di scoprire come aprire un PDF bloccato senza influire sulla qualità del contenuto. Sul mercato sono disponibili diversi strumenti in grado di sbloccare un PDF, ma solo alcuni di essi sono affidabili. Una di queste opzioni è Wondershare PDFelement.
Un'alternativa leggera, affidabile, sicura ed economica ad Adobe Acrobat, Wondershare PDFelement è una destinazione unica per eseguire tutte le funzioni relative ai PDF in pochi clic. Funziona su diversi sistemi operativi e dispositivi, quindi gli utenti possono scaricarlo senza pensarci due volte. Poiché è uno strumento desktop, non è necessaria una forte connessione Internet quando lo si utilizza.
Viene fornito con un'interfaccia semplice ma potente che è facile da capire e semplice da lavorare. Lo strumento è progettato tenendo a mente sia i principianti che i professionisti; quindi, soddisfa i loro requisiti di interfaccia, funzionalità e prezzi. Inoltre, la versione a pagamento dello strumento è disponibile a una frazione del costo; quindi, ogni utente può facilmente acquistarlo senza fare i conti in tasca.
Wondershare PDFelement è meglio conosciuto per offrire eccellenti funzionalità di crittografia per salvaguardare il tuo PDF e, allo stesso tempo, è uno degli strumenti preminenti per sbloccare un PDF in pochi clic. Sei pronto per iniziare? Ecco una guida passo a passo su come aprire un file PDF bloccato usando PDFelement. Segui le istruzioni e accedi facilmente a un PDF bloccato.
Passo 1 Scegliere il file PDF bloccato
In primo luogo, gli utenti devono scaricare e installare Wondershare PDFelement sul proprio sistema e avviarlo per iniziare il processo.
Andare al riquadro di sinistra e fcliccare file "Apri PDF" per caricare il PDF bloccato che desideri aprire. Questo pulsante ti porta alla finestra Esplora file, dove puoi sfogliare il file specifico con cui vuoi lavorare. Puoi anche trascinare e rilasciare il file nell'interfaccia.

Passo 2 Aprire PDF bloccato
Ricorda che poiché si tratta di un file PDF bloccato, gli utenti devono inserire la password corretta per aprirlo. Una leggera variazione nel codice di sicurezza può creare problemi e impedire l'apertura di un file.

Passo 3 Modificare file PDF (Opzionale)
Ora che hai aperto il file PDF, è il momento di apportare modifiche se necessario. Per fare ciò, cliccare Modifica nella barra dei menu e le opzioni di modifica verranno visualizzate sullo schermo.

Tuttavia, se il PDF su cui si sta lavorando contiene una password di autorizzazione, verrà visualizzata una finestra pop-up sullo schermo e verrà richiesto di inserire la password di autorizzazione per procedere ulteriormente.
Una volta inserita la password del proprietario corretta, è ora possibile apportare modifiche al PDF, ad esempio aggiungere immagini, commentare, modificare lo stile del carattere, inserire filigrane, firmare e molto altro.
Passo 4 Salvare PDF
Non appena hai finito di modificare, vai avanti per salvare le modifiche. Per salvare il file modificato, vai al menu File e cliccare Salva con nome. Scegliere la cartella specifica in cui desideri esportare il file e cliccare Salva.

Oltre all'apertura di PDF bloccati, Wondershare PDFelement può anche gestire diverse altre funzioni relative ai PDF, come la modifica di un file, la creazione di annotazioni, l'identificazione del testo dai file scansionati, la compilazione dei moduli, l'aggiunta di password e molto altro.
Parte 3: Come aprire un PDF bloccato con una password peimpostata?
Ti stai chiedendo come aprire un PDF bloccato con una password preimpostata utilizzando uno strumento offline? Passa a Wondershare PDFelement ed eseguire il processo facilmente. Una password preimpostata, nota anche come password predefinita, è un codice di sicurezza preconfigurato standard. Segui le istruzioni riportate di seguito e sblocca il file PDF utilizzando una password preimpostata in pochi passaggi.
Passo 1 Aprire il PDF bloccato
Per avviare il processo, è necessario eseguire lo strumento sul sistema e cliccare "Apri PDF" nel riquadro di sinistra per importare il file PDF bloccato. Puoi anche cliccare "+" in alto per importare il file. In alternativa, puoi utilizzare il semplice trascina e rilascia per aprire il file.
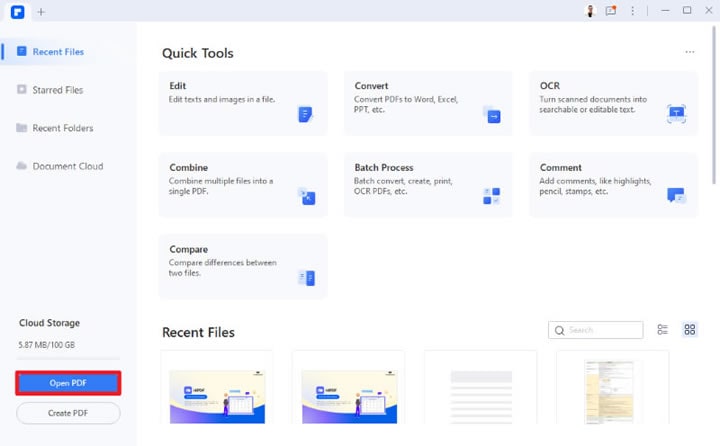
Inserire la password appropriata per accedere al file.
Passo 2 Usare la password preimpostata
Quando apri i file PDF bloccati, PDFelement ti offre due opzioni. Puoi utilizzare l'Password di apertura o andare per le "Password Preimpostate" per accedere al documento. Tuttavia, per utilizzare la password preimpostata, è necessario prima impostare la password.
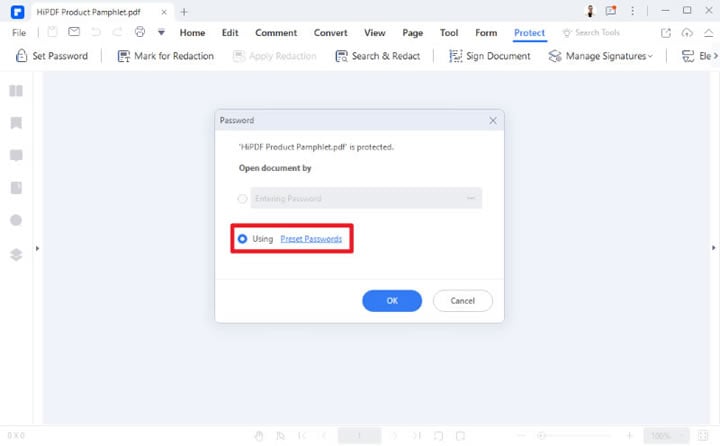
Cliccare Password preimpostata e verrà visualizzata una nuova finestra sullo schermo. Qui, ti verrà richiesto di inserire tre password preimpostate che puoi utilizzare in seguito per aprire il file. Assicurati che le password siano facili da ricordare e difficili da indovinare.
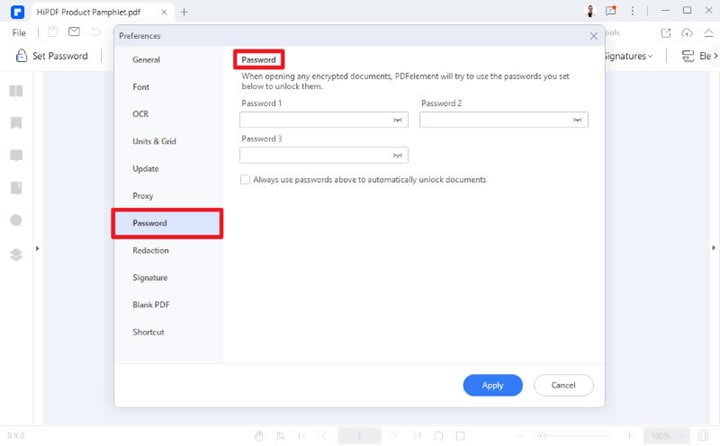
Una volta inserite le password preimpostate, spuntare la casella di controllo dicendo "Utilizza sempre le password sopra per sbloccare automaticamente i documenti".
Toccare il pulsante Applica e salvare le password preimpostate per un uso futuro. Ora, puoi utilizzare le password preimpostate la prossima volta che si apre il file PDF bloccato.
Parte 4: Come aprire i file PDF bloccati online?
Mentre le applicazioni desktop sono adatte all'uso in quanto non richiedono una connessione Internet, alcune persone preferiscono ancora utilizzare strumenti online per eliminare il fastidio di scaricare l'app. Inoltre, le applicazioni basate su browser ti offrono la completa libertà di accedere allo strumento ovunque tu voglia. Se ti stai chiedendo come aprire PDF bloccati online, non cercare oltre e rivolgiti a HiPDF per eseguire facilmente il processo.
HiPDF è ampiamente apprezzato per la sua interfaccia semplice e senza fronzoli. Comprende circa 39 strumenti gratis per gestire facilmente i tuoi file PDF. Conosciuto anche come il miglior strumento di rimozione PDF online, HiPDF è un'applicazione gratis basata su browser che ti consente di sbloccare il file PDF senza spendere un centesimo. Inoltre, tiene alla tua privacy, quindi, elimina tutti i file dopo l'elaborazione.
HiPDF può funzionare su tutti i sistemi operativi e supporta i requisiti di tutti i browser moderni. Ha anche ricevuto diversi premi per le sue eccellenti prestazioni; quindi, puoi fidarti dei suoi servizi.
Sei pronto ad aprire file PDF bloccati online con HiPDF? Ecco come puoi fare.
Passo 1 Andare al browser web e avvia l'applicazione HiPDF.
Passo 2 Cliccare Tutti gli strumenti e individuare l'opzione Sblocca PDF. Cliccare e passare al passaggio successivo.
Passo 3 Ora, toccare il pulsante Scegli file e sfogliare un PDF bloccato che desideri aprire dalla finestra di esplorazione file del tuo computer. Puoi anche trascinare e rilasciare il file o sceglierlo dal cloud storage.

Passo 4 Una volta caricato il file, ti verrà richiesto di inserire la password corretta nel rispettivo campo.

Passo 5 Cliccare "Sblocca" e attendere alcuni secondi fino a quando lo strumento completa il processo.
Passo 6 Infine, salvare il file sbloccato nella cartella specifica e accedervi ogni volta che desideri.
Questo è tutto su come aprire un PDF bloccato. Speriamo che la nostra guida ti abbia aiutato a sbloccare il file PDF desiderato senza fare troppa fatica. Segui tutte le linee guida sopra menzionate e accedi al PDF bloccato in pochi clic.
 100% sicuro | Senza pubblicità |
100% sicuro | Senza pubblicità |

