Hai mai ricevuto un file PDF importante che deve essere sbloccato con una password prima di poter modificare, stampare o copiare del testo da esso? Per proteggere un file PDF, gli utenti creano spesso password per limitare chi può accedervi completamente. Vuoi apportare una modifica a un documento con restrizioni? Questo articolo fornisce 4 metodi su come aprire i file PDF protetti da password con PDFelement, un potente editor PDF.
Cos'è un file protetto da password?
La maggior parte dei file protetti contengono dati riservati, come contratti NDA, rapporti medici, ecc. Potresti aver riscontrato PDF che richiedono l'inserimento di una password per accedere al loro contenuto. Ad esempio, il tuo partner commerciale potrebbe averti inviato un documento contenente dati sensibili che puoi aprire solo se disponi di una password.
Mettere una password su un PDF è semplice; puoi proteggere rapidamente qualsiasi documento che non desideri condividere con il pubblico. Tuttavia, quando arriverà il momento, potresti voler accedere a questi file protetti.
Potresti essere qui perché hai dimenticato la password o desideri accedere a un file condiviso ma hai perso la chiave. Di seguito, vedrai quattro metodi efficienti che ti garantiranno l'accesso a tutti questi file senza problemi.
Contenuto dell'articolo
Parte 1: Apri PDF protetto con PDFelement
Se sei stato in grado di accedere alla password del documento PDF protetto, segui questi 3 passaggi per aprire e leggere il tuo file PDF con PDFelement.
Passaggio 1Carica il PDF protetto da password
Avvia prima PDFelement, clicca sul pulsante "Apri file" nella finestra Home per sfogliare e selezionare il file PDF protetto da password, oppure puoi trascinare e rilasciare il PDF protetto da password direttamente nella finestra del programma.

Passaggio 2Apri PDF protetto con password
Se il tuo documento PDF ha solo la restrizione della password di autorizzazione, si aprirà automaticamente e potrai iniziare a visualizzare il file utilizzando il programma. Se il tuo documento PDF è protetto con la restrizione della password aperta, ti chiederà di inserire la password immediatamente all'apertura del file. Sarà necessario digitare la password nella finestra di dialogo per aprire il PDF.

Dopo aver aperto il file PDF protetto da password in PDFelement, puoi rimuovere anche la password, se lo desideri, cliccando su "Proteggi" > Pulsante "Imposta password", quindi deseleziona la password e salva il file PDF.

Passaggio 3Modifica PDF (facoltativo)
Inoltre, se desideri modificare o modificare i tuoi contenuti PDF, puoi fare riferimento a questo articolo per scoprire come modificare PDF in PDFelement.

Parte 2: Togliere la password PDF Online
Se stai cercando una soluzione online al tuo problema di aprire un PDF protetto da password, questi passaggi sono per te;
Passaggio 1 Vai al sito web di smallpdf
Vai alla pagina di rimozione della password online di HiPDF e carichi il tuo documento cliccando sull'opzione blu al centro "Scegli file".
Passaggio 2 Sblocca PDF
Una volta caricato il documento, smallpdf analizza il file con alcuni secondi e la password dal tuo file verrà rimossa.
Passaggio 3 Scarica il PDF
Ora che la password dal file è stata rimossa, puoi scaricare il PDF cliccando sul pulsante "Download" e salvare il documento nella posizione desiderata. Se hai dimenticato la password PDF, HiPDF è il modo migliore per aprirlo online.
Parte 3: Apri PDF protetto senza password
Nelle rare occasioni in cui potresti mancare la password e avere urgente bisogno di accedere e visualizzare un importante file PDF protetto, ti starai chiedendo come rimuovere la protezione con password da un PDF dopo averlo aperto. Consigliamo il programma PDF Password Remover per aiutare in caso di emergenza. E può aiutarti a rimuovere le password di autorizzazione senza una password.
Passaggio 1Importa PDF protetto da password
Dopo aver avviato PDF Password Remover, clicca sul pulsante "Aggiungi file..." per caricare il PDF protetto da password a cui desideri accedere. È possibile utilizzare la funzione batch per elaborare più file contemporaneamente.

Passaggio 2Scegli una cartella di output (opzionale)
Nella "Cartella di output" ci sono due opzioni: "Salva i file di destinazione nella cartella di origine" e "Personalizza". Selezionando "Salva file di destinazione nella cartella di origine", i file di output verranno salvati nella cartella originale dei file PDF di origine. Utilizzando l'opzione "Personalizza", puoi scegliere una cartella diversa se preferisci.
Dopo aver impostato tutte le opzioni, clicca su "Inizia". Immediatamente, la protezione con password verrà rimossa e i file PDF di output potranno essere aperti e accessibili facilmente. Questo strumento di rimozione password PDF può essere uno strumento utile in una situazione di emergenza in cui è necessario accedere a un file ma si è dimenticata la password o non è stato possibile accedervi.
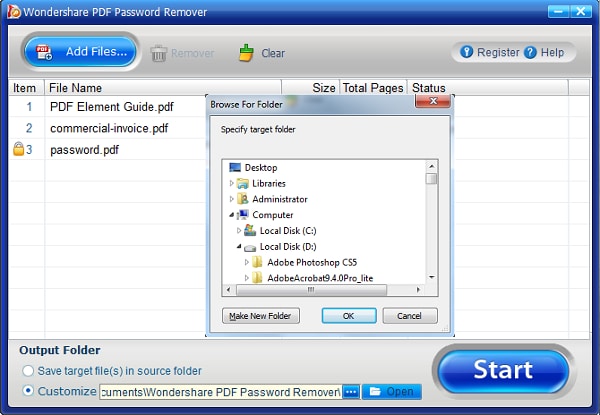
Passaggio 3Apri PDF senza password
Dopo la conversione, la password verrà rimossa dai documenti PDF. Puoi quindi aprirlo e visualizzarlo utilizzando questo editor PDF - PDFelement. Questo programma offre soluzioni professionali per leggere, annotare, modificare e convertire file PDF.

Parte 4: Apri PDF protetto con Google Drive
Se il tuo file PDF è protetto con una password di autorizzazione e conosci la password corretta, puoi utilizzare Google Drive per aprirlo e rimuovere anche la password di autorizzazione.
Passaggio 1Carica file PDF
Trascina e rilascia il tuo PDF protetto da password nel tuo account Google Drive. Oppure puoi aprire il tuo Google Drive, quindi fare clic su "Il mio Drive" > "Carica file" o "+Nuovo" > Pulsante "Carica file".

Passaggio 2Apri PDF protetto da password
Dopo aver caricato il file PDF, clicca con il pulsante destro del mouse sul PDF per scegliere "Apri con" > opzione "Google Docs", quindi verrà visualizzata una finestra per richiedere la password di autorizzazione. Quindi inserisci la password corretta nella nuova finestra.

Passaggio 3Scarica PDF
Dopo l'apertura, la password di autorizzazione è già stata effettivamente rimossa. Puoi cliccare su "File" > Pulsante "Download" per salvarlo come nuovo file PDF o file Word in formato .docx sul tuo computer. Tuttavia, quando viene aperto in Google Docs, il layout del tuo contenuto potrebbe essere modificato, quindi è meglio utilizzare PDFelement per aprire PDF protetto da password senza perdere il layout.

Parte 5: Apri PDF protetto con Google Chrome
Google Chrome è un browser ampiamente utilizzato, che può anche aiutarti ad aprire PDF protetti. E se vuoi rimuovere la password, aiuta anche.
Passaggio 1Apri PDF protetto
Dopo aver avviato Chrome, apri una nuova scheda vuota. Trascina e rilascia il tuo PDF protetto da password in questa scheda. Se il tuo file PDF ha una password aperta, verrà visualizzata una nuova finestra in cui richiedere la password aperta. Basta inserire la password corretta per aprirlo. Se il tuo file PDF ha la password di autorizzazione, puoi aprirlo direttamente in Chrome.

Passaggio 2Rimuovi password
Dopo aver aperto il file, clicca sul pulsante "Stampa" in Chrome e scegli di salvarlo di nuovo. Il file PDF appena salvato non ha più una password.

 100% sicuro | Senza pubblicità |
100% sicuro | Senza pubblicità |

