Se gestisci regolarmente file PDF, probabilmente ti sarà capitato di imbatterti in un documento in cui puoi selezionare solo una opzione da un insieme di risposte cliccando su un'icona circolare accanto a una delle risposte. Quegli icone circolari sono conosciute come "pulsanti di opzione".
Un pulsante di opzione può essere utile quando si crea un modulo PDF di domande e risposte, in cui i lettori possono scegliere solo una risposta dall'insieme di risposte fornite.
Quindi, se ti stai chiedendo come aggiungere un pulsante di opzione a un modulo PDF, non preoccuparti. Di seguito troverai una guida che ti insegnerà il modo più efficiente per aggiungere un pulsante di opzione a un file PDF con pochi clic. Tutto ciò di cui hai bisogno è continuare a leggere per scoprire di più.
In questo articolo
Parte 1: Cos'è un pulsante di opzione? Per cosa viene utilizzato?
In generale, un pulsante di opzione è un protocollo di progettazione dei moduli che si utilizza quando si richiede all'utente di scegliere solo un'opzione da un insieme di risposte. Ti consente di creare moduli PDF di domande e risposte con risposte multiple, in cui gli utenti possono scegliere solo un'opzione da un insieme di risposte.
Si utilizza un pulsante di opzione nel seguente;
● Moduli di domande e risposte.
● Moduli di registrazione dei clienti.
● Moduli di domanda di lavoro.
● Moduli d'ordine.
● Moduli online.
Parte 2: Come Aggiungere un Pulsante di Opzione a un PDF in 4 Semplici Passaggi
Il modo migliore per aggiungere un pulsante di opzione a un PDF è utilizzare un potente strumento di modifica PDF come PDFelement. Si tratta di un avanzato ma semplice strumento di modifica PDF che vanta ricche funzionalità per gestire i file PDF, dalla creazione di PDF alla conversione, all'aggiunta di un pulsante radio, alla numerazione di Bates, alla protezione con password, alla firma e molto altro.
I seguenti passaggi spiegano come utilizzare PDFelement per aggiungere un pulsante di opzione a un PDF:
Passo 1 Apri il tuo PDF.
Installa l'app PDFelement sul tuo PC e aprila. Quindi, utilizza il pulsante Apri PDF in basso a sinistra per caricare il file PDF a cui desideri aggiungere un pulsante di opzione.

Passo 2 Crea un campo di pulsante radio
Sulla nuova pagina, fai clic su Moduli e seleziona il campo Pulsante di opzione nella parte superiore.

Passo 3 Modifica la proprietà del pulsante radio
Per modificare le proprietà del pulsante di opzione, fai clic con il pulsante destro del mouse su di esso e seleziona Proprietà.

Modifica le proprietà del pulsante di opzione in base alle tue esigenze. PDFelement ti consente di apportare modifiche alle proprietà generali, all'aspetto e ad altre opzioni.

Passo 4 Salvare l'editing PDF
Clicca su Chiudi una volta che hai finito di modificare le proprietà del pulsante di opzione. Quindi, fai clic su File nell'angolo in alto a destra e utilizza il pulsante Salva o Salva con nome per salvare il file PDF.
Parte 3: Come creare un pulsante di opzione personalizzato utilizzando Adobe Acrobat
Non sorprendentemente, Adobe Acrobat è un'altra potenza dei PDF che può essere utilizzata per creare pulsanti di opzione per i moduli PDF, e lo strumento offre anche molte incredibili funzionalità che possono essere utili per gestire i file PDF in modo efficiente. Tuttavia, potrebbe non essere una scelta amichevole per i principianti, poiché la sua interfaccia può risultare travolgente.
Passo 1 Installa il software Adobe Acrobat sul tuo PC e avvialo. Quindi, carica il file PDF a cui desideri aggiungere i pulsanti di opzione.
Passo 2 Se il file caricato non è un modulo PDF, individua l'opzione Prepara modulo nella sezione strumenti e clicca su di essa per convertire il PDF in un modulo compilabile.
Passo 3 Nella schermata di modifica del modulo PDF, fare clic sul pulsante circolare Aggiungi pulsante di opzione nella parte superiore dello schermo. Quindi, trascinalo nella posizione desiderata all'interno del file PDF.

Passo 4 Una volta posizionato il pulsante di opzione nel punto desiderato, comparirà un popup sullo schermo che ti chiederà di modificare la scelta del pulsante di opzione. Inserire semplicemente il nome della scelta rappresentata dal pulsante radio e un nome di gruppo preferito nella casella pertinente. Puoi anche spuntare la casella accanto al campo Obbligatorio per rendere necessario per gli utenti scegliere una delle opzioni prima di poter inviare il modulo PDF.

Nota: È necessario creare almeno due opzioni per il pulsante di opzione nel modulo PDF per funzionare.
Passo 5 Clicca su Anteprima nell'angolo in alto a destra per visualizzare l'opzione di scelta che hai creato.

Passo 6 Ripetere i passaggi sopra indicati per gli altri pulsanti di opzione che si desidera aggiungere. Successivamente, fai clic su File nell'angolo in alto a sinistra e seleziona Salva con nome per salvare il file sul tuo PC.

Parte 4: Come modificare e firmare un PDF dopo aver aggiunto un pulsante di opzione
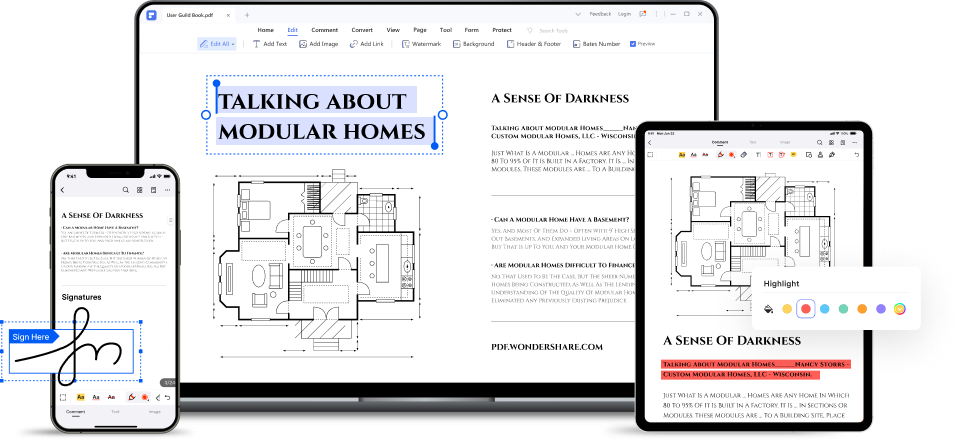
Se stai cercando di modificare e firmare il file PDF, hai bisogno del software PDFelement per completare il lavoro. Come già accennato, PDFelement vanta numerose funzionalità avanzate, tra cui la modifica e la firma dei PDF. Puoi usarlo per eseguire diverse operazioni di modifica come aggiungere testo e immagini, eliminare pagine indesiderate, annotare e fare molto altro.
Inoltre, PDFelement ha la migliore interfaccia utente, rendendolo quindi la scelta ideale per tutti, compresi coloro che non sono esperti di tecnologia. Puoi persino utilizzarlo per lavorare su più file PDF contemporaneamente, in quanto supporta funzionalità avanzate di elaborazione batch.
Caratteristiche principali
● Lavorare contemporaneamente su più file PDF utilizzando una funzione speciale di elaborazione batch.
● Aggiungi pulsanti di opzione, caselle di controllo e molto altro ai file PDF senza comprometterne il contenuto.
● Creare un modulo PDF compilabile e aggiungere pulsanti di opzione in pochi clic.
● Firma digitalmente e proteggi con password i PDF in modo semplice.
● Supporta OCR avanzato per modificare e cercare PDF scannerizzati.
● Supporta la conversione dei file PDF in vari formati, inclusi PPT, Word, XLSX, ecc.
Conclusione
Aggiungere un pulsante di opzione a un PDF è più facile di quanto si pensi. Come hai visto dall'articolo sopra, bastano pochi clic per completare il lavoro e non è richiesta alcuna conoscenza di codifica. Tutto grazie a PDFelement e Adobe Acrobat. Tuttavia, è consigliabile utilizzare [DFelement per l'operazione in quanto è più adatto ai principianti rispetto all'uso di Adobe Acrobat.
Inoltre, se desideri modificare e firmare il PDF a cui hai aggiunto un pulsante di opzione, è consigliabile utilizzare PDFelement, poiché la sua interfaccia pulita rende il processo semplice come una passeggiata al parco.
 100% sicuro | Senza pubblicità |
100% sicuro | Senza pubblicità |

