PDFelement: editor PDF potente e semplice
Inizia con il modo più semplice per gestire i PDF con PDFelement!
Google Drive è un popolare supporto di archiviazione cloud progettato da Google per aiutarti a archiviare i tuoi file di dati dalla memoria interna del tuo dispositivo mobile o computer. Memorizza file di dati di diversi formati. Che si tratti di file immagine, audio o video, Google Drive ti copre. Puoi anche utilizzare questo supporto di archiviazione cloud per archiviare i file dei documenti, inclusi i file PDF.
La memorizzazione di file PDF sul cloud di Google Drive è semplice. Ma a volte è difficile per alcune persone. Sei uno di questi? Se sì, e hai bisogno di una guida dettagliata che spieghi come caricare PDF su Google Drive, questo è il posto giusto dove stare. Qui abbiamo compilato una guida dettagliata che puoi seguire per caricare i tuoi documenti PDF su Google Drive. Continua a leggere per sapere cosa prevede la guida!
In questo articolo
Parte 1. Come caricare PDF su Google Drive dal PC?
Per caricare file PDF su Google Drive sul tuo PC, ecco tre potenti metodi da seguire:
Metodo 1: carica PDF da Google Drive per desktop
Puoi caricare i tuoi file PDF da Google Drive per desktop con le istruzioni dettagliate fornite di seguito:
Passaggio 1Visita il sito web ufficiale di Google Drive per scaricare e installare l'app sul desktop. Attendi il completamento dell'installazione, quindi avvia Google Drive per desktop. Segui le istruzioni sullo schermo per collegare il tuo account a Google Drive.
Passaggio 2Individua l'icona di Google Drive sullo schermo e clicca su di essa. Nella pagina che si apre, seleziona l'icona a forma diingranaggio⚙️ nell'angolo in alto a destra. SelezionaPreferenzedall'elenco di opzioni visualizzato. Quindi, tocca l' iconaAggiungi cartellanell'angolo in basso a destra dello schermo per importare alcuni file PDF di cui desideri eseguire il backup su Google Drive.
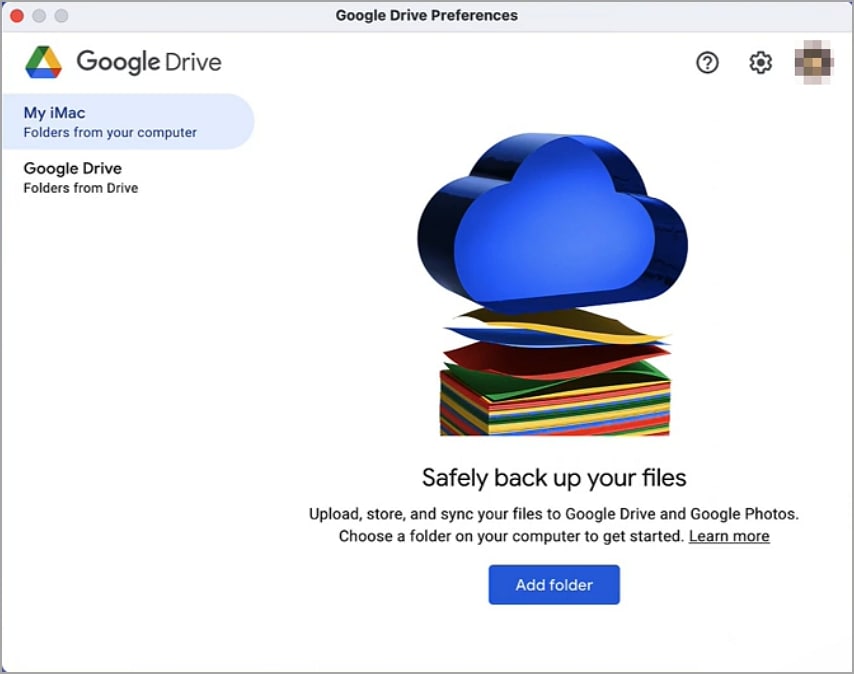
Passaggio 3Per la successiva aggiunta di file PDF a Google Drive, clicca su Finder(per i proprietari di Mac) oRisorse del computer(utenti Windows). Individua l'icona di Google Drive e clicca su di essa. Trascina e rilascia il file PDF in Google Drive per caricarlo.
Questo metodo è facile da utilizzare e non richiede la visita del sito web di Google Drive per l'utilizzo.
Metodo 2: carica PDF su Google Drive dal sito web di Google Drive
Ecco le istruzioni che devi seguire per caricare i file PDF desiderati su Google Drive tramite il sito web di Google Drive:
Passaggio 1Visita il sito web ufficiale di Google Drive sul tuo computer. Assicurati di disporre di una connessione a Internet prima di eseguire questa operazione. Una volta aperto il sito web di Google Drive, accedi gentilmente al tuo account.
Passaggio 2Individua l' iconaNuovonell'angolo in alto a sinistra dello schermo e clicca su di essa.
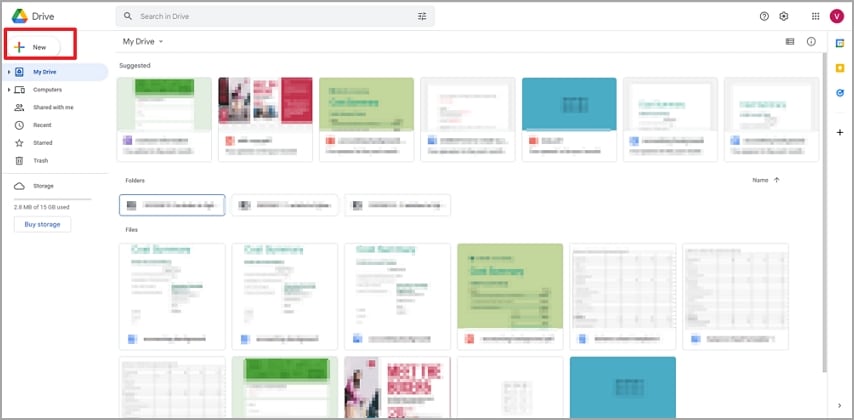
Passaggio 3Selezionare l'icona della cartella ���e quindi clicca su "Carica file".
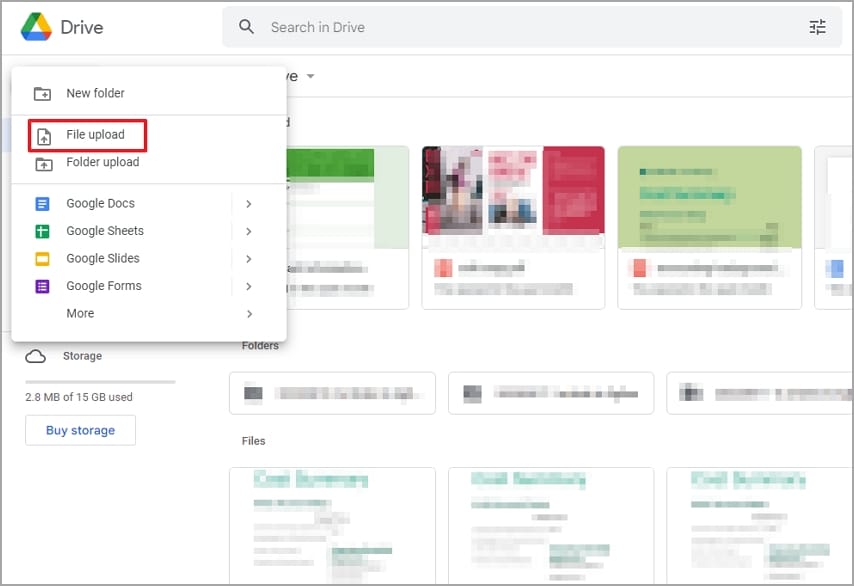
Il tuo spazio di archiviazione locale verrà immediatamente visualizzato. Scegli i file PDF che desideri caricare su Google Drive e clicca su "Apri".
In pochissimo tempo, i tuoi file verranno caricati su Google Drive. Intendiamoci, questa operazione può richiedere del tempo a seconda che la tua rete dati sia forte o meno. Inoltre, la dimensione del file PDF è importante.
Metodo 3: aggiungi PDF a Google Drive con Wondershare PDFelement
Insieme aPDFelement, puoi caricare facilmente i tuoi PDF su Google Drive senza problemi. I tuoi file vengono caricati senza ritardi o distorsioni nel formato. Segui la guida dettagliata qui sotto per caricare il tuo PDF su Google Drive utilizzando Wondershare PDFelement:
Passaggio 1 Installa Wondershare PDFelement dal sito web ufficiale e avvialo per il funzionamento. Una volta aperto Wondershare PDFelement, concedi a Wondershare PDFelement l'accesso al tuo account Google Drive.
Per farlo, individua l'icona "File" nell'angolo in alto a sinistra dello schermo. Scegli "Salva su Cloud" dalle opzioni che appaiono. Ora tocca "Aggiungi altro cloud" > "Google Drive". Apparirà una finestra di dialogo che ti chiederà di concedere l'autorizzazione Wondershare PDFelement a Google Drive. Convalida la richiesta per procedere.
Passaggio 2Successivamente, devi caricare il PDF su Google Drive. Per fare ciò, devi prima importare il PDF in PDFelement. Per fare ciò, clicca su "Apri PDF", seleziona i file PDF desiderati dall'unità locale e quindi tocca "Apri".
Al termine del caricamento del PDF, clicca su "File" > "Salva su Cloud" > "Google Drive". Sullo schermo apparirà una pagina di dialogo. Seleziona "Carica" e poi clicca su "OK" per confermare le tue azioni.
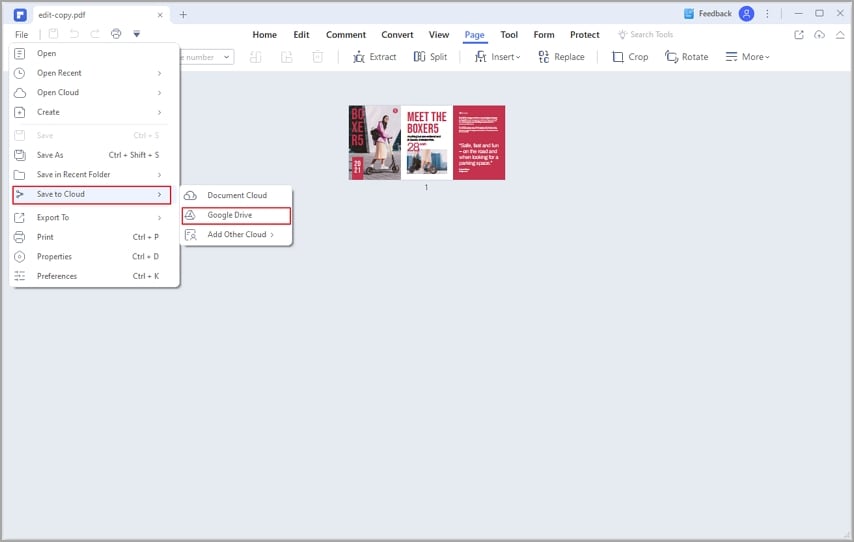
Consigli
● Assicurati di avere un account Google Drive
● Autorizza PDFelement ad accedere a Google Drive prima di caricare i file su Google Drive
● Assicurati di avere una connessione Internet attiva
Parte 2. Come aggiungere PDF a Google Drive dai telefoni?
Non hai un PC ma hai un cellulare? Puoi ancora caricare i tuoi file PDF su Google Drive. Ci sono due modi per farlo. Dai un'occhiata qui sotto:
Metodo 1: aggiungi PDF a Google Drive utilizzando l'app Google Drive
Indipendentemente dal sistema operativo, Android o iOS, questa istruzione si applica a entrambi. Segui correttamente le istruzioni:
Passaggio 1Installa Google Drive sul tuo dispositivo mobile tramite lo store appropriato. App Store per iOS e Google Play Store per Android.
Passaggio 2Accedi al tuo profilo e quindi tocca l'icona circolare + nell'angolo in basso a destra dello schermo per importare un file PDF su Google Drive. Verrà visualizzata la tua memoria locale. Seleziona il file PDF da caricare.
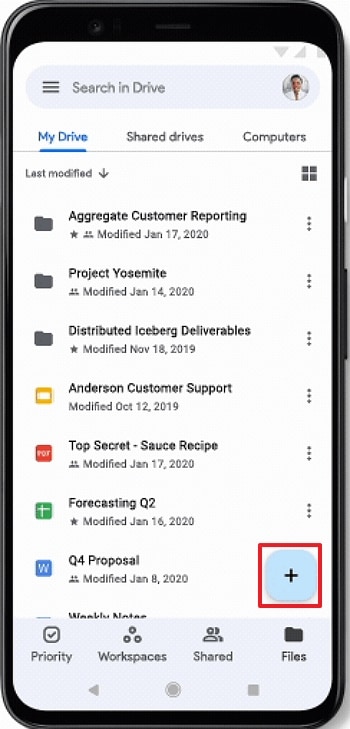
Metodo 2: carica PDF su Google Drive utilizzando l'app PDFelement
Un altro modo per caricare i tuoi file PDF su Google Drive sul tuo cellulare è tramite PDFelement. Con l'app PDFelement, puoi caricare uno o più file PDF dal tuo dispositivo mobile su Google Drive il più rapidamente possibile.
Per farlo, installa PDFelement sul tuo telefono, quindi segui i passaggi seguenti:
Passaggio 1Seleziona l'icona "Connessioni" nel pannello inferiore dello schermo del tuo cellulare.
Passaggio 2Verrà visualizzata l'interfaccia seguente. Seleziona "Google Drive", quindi segui le istruzioni sullo schermo per aggiungere il tuo account a PDFelement.
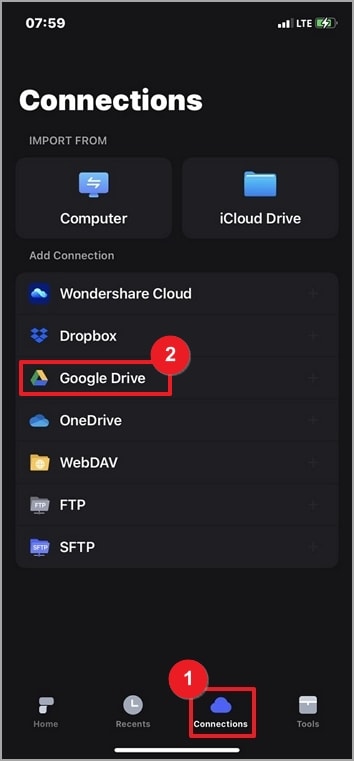
Passaggio 3 Una volta impostato, clicca sull'icona +nell'angolo in basso a destra dello schermo. Seleziona il file PDF desiderato da caricare su PDFelement.
Passaggio 4Ora che hai aggiunto il file PDF, clicca sul segno dell'hamburger sotto il PDF(...).
Seleziona Caricae quindi seleziona il tuo profilo Google Drive.
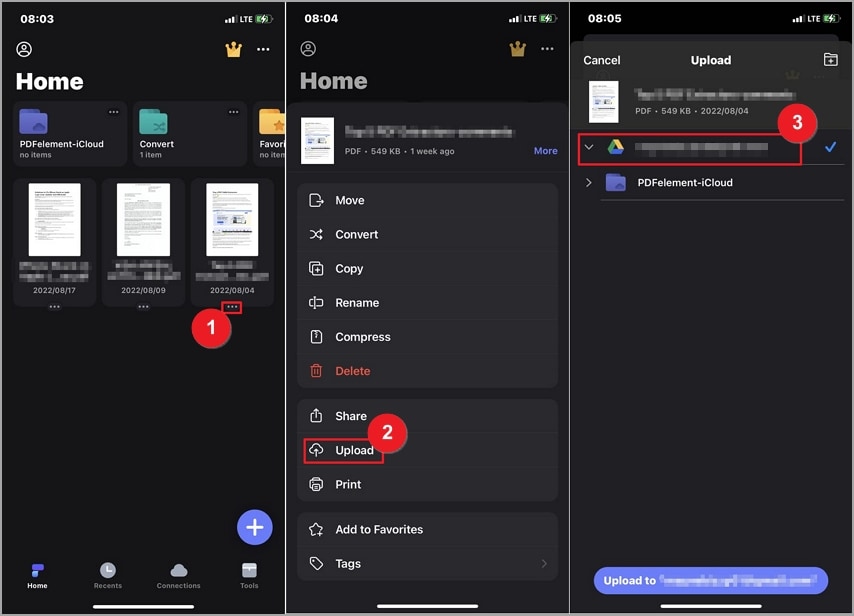
|
Consigli ● Assicurarsi di disporre di una connessione dati ● Devi aggiungere Google Drive a Wondershare PDFelement ● Carica il PDF innanzitutto nell'app Wondershare PDFelement |
Parte 3. Come caricare PDF in alternativa a Google Drive - Wondershare PDFelement Cloud?
Wondershare PDFelement Cloud è un ottimo servizio di archiviazione basato su cloud in cui puoi archiviare i tuoi documenti PDF. Questo servizio di archiviazione ti offre un ampio spazio per caricare i tuoi documenti. È altamente protetto in modo tale che intrusi o terze parti non possano accedere al contenuto dei tuoi file PDF. Non è necessaria alcuna conoscenza tecnica per utilizzare questo servizio. Grazie all'interfaccia utente facile da gestire.
Come aggiungere PDF a Wondershare PDFelement Cloud?
Segui la guida passo passo fornita di seguito per caricare file PDF su Wondershare PDFelement Cloud:
- Avvia Wondershare PDFelement sul tuo computer
- Clicca su "Apri PDF", seleziona i file PDF che desideri caricare, quindi tocca "Apri"
- Quindi, tocca "File" e quindi seleziona "Salva su cloud"
- Scegli "PDFelement Cloud" dalle opzioni che vengono visualizzate
- Apparirà una finestra sullo schermo. Clicca su "Carica" per aggiungere il file a Wondershare PDFelement Cloud
- Convalida le tue azioni selezionando "OK"
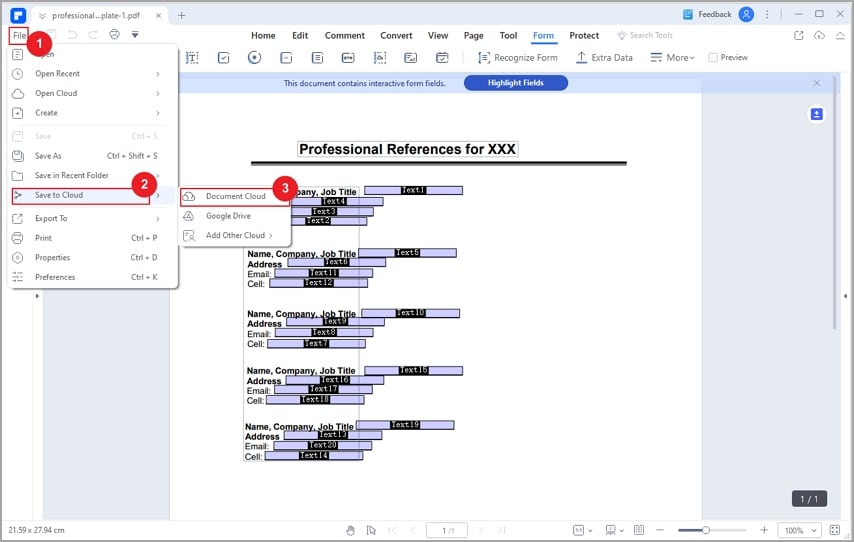
Parte 4: Le persone chiedono anche
Q1. Qual è il limite di dimensione del file di Google Drive?
Come altri popolari servizi di archiviazione cloud, Google Drive ha un limite di dimensione per i suoi file. Gli utenti del servizio di archiviazione cloud di Google Drive possono caricare file con una dimensione massima di 750 GB al giorno. Se la dimensione del tuo file supera questa dimensione dei dati, potresti riscontrare un errore durante il caricamento. I file potrebbero essere in attesa fino al giorno successivo, quando verranno caricati correttamente su Google Drive. Intendiamoci, è necessario disporre di una solida rete dati per evitare interruzioni.
Q2. Come risolvere i problemi di caricamento dei PDF in Google Drive?
Per risolvere i problemi di caricamento dei PDF in Google Drive, ecco alcune soluzioni rapide ed efficaci:
- Controlla la dashboard di Google Workspace per vedere se ci sono o meno tempi di inattività nel server.
- Conferma di avere una rete dati forte. Se hai una rete dati scadente, il caricamento di PDF potrebbe essere un problema.
- Forza l'uscita da Google Drive e quindi riavvialo.
- Esci dal tuo account Google Drive e quindi accedi nuovamente.
- Dividi i file che desideri caricare in porzioni prima di caricarli su Google Drive.
- Avvia Windows in incognito sul tuo computer.
Q3. Google Drive è sicuro?
Tutti i file condivisi con te al di fuori della tua organizzazione verranno immediatamente scansionati da Google alla ricerca di malware e phishing. Se viene rilevato un malware, Google limiterà il tuo accesso ad esso per proteggere i tuoi file. Google utilizza reCAPTCHA per aiutare a fermare i comportamenti fraudolenti e abusivi in Google Drive.
 100% sicuro | Senza pubblicità |
100% sicuro | Senza pubblicità |

