LibreOffice è una suite per ufficio gratuita e open-source con strumenti per l'elaborazione di testi, la creazione di fogli di calcolo, presentazioni, diagrammi e altro ancora. Molte persone in tutto il mondo lo usano. Poiché è open-source, è sviluppato da volontari e chiunque può contribuire al suo miglioramento.
Il riconoscimento ottico dei caratteri, o OCR, è una tecnologia. Trasforma documenti stampati o scritti a mano in testo modificabile su un computer. Questo è molto utile per risparmiare tempo e rendere i vecchi documenti facili da utilizzare e condividere. Ora, vediamo come utilizzare LibreOffice OCR.
In questo articolo
Parte 1. Come utilizzare l'OCR in LibreOffice

Per iniziare con LibreOffice, prima devi scaricarlo e installarlo. Visita il sito web di LibreOffice e clicca sul link per il download. Scegli la versione che corrisponde al tuo sistema informatico, come Windows o Mac, e segui le istruzioni per installarla. Una volta installato, puoi iniziare a utilizzare le sue numerose funzionalità.
LibreOffice ha diverse parti. I più utilizzati sono Writer per l'elaborazione di testi, Calc per i fogli di calcolo e Impress per le presentazioni. Anche se LibreOffice non ha la propria funzione OCR, funziona bene con i file di testo creati da strumenti OCR.
Per l'OCR, avrai bisogno di un programma separato per scansionare i tuoi documenti e convertirli in testo. Dopo la scansione, è possibile aprire e modificare questi file di testo con LibreOffice Writer. Questa configurazione consente di regolare facilmente i documenti convertiti, rendendo semplice lavorare con il testo proprio come con qualsiasi altro documento in LibreOffice.
Guida passo dopo passo per eseguire l'OCR di un PDF in LibreOffice
Per lavorare con un PDF in LibreOffice e utilizzare l'OCR (riconoscimento ottico dei caratteri), è necessario prima elaborarlo in LibreOffice Draw. Ecco una guida semplice:
Passo1
Inizia aprendo LibreOffice. Apri LibreOffice e clicca su "File" nel menu in alto. Seleziona "Apri" e trova il tuo file PDF. Una volta aperto, Draw visualizzerà il contenuto del PDF.

Poiché LibreOffice non dispone di una funzione OCR, è necessario utilizzare un'utility OCR esterna per convertire il testo nel tuo PDF. Una scelta popolare è un servizio OCR online gratuito. Carica il tuo PDF sul servizio OCR e convertirà le immagini e il testo in testo modificabile.

Passo2
Dopo la conversione, scarica il file di testo dal servizio OCR. Quindi, apri LibreOffice Writer, fai clic su "File" e seleziona "Apri".

Passo3
Trova il file di testo che hai scaricato e aprilo in Writer. Ora puoi modificare il testo come necessario.

Passo4
Dopo aver modificato, salva il tuo lavoro come file ODT. Questo è il formato principale per LibreOffice Writer. Lavora sempre su questo file per modifiche future.
Passo5
Quando sei soddisfatto del tuo documento, puoi esportarlo nuovamente in formato PDF. Fare clic su "File" > "Esporta" > "Esportacome PDF" e selezionare "Hybrid PDF." Questo salverà il tuo nuovo documento come PDF.

Questo metodo mantiene i tuoi documenti facili da modificare e condividere in futuro.
Parte 2. Strumento OCR alternativo: Wondershare PDFelement
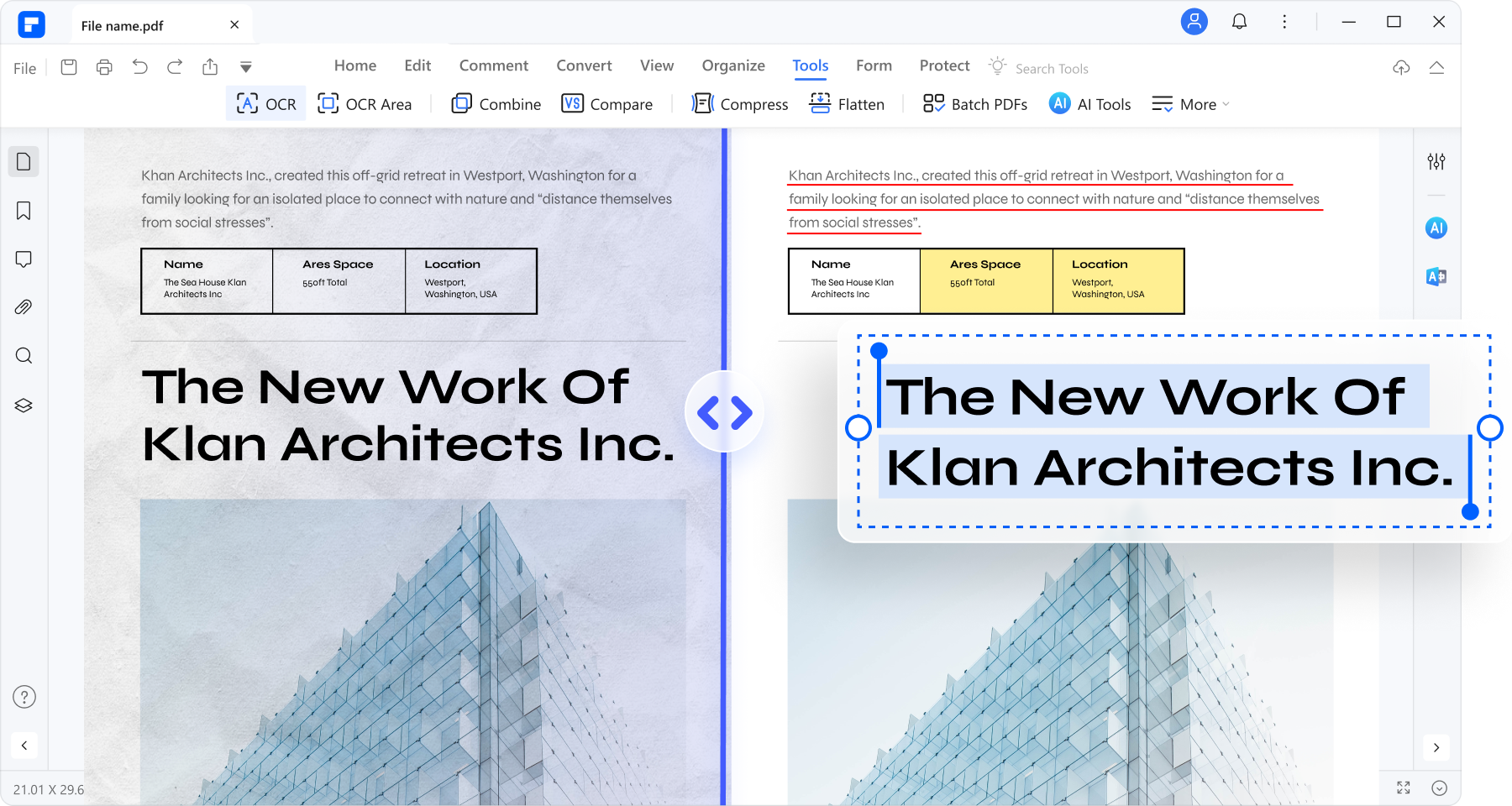
Wondershare PDFelement è uno strumento che ti aiuta a lavorare con i file PDF. Ha molte funzionalità, ma una delle più utili è la sua capacità di OCR (riconoscimento ottico dei caratteri). Questa funzione ti permette di trasformare il testo nei PDF scannerizzati in testo modificabile.
PDFelement utilizza l'IA, o intelligenza artificiale, per rendere il suo OCR molto potente. Questo significa che può comprendere e convertire molto bene il testo dalle immagini, anche se il testo è poco chiaro o in stili diversi.
L'interfaccia di PDFelement è progettata per essere facile da usare per chiunque. Ha pulsanti chiari e menu semplici, che rendono facile trovare ciò di cui hai bisogno e iniziare a usarlo immediatamente. È possibile convertire rapidamente un PDF in un documento di testo, modificarlo e salvarlo.
Con PDFelement, puoi fare anche altre cose con i PDF. Puoi combinare file, proteggerli con una password e aggiungere commenti. È uno strumento completo che ti aiuta a gestire tutte le tue esigenze in PDF in un unico posto.
Come eseguire l'OCR con PDFelement
Per utilizzare l'OCR in PDFelement e modificare i PDF acquisiti, segui questi semplici passaggi:
Passo1
Apri PDFelement e carica il file PDF su cui desideri lavorare cliccando su 'Apri File.'

Passo2
Una volta aperto il file, fare clic sul pulsante "Strumento > OCR" nel menu in alto.

Passo3
Apparirà una finestra. Seleziona "Scansiona in testo modificabile" per rendere il testo del tuo PDF modificabile.

Passo4
Prima di avviare l'OCR, fare clic su "CambiaLingua" per selezionare la lingua corretta del testo nel tuo PDF. PDFelement può riconoscere oltre 20 lingue, quindi scegli quella giusta.

Passo5
Se non vuoi eseguire l'OCR dell'intero documento, clicca su "Intervallo" per selezionare pagine specifiche.
Passo6
Clicca su "Applica" per avviare il processo OCR. Vedrai una barra di avanzamento che mostra come sta procedendo l'OCR. Aspetta finché non finisce.

Passo7
Una volta completata l'OCR, il documento diventerà modificabile e PDFelement lo aprirà per te.

Ora puoi modificare il testo come in un elaboratore di testi cliccando il pulsante "Modifica". Questo ti consente di apportare modifiche direttamente nel testo del PDF.
Vantaggi dell'uso di PDFelement per OCR
PDFelement è una scelta ottima per l'OCR perché offre diversi vantaggi, specialmente se confrontato con LibreOffice:
Tasso di riconoscimento più elevato
PDFelement utilizza tecnologie avanzate di intelligenza artificiale per riconoscere il testo nei documenti scannerizzati. Questo significa che può leggere e convertire il testo in modo più accurato rispetto ai programmi più semplici. Anche se il testo è piccolo o leggermente sfocato, PDFelement riesce a gestirlo bene.
Assistente AI
L'IA in PDFelement migliora l'accuratezza e facilita il processo di OCR. Rileva automaticamente la lingua del testo e applica le impostazioni più adatte per ottenere i migliori risultati. Questa funzione intelligente ti fa risparmiare tempo e fatica.
Facilità di uso
PDFelement è progettato per essere facile da usare. Il suo layout è semplice e tutti gli strumenti sono facili da trovare. Questo rende molto più facile per chiunque iniziare a utilizzare l'OCR senza dover imparare passaggi o impostazioni complesse.
Ulteriori funzionalità di modifica e elaborazione PDF
Oltre all'OCR, PDFelement offre una vasta gamma di strumenti di modifica PDF. Puoi unire più PDF, dividere i documenti in file separati, proteggerli con password e persino aggiungere annotazioni o commenti. Consente anche di creare moduli e firmare documenti digitalmente, funzionalità essenziali sia per uso professionale che personale.
Questi vantaggi rendono PDFelement uno strumento robusto per chiunque abbia bisogno di lavorare con PDF e svolgere efficientemente compiti di OCR.
Parte 3. LibreOffice vs. PDFelement: Confronto delle loro capacità OCR
Quando si confrontano le capacità di OCR tra LibreOffice e PDFelement, diversi fattori emergono:
Tasso di riconoscimento
LibreOffice non ha funzionalità OCR integrate. Per eseguire l'OCR, è necessario utilizzare un tool di terze parti prima di modificare il testo in LibreOffice.
Grazie alla sua tecnologia di intelligenza artificiale, PDFelement ha un'elevata percentuale di riconoscimento. Può riconoscere con precisione il testo all'interno delle immagini, rendendolo più affidabile per compiti di OCR.
Lingue supportate
LibreOffice dipende da strumenti OCR esterni, quindi il numero di lingue supportate dipende dal software di terze parti.
PDFelement supporta oltre 20 lingue direttamente nella sua funzione OCR, rendendolo versatile per documenti internazionali.
Facilità di uso
LibreOffice richiede passaggi aggiuntivi per eseguire l'OCR, in quanto è necessario gestire i documenti attraverso diverse applicazioni.
PDFelement fornisce una piattaforma semplice e completa in cui OCR e modifica dei documenti sono integrate, semplificando il processo.
Ulteriori funzionalità per la modifica dei file PDF
LibreOffice offre funzionalità di base per la modifica dei file PDF attraverso il suo componente Draw, ma è principalmente progettato per altri tipi di gestione dei documenti.
PDFelement eccelle con un set completo di strumenti PDF, tra cui modifica, conversione, unione, divisione e protezione dei documenti.
LibreOffice potrebbe essere preferibile per gli utenti che hanno bisogno di uno strumento gratuito e si concentrano principalmente su compiti generali da ufficio come l'elaborazione di testi e i fogli di calcolo.
PDFelement è più adatto per gli utenti che hanno bisogno di un robusto OCR e di ampie capacità di gestione dei PDF. Le sue funzionalità avanzate lo rendono ideale per i professionisti che lavorano regolarmente con i PDF e richiedono un'alta precisione ed efficienza nella gestione dei documenti.
PDFelement offre un approccio più integrato e avanzato per l'OCR e la modifica dei PDF rispetto all'approccio più generale e manuale di LibreOffice.
Conclusione
LibreOffice e PDFelement offrono entrambi strumenti preziosi ma soddisfano esigenze diverse. LibreOffice è ottimo per compiti d'ufficio generici come l'elaborazione di testi e i fogli di calcolo. È gratuito e open-source, adatto per modifiche di base ai PDF con l'ausilio di strumenti OCR di terze parti. PDFelement, d'altra parte, eccelle nel gestire i PDF con potenti capacità OCR integrate e funzionalità di modifica complete. Supporta molte lingue e fornisce strumenti avanzati di gestione dei PDF. Se hai bisogno di un'editing PDF robusto e di un'OCR accurata, PDFelement è l'ideale. Per le normali attività d'ufficio con occasionali modifiche di PDF, LibreOffice potrebbe essere sufficiente. Scegli lo strumento che meglio si adatta alle tue esigenze specifiche.



