La capacità di scannerizzare i documenti, nell'odierna era digitale, riveste un'importanza notevole. Ci offre la possibilità di digitalizzare le informazioni cartacee, semplificandone l'archiviazione, la condivisione e l'accesso. Il progresso della tecnologia ha reso la scansione più conveniente che mai. Chi utilizza un Chromebook è fortunato, perché può scannerizzare i documenti utilizzando il proprio dispositivo. La fotocamera del Chromebook può rivelarsi un potente strumento di scansione. Elimina la necessità di scanner ingombranti o di dispositivi aggiuntivi.
La possibilità di eseguire scansioni direttamente con la fotocamera del Chromebook offre una comodità senza precedenti. Si può dire addio ai giorni in cui si doveva cercare uno scanner separato o affidarsi ad applicazioni esterne. Sfruttando la fotocamera integrata del Chromebook, si possono acquisire senza problemi documenti, ricevute o informazioni su carta. Possono poi essere convertiti in file digitali. Rappresenta un modo rapido ed efficiente per snellire il processo di gestione dei documenti e adottare uno stile di vita senza carta.
In questo articolo
Eseguire una scansione con la fotocamera di un Chromebook
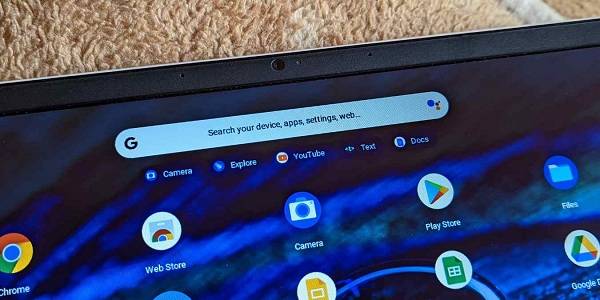
Il Chromebook è dotato di una fotocamera integrata che funge da strumento versatile per la scansione dei documenti. Pur essendo progettato principalmente per l'acquisizione di foto e videochiamate, può essere utilizzato anche per la scansione efficiente di documenti. Vediamo come sfruttare al meglio questa funzionalità:
●Posizionamento e Illuminazione: Il documento da scansionare deve essere posizionato su una superficie piana con un'illuminazione adeguata. È necessario assicurarsi che la fotocamera sia posizionata direttamente sopra il documento per poterlo rilevare.
●Apertura dell'app Fotocamera: Bisogna individuare e aprire l'app fotocamera predefinita sul Chromebook. Generalmente è presente nel cassetto delle applicazioni o sulla barra delle applicazioni. Una volta aperta, viene visualizzata un'anteprima live di ciò che vede la fotocamera.
●Passaggio alla Modalità Documento: Molte applicazioni fotografiche per Chromebook offrono una modalità documento o scansione. Bisogna cercare un'icona che assomigli a un documento o a una forma quadrata. La selezione di questa modalità fa sì che la fotocamera ottimizzi le impostazioni per l'acquisizione dei documenti. Si ottengono così scansioni più chiare e nitide.
●Acquisizione del Documento: Il documento deve essere allineato all'interno del riquadro della fotocamera per poi toccare il pulsante di scatto. In alcune applicazioni per la fotocamera possono essere disponibili ulteriori funzioni, come il rilevamento automatico dei bordi. Dispone inoltre di un miglioramento dell'immagine. Queste opzioni possono essere sperimentate per migliorare la qualità delle scansioni.
●Rivedere e Salvare: Al termine dell'acquisizione del documento, ci sarà la possibilità di rivedere la scansione. Si possono verificare la chiarezza, la leggibilità e la completezza. Se sono soddisfacenti, la scansione può essere salvata nella posizione preferita, come Google Drive o una cartella locale.
Come eseguire la scansione di documenti sul Chromebook
I semplici passi che seguono consentono di eseguire facilmente la scansione di documenti utilizzando la fotocamera del Chromebook:
Passo 1Aprire l'applicazione Fotocamera dal cassetto delle applicazioni del Chromebook.
Passo 2Nella parte inferiore dell'applicazione Fotocamera, selezionare l'opzione "Scansione".
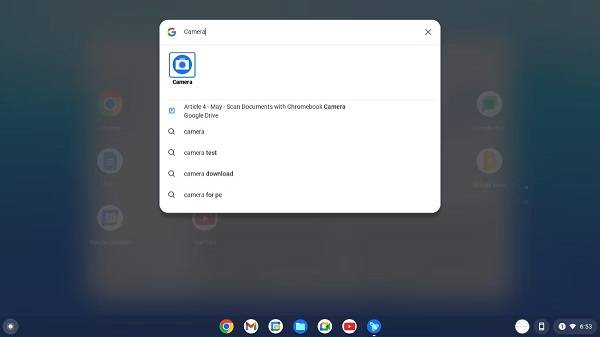
Passo 3Il documento deve essere posizionato davanti alla fotocamera, allineando i bordi all'interno del riquadro sullo schermo.
Passo 4Basta premere il pulsante Otturatore per acquisire la scansione, che ritaglia automaticamente il documento dallo sfondo.
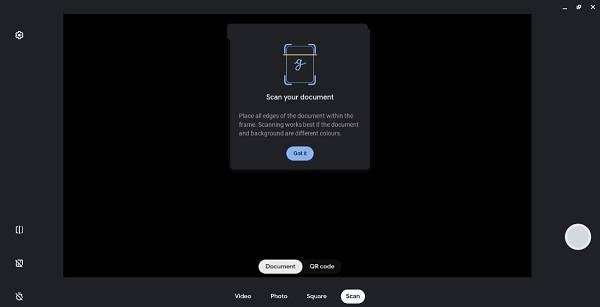
Passo 5In base alle proprie preferenze, si può scegliere di salvare il documento scansionato come immagine o come PDF.
Passo 6Se il risultato non è soddisfacente, basta selezionare l'opzione "Riprendi" in modo da ripetere la procedura.
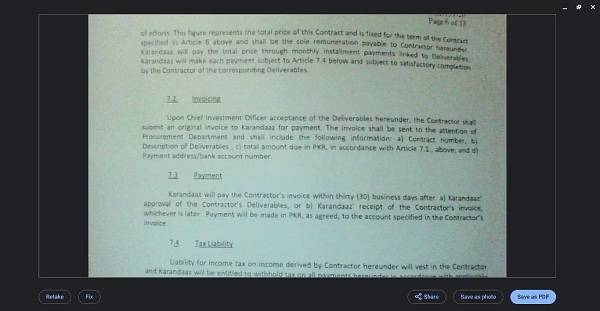
Non si deve dimenticare di controllare che il sistema operativo del Chromebook sia aggiornato e che il dispositivo abbia una webcam funzionante. Sfrutta la comodità della scansione dal tuo Chromebook!
Utilizzo di InstaScan per iPhone

Per chi non ha un Chromebook o preferisce usare l'iPhone per la scansione, esiste un ottimo metodo alternativo. InstaScan, un'applicazione gratuita progettata per scansionare i documenti sull'iPhone, è uno di questi strumenti.
La scansione dei documenti è un gioco da ragazzi con InstaScan, che offre un'interfaccia intuitiva e una serie di funzioni. L'utilizzo di questa applicazione consente di digitalizzare le informazioni su carta. Si possono anche sfruttare i vantaggi di un sistema di gestione digitale dei documenti.
Tra i principali vantaggi dell'utilizzo di InstaScan vi sono:
- Gratuito e facile da usare: Essendo un'applicazione gratuita sull'App Store, InstaScan è accessibile agli utenti di iPhone.
- Scansioni di alta qualità: L'applicazione garantisce un'eccellente qualità delle immagini. Si garantisce così che i documenti scansionati siano chiari e leggibili.
- Rilevamento automatico dei documenti: InstaScan è in grado di rilevare i documenti all'interno dell'inquadratura della fotocamera. Riesce a ritagliare e migliorare automaticamente le immagini.
- Formati di scansione multipli: I documenti scansionati possono essere salvati in vari formati, tra cui PDF e file immagine.
- Integrazione con il cloud: InstaScan garantisce una perfetta integrazione con i più diffusi servizi di archiviazione cloud. Si possono così archiviare e accedere ai documenti scansionati da qualsiasi luogo.
- Strumenti di modifica e miglioramento: Nell'applicazione sono disponibili funzioni di modifica come la regolazione della luminosità, del contrasto e della saturazione del colore. Ciò fa sì che i risultati della scansione siano ottimali.
- Funzionalità OCR: InstaScan include il Riconoscimento Ottico dei Caratteri (OCR). Ciò consente di estrarre il testo dai documenti scansionati in modo da facilitarne la modifica e la ricerca.
InstaScan trasforma l'iPhone in uno scanner portatile. Può quindi essere utilizzato per la scansione e la digitalizzazione dei documenti. Goditi la comodità e la versatilità che InstaScan garantisce alle tue esigenze di scansione dei documenti.
Come si usa InstaScan
Non c'è nulla di complicato nell'utilizzo di InstaScan sull'iPhone, anzi è efficiente. Riportiamo di seguito una guida passo-passo per aiutarti a iniziare:
Passo 1Installare e aprire InstaScan
Scaricare e installare l'applicazione InstaScan dall'App Store sul proprio iPhone. Una volta installata, l'applicazione deve essere aperta per poter essere utilizzata.
Passo 2Avviare il processo di scansione
Attivare la funzione di scansione toccando il pulsante verde Scansione all'interno dell'applicazione. La fotocamera dell'iPhone deve essere posizionata sopra il documento da scansionare. È necessario assicurarsi che il documento sia ben illuminato e che rientri nell'inquadratura della fotocamera.

Passo 3Modificare l'immagine scansionata
Dopo aver acquisito la scansione, si può scegliere di modificare l'immagine. Diversi strumenti di modifica vengono offerti da InstaScan, come l'aggiunta di filtri, il ritaglio di immagini e l'integrazione di altre foto. Si possono effettuare le regolazioni necessarie per migliorare la qualità o l'aspetto del documento scansionato.
Passo 4Salvare il documento scansionato
Una volta che il documento scansionato e le modifiche desiderate sono soddisfacenti, bisogna toccare il pulsante di salvataggio o un'opzione uguale all'interno dell'applicazione. Il documento scansionato verrà così memorizzato sull'iPhone, in modo da potervi accedere in qualsiasi momento.

Funzionalità aggiuntive e consigli per l'uso di InstaScan:
La gamma di utili funzioni offerte da InstaScan consente di migliorare l'esperienza di scansione dei documenti. Di seguito sono riportate alcune funzioni aggiuntive e istruzioni passo dopo passo per regolare le pagine e organizzare i documenti all'interno dell'app:
Ritaglio o rotazione delle pagine scansionate
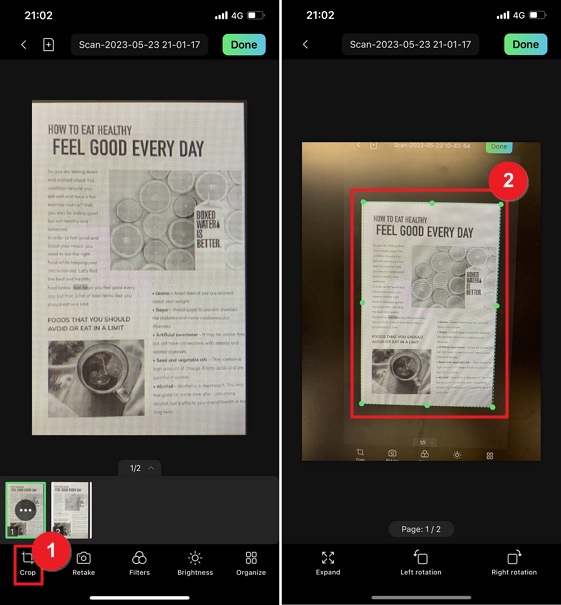
- La funzione di ritaglio può essere attivata toccando l'icona di Ritaglio nella finestra di Ritaglio.
- L'area di ritaglio può essere regolata trascinando i punti verdi in modo da includere la parte desiderata della pagina scansionata.
- L'opzione Espandi consente di espandere l'area di ritaglio, mentre le icone di rotazione destra e sinistra consentono di ruotare l'immagine, se necessario.
Riordino e unione delle pagine scansionate
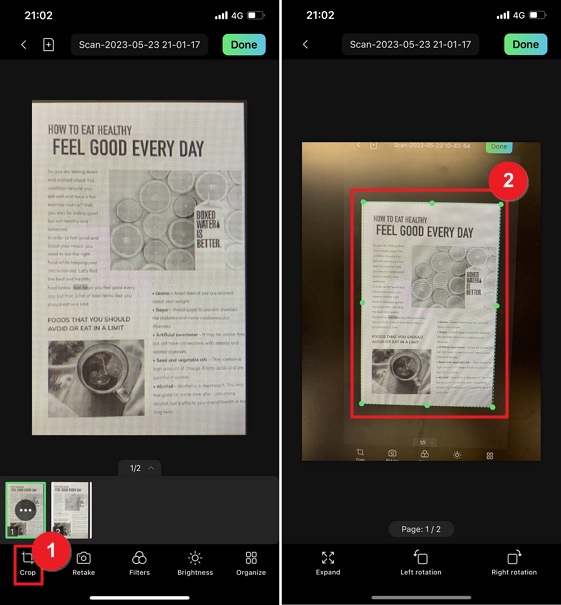
- Nella finestra Organizza, bisogna selezionare le pagine che si desidera riordinare.
- Toccare l'icona Copia per poi scegliere la posizione dietro cui inserire la pagina o le pagine copiate.
- Le pagine possono essere unite selezionando le due pagine da unire, premendo il pulsante Unisci, scegliendo un modello di unione, visualizzando l'anteprima delle pagine unite e facendo clic su Conferma.
Assegnazione di nomi e categorie ai documenti scansionati
- Nella finestra Organizza, toccare l'icona Modifica (matita) che si trova nell'angolo superiore destro della miniatura del documento.
- Si può inserire il nome desiderato per il documento per poi selezionare una categoria o crearne una nuova.
- Le modifiche possono essere salvate premendo Fine.
Aggiunta di filtri
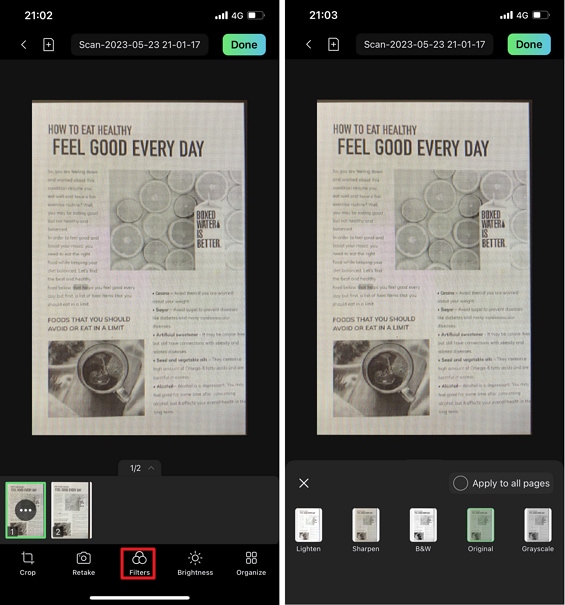
- Basta toccare l'icona Filtri per accedere alla finestra dei filtri.
- Si possono scegliere filtri come Schiarisci, Nitidezza, B&N, Originale o Scala di grigi.
- Il filtro selezionato può essere applicato a tutte le pagine o a pagine specifiche, a seconda delle esigenze.
Non si deve dimenticare di consentire l'accesso di InstaScan alla fotocamera dell'iPhone per una funzionalità di scansione ottimale. Per ottenere risultati ottimali, si può scegliere tra le modalità di Acquisizione Manuale o Automatica, regolare le impostazioni come il Rilevamento Automatico dei Fotogrammi, la Griglia e la Torcia e utilizzare diverse modalità di scansione come Singola, Doppia o Multipla, a seconda delle esigenze di scansione.
Grazie a queste funzioni aggiuntive e ai suggerimenti, InstaScan consente di modificare, organizzare e migliorare in modo efficiente i documenti scansionati sull'iPhone. Per tutte le tue esigenze di scansione dei documenti, sfrutta la flessibilità e la convenienza che offre.
Confronto tra la fotocamera di un Chromebook e InstaScan per iPhone
Sia la fotocamera del Chromebook che InstaScan per iPhone offrono vantaggi e limiti unici per quanto riguarda la scansione dei documenti. Cerchiamo di confrontarli nella tabella seguente:
Fotocamera del Chromebook |
InstaScan per iPhone |
|
| Punti di forza |
● Fotocamera integrata per un facile accesso ● Comodo per scansioni rapide in movimento ● Integrazione con l'ecosistema di Chromebook |
● App di scansione dedicata con funzioni di modifica e organizzazione ● Scansioni di alta qualità con funzionalità di miglioramento delle immagini ● Integrazione con il cloud per una facile archiviazione e accesso |
| Punti di debolezza |
● Dipende dalla qualità della fotocamera del Chromebook ● Opzioni di modifica e organizzazione limitate ● Il processo di scansione potrebbe rivelarsi meno snello |
● Richiede il download e l'installazione di un'applicazione separata ● Dipende dalla qualità della fotocamera dell'iPhone ● Potrebbe non essere perfettamente integrato nell'ecosistema Chromebook |
Nelle situazioni in cui è preferibile utilizzare la fotocamera del Chromebook:
- Scansione veloce in movimento: La fotocamera del Chromebook offre una comoda opzione per acquisire documenti quando si utilizza il Chromebook e si ha bisogno di una scansione rapida senza installare applicazioni aggiuntive.
- Integrazione con l'ecosistema Chromebook: Una scelta ovvia è quella della fotocamera integrata se si utilizza molto il Chromebook e si preferisce conservare tutti i file e i documenti all'interno dell'ecosistema Chromebook.
Nelle situazioni in cui è preferibile utilizzare InstaScan per iPhone:
- Funzionalità e opzioni di modifica migliorate: L'utilizzo di InstaScan include la possibilità di usufruire di un'applicazione di scansione dedicata con varie funzioni quali il ritaglio, la rotazione, l'unione e l'applicazione di filtri ai documenti scansionati, offrendo maggiore controllo e flessibilità sul processo di scansione.
- Scansioni di alta qualità e miglioramento dell'immagine: Essendo progettato per fornire scansioni di alta qualità con funzionalità di miglioramento dell'immagine, InstaScan garantisce che i documenti scansionati siano chiari e leggibili.
- Integrazione con il cloud e accessibilità: Per chi preferisce archiviare e accedere ai propri documenti scansionati nel cloud, l'integrazione di InstaScan con i più diffusi servizi di archiviazione cloud consente di archiviare e recuperare facilmente i documenti da qualsiasi luogo.
Conclusione
Nella nostra era digitale, la scansione dei documenti è diventata un'attività essenziale. Sia che si utilizzi la fotocamera del Chromebook o InstaScan per iPhone, entrambi i metodi offrono metodi pratici per la scansione dei documenti. Da un lato, la fotocamera del Chromebook offre una soluzione rapida e accessibile, dall'altro InstaScan offre funzioni e opzioni di modifica avanzate. La scelta del metodo più appropriato per le proprie esigenze di scansione dei documenti deve tenere conto dei requisiti e delle preferenze specifiche. Sfrutta la potenza della scansione e ottimizza il tuo flusso di lavoro digitale con facilità.
 100% sicuro | Senza pubblicità |
100% sicuro | Senza pubblicità |

