Supponiamo di avere dei dati in formato immagine. Diciamo che avete scattato una foto/cattura di schermo di un documento scansionato o di una pagina web e volete utilizzare questi dati in Excel. Tradizionalmente, dovreste digitare tutti questi dati in un foglio di lavoro Excel. Questo richiede tempo, energia e rende vulnerabili agli errori di digitazione. Inoltre, è noioso e riduce la produttività.
Tuttavia, il vostro lavoro diventa estremamente facile se potete estrarre automaticamente questi dati dalle immagini e inserirli in Excel. Fortunatamente, questo articolo vi guida su come inserire i dati da un'immagine su Excel su Windows.

In questo articolo
Come Inserire i Dati da un'Immagine su Excel
La nuova funzione di inserimento dati da immagine in Excel per Windows sta trasformando il modo in cui inseriamo i dati da immagini in Excel. Questa funzione permette di aggiungere senza soluzione di continuità i dati da un'immagine senza digitarli nel foglio di Excel.
Permette di inserire l'immagine di destinazione da un file o dagli appunti. Il processo è semplice e preciso. È possibile rivedere i risultati e apportare le necessarie correzioni per migliorare l'accuratezza dell'estrazione dati da un'immagine.
I seguenti passaggi mostrano come inserire i dati da immagini in Excel su Windows.
Passo 1 Prima di tutto, dovreste catturare l'immagine dei dati. È possibile catturare / trasferire l'immagine di destinazione e salvarla in una cartella appropriata o copiarla negli appunti. Utilizzare l'opzione desiderata per catturare questa immagine dati per Excel.
Passo 2 Una volta catturata l'immagine, aprire Microsoft Excel sul vostro computer. Passare alla sezione "Dati" sulla barra degli strumenti e fare clic sulla freccia verso il basso di "Da Immagine". Selezionare l'opzione "Da File" o "Da Appunti" a seconda del metodo utilizzato per catturare l'immagine dati.
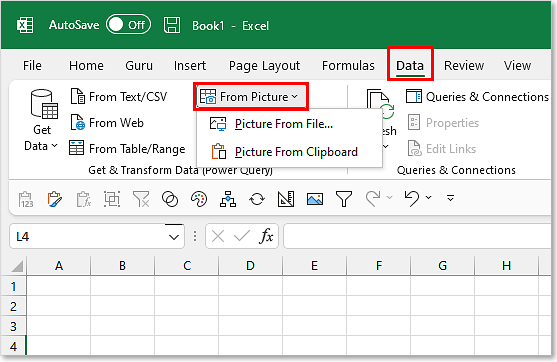
Passo 3 Dopo aver scelto di caricare l'immagine, comparirà la finestra di dialogo "Da Immagine". Vedrete il progresso di elaborazione dell'immagine sullo sfondo e una notifica che l'immagine viene analizzata.
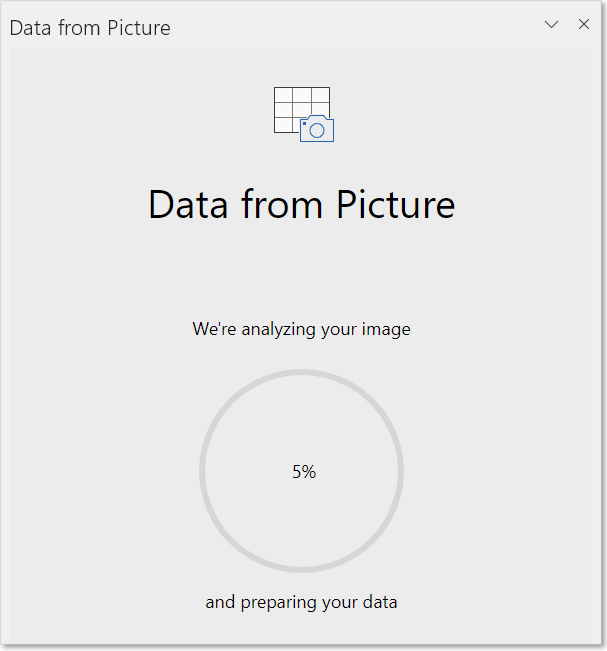
Passo 4 Una volta che l'immagine è stata analizzata con successo, verrà visualizzata la finestra "Da Immagine". I dati appariranno in un foglio di Excel con le aree che necessitano di revisione evidenziate. Fare clic e revisionare i dati evidenziati, quindi premere il pulsante "Inserisci dati" per confermare.
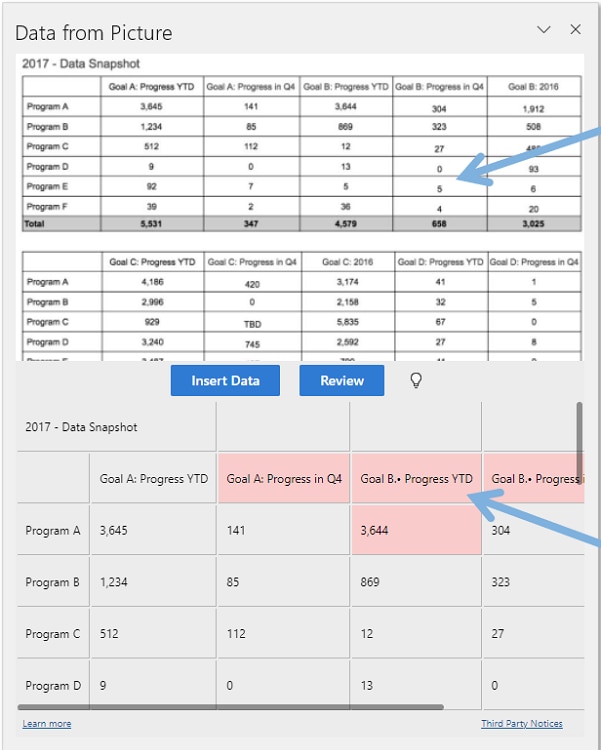
Quali sono i requisiti?
La funzione "Dati da Immagine" è una nuova funzione di Microsoft Excel. Pertanto, non è garantito che sia installata nella vostra versione di Microsoft Excel. Prima è necessario confermare se è disponibile o meno.
I requisiti per utilizzare la funzione "Dati da Immagine" in Microsoft Excel includono:
- Windows 10 o Windows 11 build 1903 o successivo. Deve essere installato anche Microsoft Edge WebView2 Runtime.
- Supporta solo set di caratteri per lingue come l'inglese, il francese, il rumeno, il turco, lo svedese, il ceco, l'ungherese, il bosniaco, l'italiano, il croato, il norvegese, il portoghese, lo slovacco, il francese, lo spagnolo, il polacco, il finlandese, lo sloveno, il tedesco e l'olandese.
- Microsoft 365 build 1573 o successivo. Il rollout è in corso per coloro che hanno il canale beta di Microsoft Office Insider.
Come importare i dati da uno screenshot su Excel
L'importazione dei dati da uno screenshot su Excel è ora possibile con le versioni consentite di Microsoft Excel. I seguenti passaggi mostrano come importare i dati dallo screenshot su Excel.
Passo 1 Innanzitutto, aprire l'immagine di destinazione dei dati e fare uno screenshot. Per fare uno screenshot, premere la combinazione di tasti Shift+ Windows + S. È possibile fare uno screenshot di un documento, di una pagina web, di un file scannerizzato, ecc.
Passo 2 Una volta che hai fatto lo screenshot della pagina o dell'immagine dei dati di destinazione, apri Microsoft Excel sul tuo computer. Vai alla scheda "Dati" sulla barra degli strumenti, quindi fai clic sull'opzione "Da Immagine". Tra le opzioni disponibili, scegli "Immagine dagli Appunti".
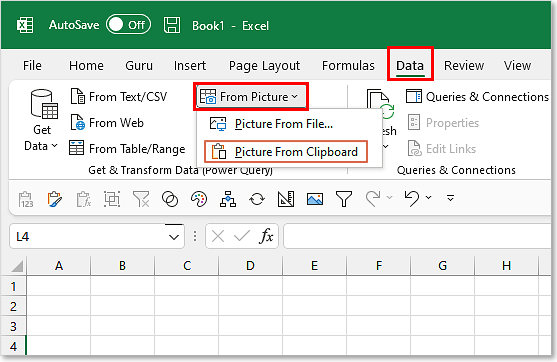
Passo 3 Excel vi mostrerà la finestra "Dati da Immagine" che indica il progresso percentuale dell'analisi dell'immagine. Attendete fino a quando l'immagine non sarà completamente analizzata.
Passo 4 L'anteprima apparirà nella successiva finestra pop-up una volta che l'immagine sarà completamente analizzata. Qui potete revisionare le parti che richiedono correzione, quindi cliccare su "Inserisci Dati" per importare definitivamente i dati dallo screenshot su Excel.
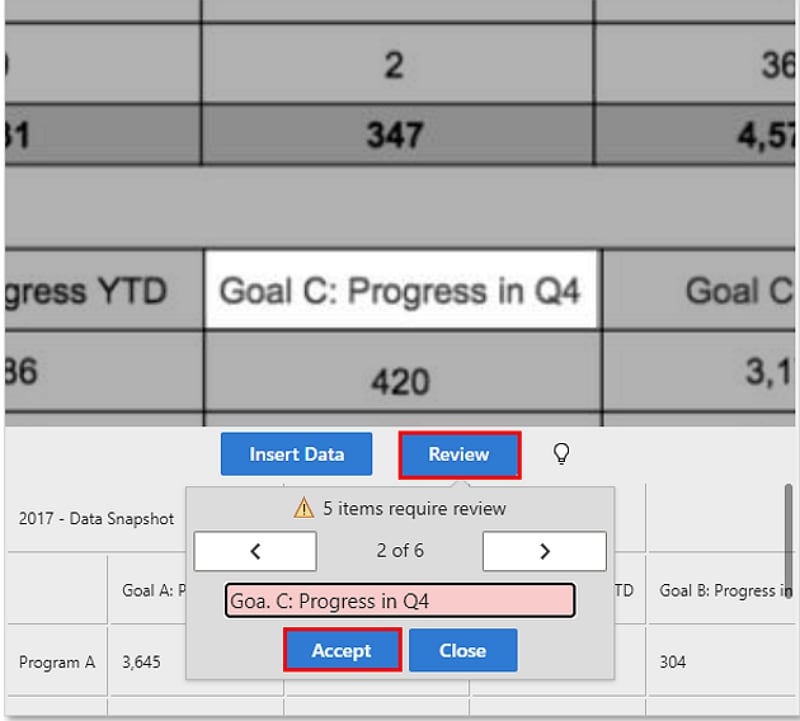
Come inserire dati dall'immagine su Excel su Windows utilizzando PDFelement.
La funzione "Dati da Immagine" di Excel presenta le sue sfide e requisiti specifici. Pertanto, non potete fare affidamento completo su di essa, specialmente quando si tratta di documenti professionali o importanti. Fortunatamente, PDFelementPDFelement vi salva dall'incubo di potenziali errori e inconvenienti durante l'inserimento dei dati dall'immagine su Excel.
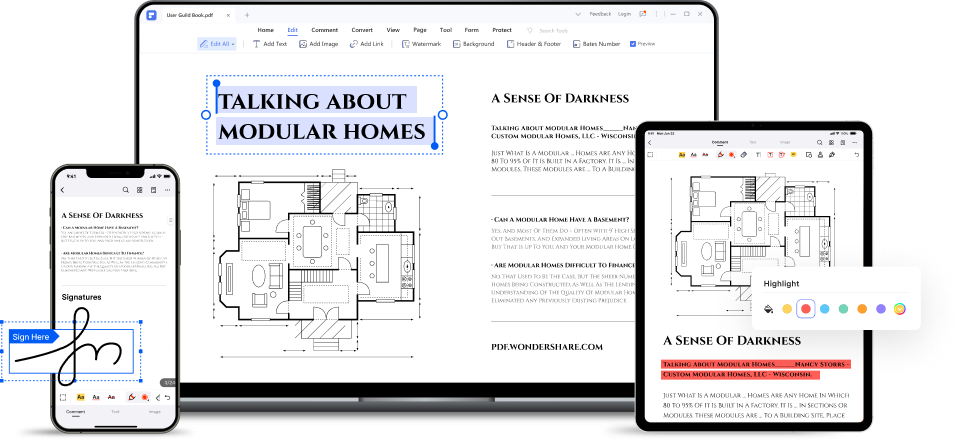
PDFelement è un potente software per i PDF che gestisce tutti i tipi di operazioni sui PDF, inclusa l'inserzione dei dati dalle immagini su Excel. Il processo è piuttosto semplice e può essere gestito da qualsiasi utente.
È sufficiente creare un PDF dalla vostra immagine dei dati e utilizzare la funzione OCR per riconoscere i dati presenti nell'immagine. Con i dati ora modificabili e ricercabili, potete estrarre facilmente i dati dall'immagine e inserirli in Excel.
La bellezza di PDFelement è che è veloce, altamente preciso, conveniente, facile da usare, ricco di funzionalità e compatibile con quasi tutti i dispositivi e i sistemi operativi. Potete scaricare la versione di prova gratuita o effettuare l'upgrade alla versione premium per sbloccare un'esperienza senza pari.
PDFelement vi permette di inserire senza soluzione di continuità i dati dalle immagini su Excel su Windows nel seguente modo:
Passo 1Creare un PDF dall'immagine.
Una volta catturata l'immagine dei dati, avviate PDFelement sul vostro computer. Cliccate sul pulsante "Crea PDF" e selezionate l'opzione "Da File". Scegliete l'immagine dei dati di destinazione e cliccate su "Apri" per caricarla. PDFelement convertirà automaticamente il file immagine in PDF e lo aprirà nella sua interfaccia.
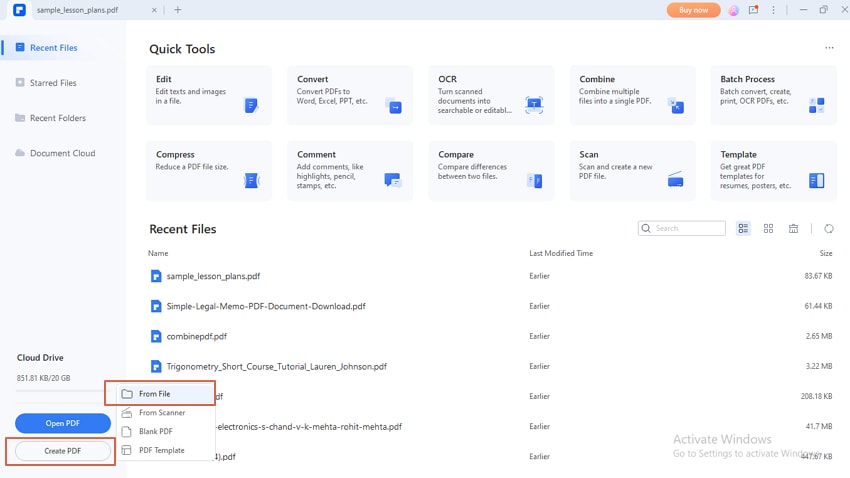
Passo 2Applicare l'OCR all'immagine.
Cliccate sulla scheda "Strumenti" e sull'icona "OCR" nel sottomenu. Nella finestra pop-up "OCR PDF", scegliete "Scansiona per testo modificabile". Potete anche selezionare l'intervallo di pagine desiderato e il riconoscimento della lingua. Una volta soddisfatti, cliccate sul pulsante "Applica".
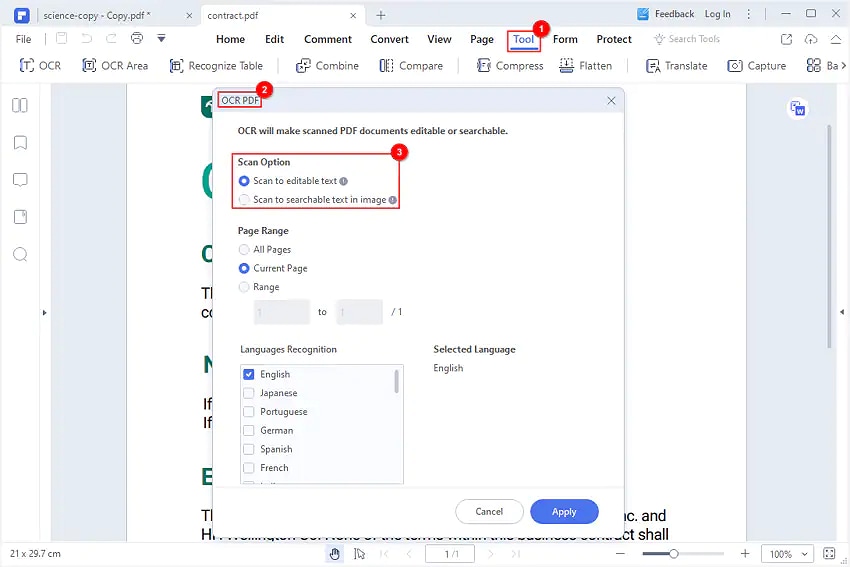
Passo 2Estrarre i dati dall'immagine su Excel.
Ora che la funzione OCR ha reso i vostri dati riconoscibili e modificabili, potete estrarli. Con PDFelement, potete copiare e incollare il foglio nel vostro foglio Excel. In alternativa, potete convertirlo direttamente in un file Excel selezionando Converti>In Excel.
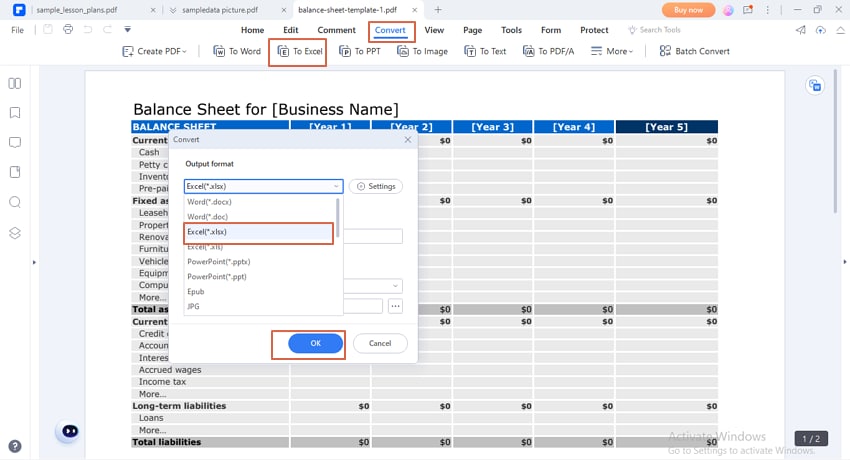
Bonus: Come estrarre i dati da un'immagine su un dispositivo mobile.
Estrarre i dati da un'immagine su un telefono mobile non è un processo complesso. Avete bisogno solo dell'app mobile di Excel per iniziare. La buona notizia è che non avete bisogno di una licenza Microsoft 365 o dei requisiti che sarebbero necessari su sistemi operativi Windows o Mac.
I seguenti passaggi mostrano come estrarre i dati dall'immagine su un dispositivo mobile.
Passo 1 Scaricate l'app mobile di Excel sul vostro dispositivo e installatela. Avviate l'app e aprite un foglio di lavoro vuoto e selezionate una cella vuota. Scorrete verso il basso e cliccate sull'icona accanto al nome del foglio in basso.
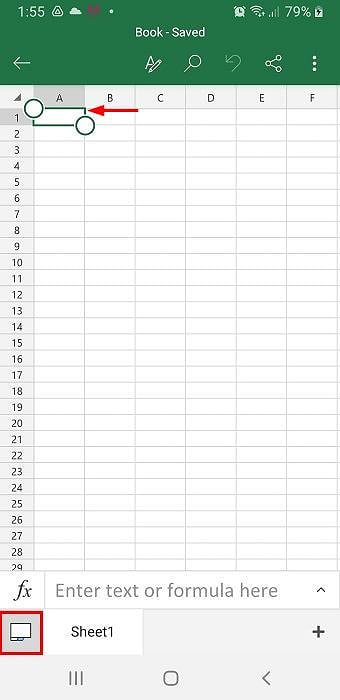
Passo 2 Cliccate sull'icona della fotocamera e scegliete di caricare o catturare direttamente un'immagine già acquisita. Toccare l'opzione "Cattura un'immagine" per acquisire il documento Excel. In alternativa, selezionare l'icona "Inserisci un'immagine dalla galleria" per caricare un'immagine di dati già salvata.
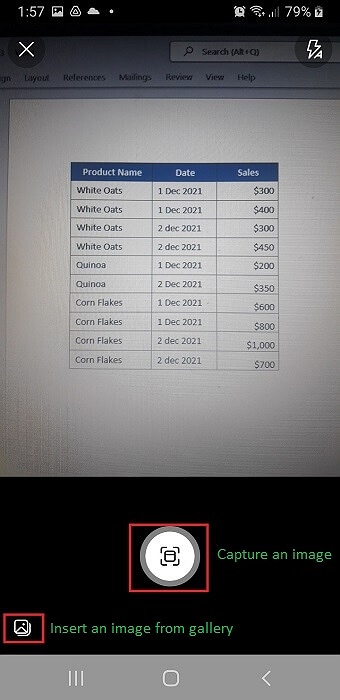
Passo 3 Dopo aver scelto l'immagine, i riquadri di ritaglio dovrebbero apparire sui suoi bordi. Trascinare i riquadri per adattarli alla dimensione desiderata, quindi toccare "Continua".
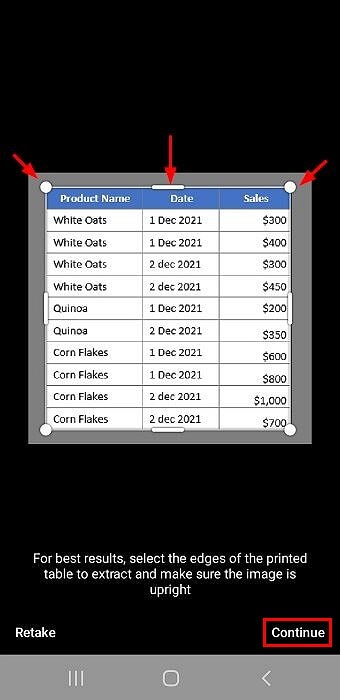
Passo 4 Ora dovreste vedere i dati estratti dall'immagine. Questa finestra vi permette di selezionare i dati desiderati e di rivederli/modificarli per soddisfare le vostre esigenze. Modificare e rivedere i dati selezionati per ridurre gli errori o adattarli alle vostre preferenze. Dopo aver modificato dei dati, ricordate di fare clic su "Apri" per confermare le modifiche.
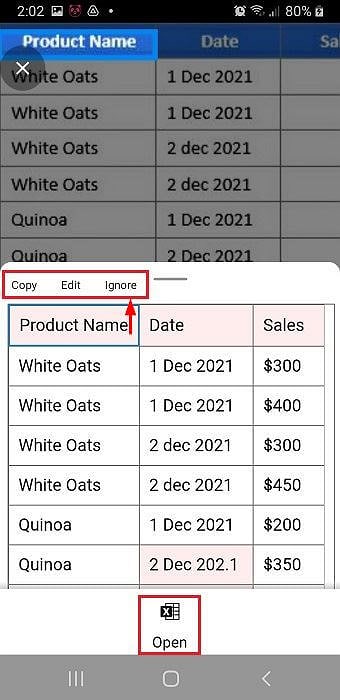
Passo 5 Quando siete soddisfatti della revisione, fate clic sulla scheda "Apri comunque" per estrarre i dati dall'immagine nel vostro Excel.
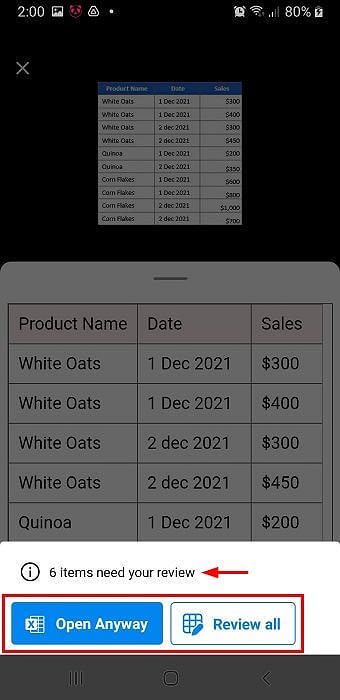
Perché non riesco a inserire dati dall'immagine in Excel?
Molti utenti si lamentano di non riuscire a inserire dati dalle immagini in Excel, e voi non potete essere l'unico. La causa probabile è che state utilizzando una versione precedente di Excel. Solo le ultime versioni di Excel dispongono della funzione di inserimento dati dall'immagine.
Coloro che utilizzano la licenza di abbonamento Microsoft 365 possono accedere a questa funzione. Quindi, se state utilizzando una versione precedente di Microsoft Excel, prendete in considerazione l'aggiornamento alla versione più recente. Tuttavia, dovete sapere che la versione più recente dipende anche dal tipo di licenza e dalla versione del vostro sistema operativo.
Conclusione
Microsoft Excel ha reso possibile l'inserimento di dati da immagini in Excel. Ciò ha semplificato l'inserimento dei dati in Excel perché si risparmia tempo ed energia. Tuttavia, questa funzione non è disponibile su tutte le versioni di Excel e Windows. Pertanto, queste lacune possono causare inconvenienti.
Inoltre, non si può avere piena fiducia in essa per dati professionali o sensibili. Fortunatamente, Wondershare PDFelement ha dimostrato di essere uno strumento perfetto per inserire qualsiasi dato da un'immagine in Excel. Scaricate Wondershare PDFelement oggi stesso e vivete l'incredibile esperienza di inserire dati da immagini in Excel su Windows.
 100% sicuro | Senza pubblicità |
100% sicuro | Senza pubblicità |

