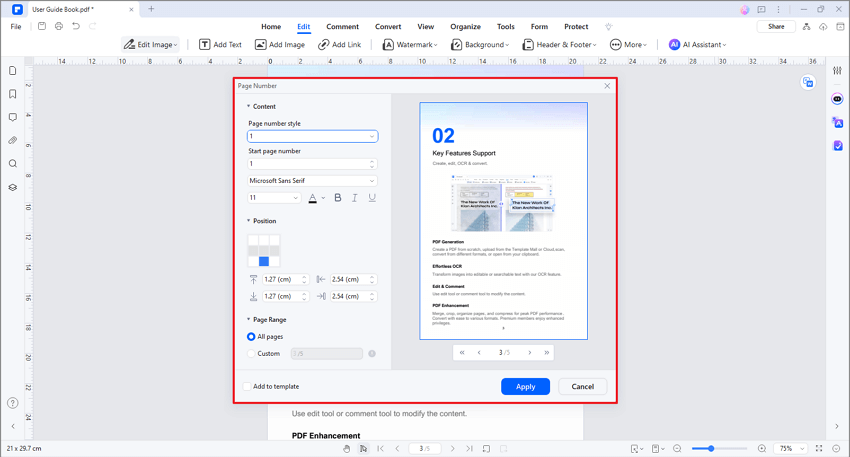Per alcune ragioni, potresti voler rimuovere i numeri di pagina dal tuo file PDF. Tuttavia, è più facile a dirsi che a farsi. I file PDF sono progettati per rendere difficile modificare i contenuti senza un valido editor di PDF.
Senza un buon editor di PDF, farai fatica a rimuovere i numeri di pagina dai tuoi PDF. Fortunatamente, questo articolo ti illustrerà attraverso una guida cinque (5) semplici metodi per rimuovere i numeri di pagina dai PDF.
In questo articolo
Parte 1. 4 metodi per rimuovere i numeri di pagina dai PDF con software offline
Ci sono parecchi metodi efficaci per rimuovere i numeri di pagina dai PDF con i software offline. Tuttavia, trovare lo strumento più adatto alle tue necessità, potrebbe essere un po' difficile. Fortunatamente, non farai fatica perché PDFelement è qui per te.
PDFelement offre diversi modi sorprendenti per rimuovere i numeri di pagina dai PDF. Questo programma semplifica il modo in cui lavori con i file PDF e permette agli utenti di eseguire praticamente tutte le attività riguardanti i PDF, inclusa la rimozione dei numeri di pagina.
Questo strumento per la modifica dei PDF è veloce, facile da usare, conveniente e compatibile con numerosi dispositivi. Con PDFelement, puoi creare, convertire, modificare, annotare, unire, comprimere, condividere e proteggere i PDF.
Inoltre, puoi elaborare contemporaneamente più file PDF. Così risparmi tempo e fatica.
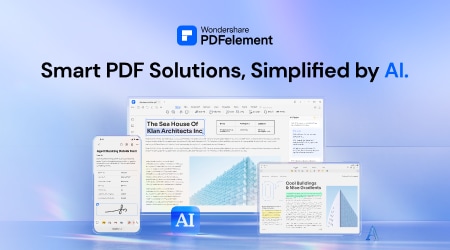
Metodo 1. Come rimuovere i numeri di pagina dai PDF con la funzionalità Numero di pagina
PDFelement fornisce la funzionalità numero di pagina che permette agli utenti di aggiungere, aggiornare e cancellare i numeri di pagina. Se i numeri di pagina del tuo PDF sono stati aggiunti usando questa funzionalità numero di pagina, potrai usare la stessa funzionalità per rimuoverli dalle pagine del PDF. La cosa bella è che questo è un procedimento semplice e può essere fatto da chiunque, come mostrato nei seguenti passaggi.
Step 1. Apri Wondershare PDFelement sul tuo computer e carica il PDF dal quale vuoi rimuovere i numeri di pagina.
Step 2. Una volta che hai caricato i file PDF desiderati, vai al menù "Modifica", poi clicca su "Altro" > icona del menù a tendina "Numero di pagina". Seleziona la voce "Rimuovi numero di pagina" tra le opzioni visualizzate e conferma le tue selezioni.
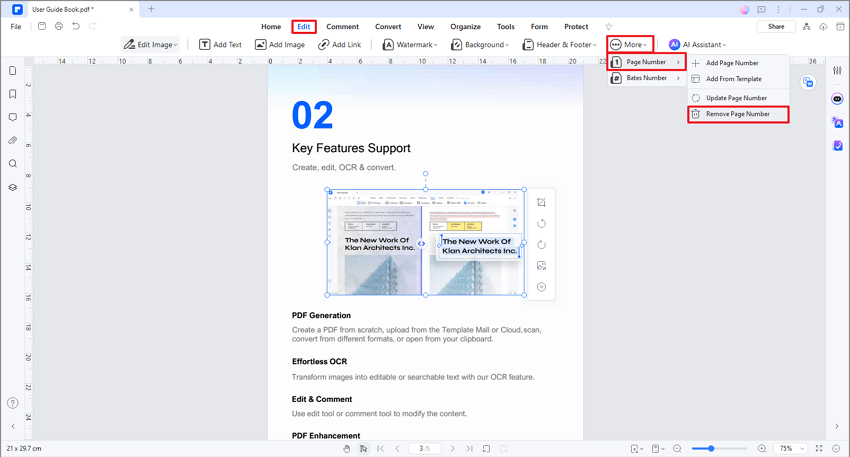
Metodo 2. Guida per rimuovere i numeri di pagina dai file PDF con la funzione Intestazione e piè di pagina
PDFelement permette agli utenti di usare le funzionalità intestazione e piè di pagina per aggiungere i numeri di pagina a seconda delle loro necessità. Questo è vero, ma puoi anche usare la stessa funzione Intestazione e piè di pagina per rimuovere i numeri di pagina dai PDF.
Tuttavia, è importante ricordare che questo metodo funziona solo se i numeri di pagina sono stati aggiunti con la funzionalità intestazione e piè di pagina. Come vari altri processi di PDFelement, rimuovere i numeri di pagina con la funzionalità intestazione e piè di pagina è semplice.
I passaggi seguenti mostrano come rimuovere i numeri di pagina dei PDF con la funzionalità intestazione e piè di pagina di PDFelement.
Step 1. Per iniziare, apri PDFelement nel tuo computer per accedere alla schermata principale. Quando appare, clicca sul tasto "Apri file" e segui le istruzioni sullo schermo per caricare il file PDF desiderato. Oppure, puoi trascinare il file PDF e rilasciarlo nell'interfaccia principale.
Step 2. Una volta caricato, vai al menù "Modifica" nella barra degli strumenti e clicca sull'opzione "Intestazione e piè di pagina".
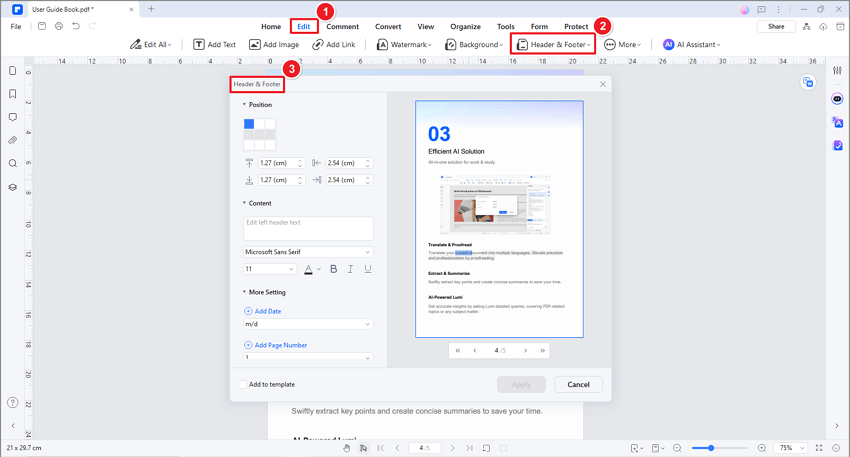
Step 3. Tra le opzioni mostrate, clicca sul tasto "Elimina intestazione e piè di pagina" e poi su conferma. I numeri di pagina verranno eliminati automaticamente. Puoi cliccare l'icona salva per salvare le modifiche.
Metodo 3. Usare Modifica contenuti per rimuovere i numeri di pagina dai PDF scannerizzati
PDFelement è molto popolare per la sua funzionalità OCR. Anche se la funzionalità OCR viene utilizzata principalmente per estrarre il testo nelle immagini, non è strano che si possa usare per rimuovere i numeri di pagina di un PDF scansionato o basato su immagini insieme alle funzionalità per la modifica dei contenuti.
Inoltre, se i metodi qui sopra non funzionano e non riesci a eliminare le pagine dei PDF, puoi usare questo metodo. Quando usi questo metodo, estrai i numeri di pagina dall'immagine PDF. Dunque, dovrai poi eliminare uno alla volta ogni numero di pagina.
Anche se eliminare i numeri di pagina uno a uno può essere lungo e faticoso, ne vale la pena a causa della complessità del modo in cui i numeri di pagina sono stati aggiunti.
I passaggi seguenti mostrano come rimuovere i numeri di pagina dai PDF con la funzione OCR di PDFelement.
Step 1. Apri Wondershare PDFelement nel tuo computer e carica il file PDF dal quale vuoi rimuovere le pagine.
Step 2. Se il file PDF caricato è scannerizzato o basato su immagini, dovresti vedere una notifica che ti consiglia di eseguire il riconoscimento ottico dei caratteri. Clicca sul tasto "Esegui OCR", poi seleziona le impostazioni di scansione che desideri. Clicca su "Applica" per avviare il riconoscimento ottico dei caratteri del PDF.
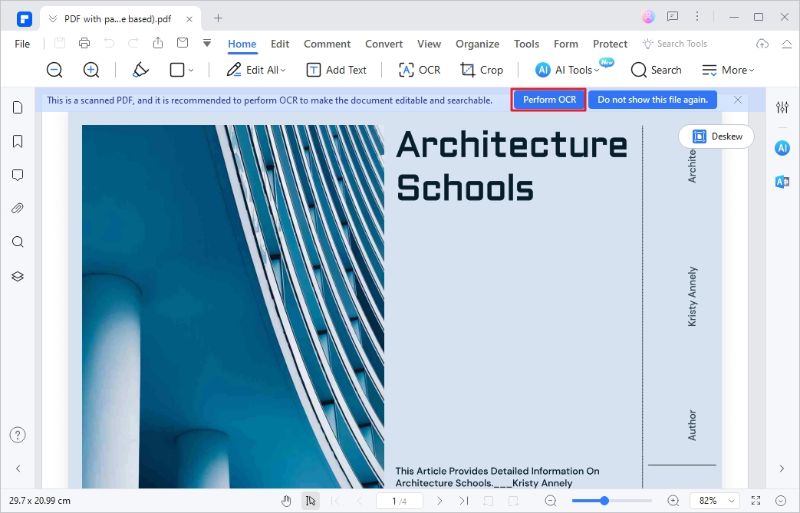
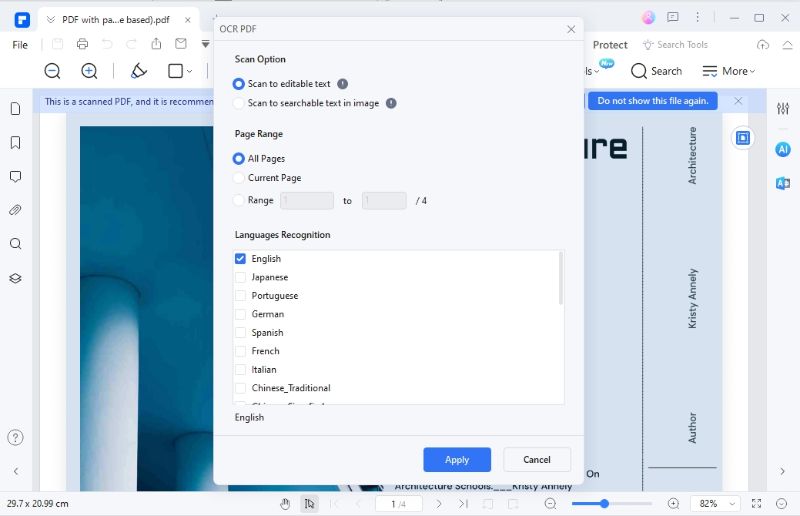
Step 3. Quando l'OCR è terminato, vai al menù "Modifica" e seleziona l'opzione Modifica tutto. Ora, clicca con il tasto destro il numero di pagina in basso e seleziona "Elimina".
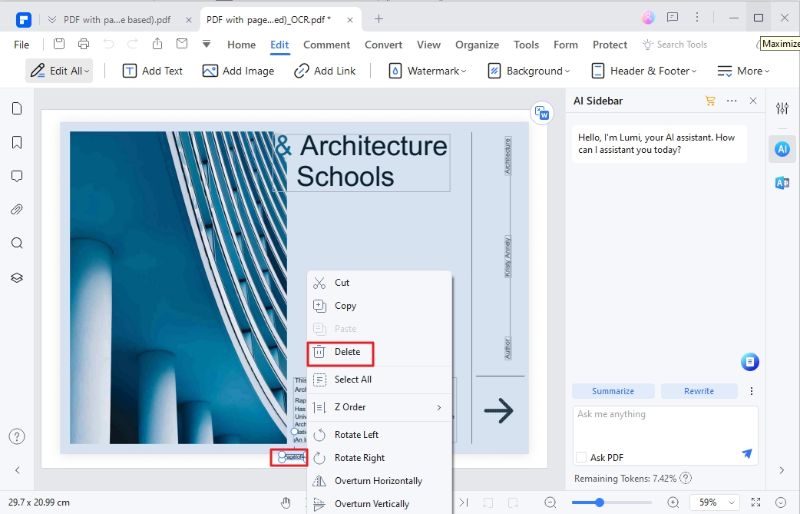
Metodo 4. Coprire i numeri di pagina con gli strumenti Forma
Se tutti i metodi qui sopra non hanno funzionato, puoi coprire i numeri di pagina con una forma con sfondo bianco su PDFelement. Questo metodo copre i numeri di pagina ma non li rimuove. Se l'OCR non riesce a riconoscere testo o numeri oppure non vuoi usare il metodo OCR, allora questo metodo può essere una buona soluzione.
I passaggi seguenti mostrano come coprire i numeri di pagina con gli strumenti Forma su PDFelement.
Step 1. Come prima cosa, apri Wondershare PDFelement e importa il file PDF dal quale vuoi rimuovere le pagine.
Step 2. Se il PDF è basato su immagini, puoi eseguire l'OCR. Tuttavia, non è obbligatorio.
Step 3. Vai al menù "Commenti", poi clicca sulla freccia del menù a tendina "Forme". Tra le forme disponibili, seleziona l'opzione "Rettangolo".
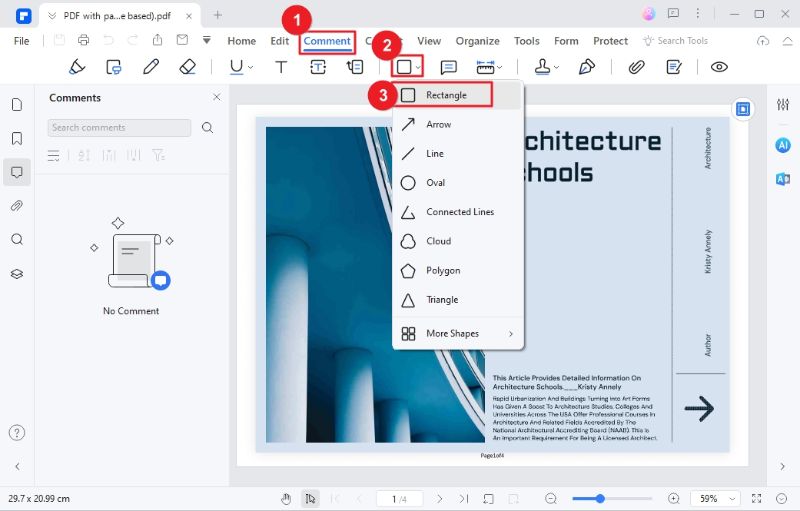
Step 4. Trascina il cursore del mouse e disegna la forma sul numero della pagina desiderata. Quando l'hai disegnata, clicca la forma con il tasto destro del mouse e seleziona l'opzione "Proprietà".
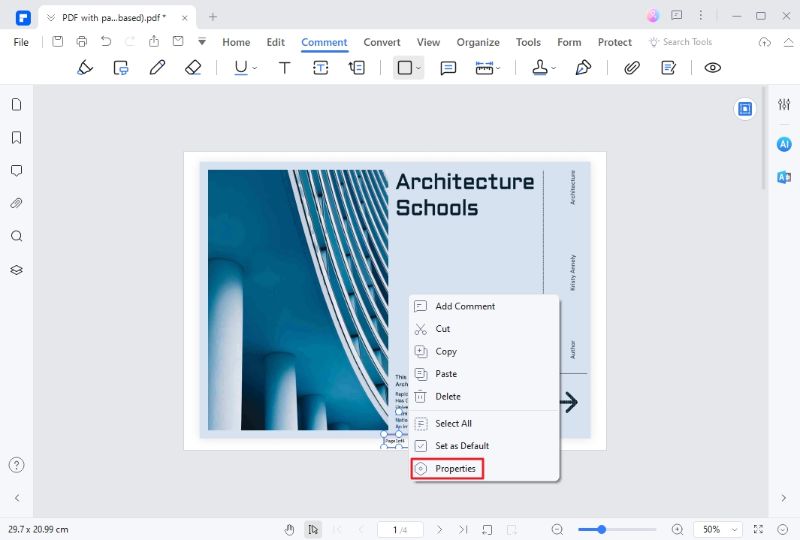
Step 5. Nella finestra "Proprietà", clicca sull'icona "Colore riempimento" e seleziona l'opzione "Contagocce". Rendi il colore della forma uguale a quello dello sfondo. Fai lo stesso per tutte le altre pagine.
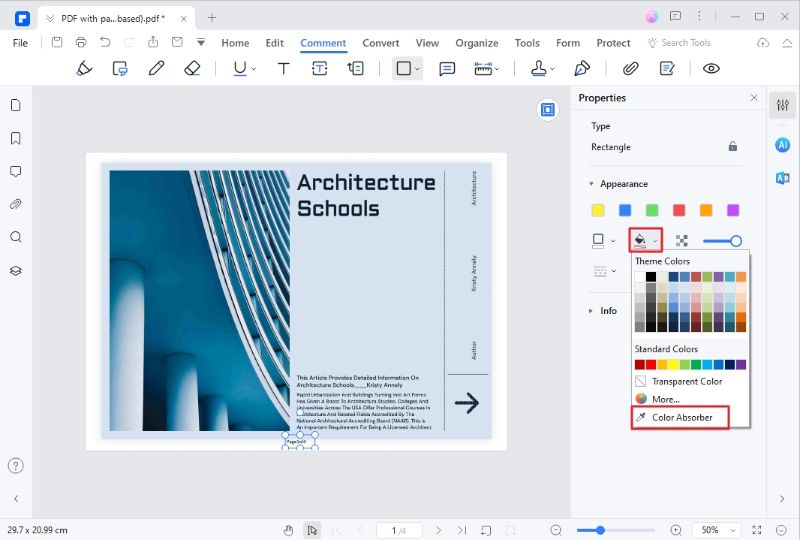
Parte 2. Rimuovere gratis online i numeri di pagina dai PDF
Gli strumenti online offrono un altro modo utile per rimuovere facilmente i numeri di pagina dai PDF. Tuttavia, dovresti trovare un buon strumento online per rimuovere le pagine dai PDF.
Ci sono molti strumenti online che ti possono aiutare a rimuovere le pagine dai PDF. Uno degli strumenti più apprezzati è PDFFiller. Questo strumento è uno strumento online veloce e gratuito per eseguire tantissime operazioni con i PDF incluso rimuovere le pagine dai PDF.
Permette agli utenti di creare un account gratuito e caricare i file dal computer locale e dal cloud. Anche se il procedimento sembra lungo, vale comunque la pena provare.
I passaggi seguenti mostrano come rimuovere gratuitamente online i numeri di pagina dai PDF con PDFFiller.
Step 1. Apri il tuo browser e vai alla pagina di PDFFiller. Accedi o crea un account gratis.
Step 2. Vai alla sezione "My box" e clicca sul tasto "Aggiungi nuovo" per caricare il file PDF.
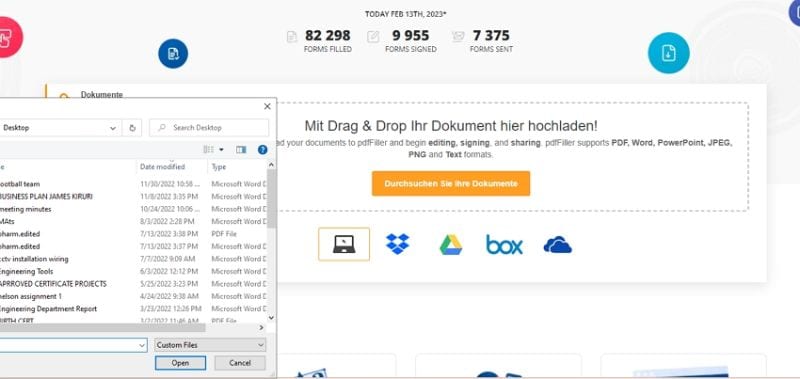
Step 3. Il tuo PDF si dovrebbe aprire in un editor di PDF. Usa i vari strumenti di editing per modificare e riordinare le pagine. Con queste funzionalità puoi anche eliminare i numeri da ogni pagina.
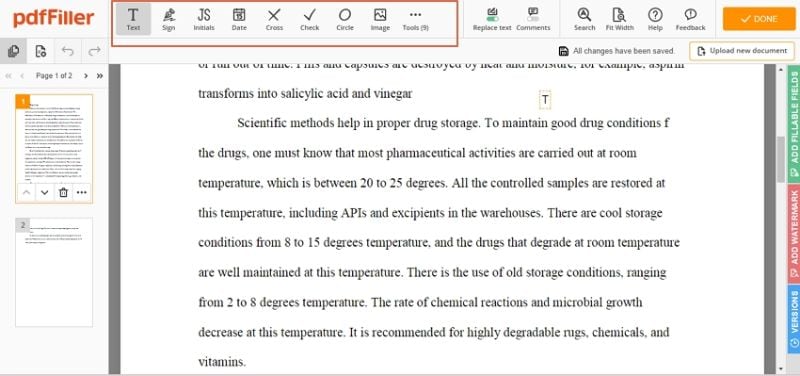
Step 4. Quando sei soddisfatto, clicca sul tasto "Fatto" per confermare le modifiche. Infine, clicca sul tasto "Scarica" per ottenere il tuo file PDF.
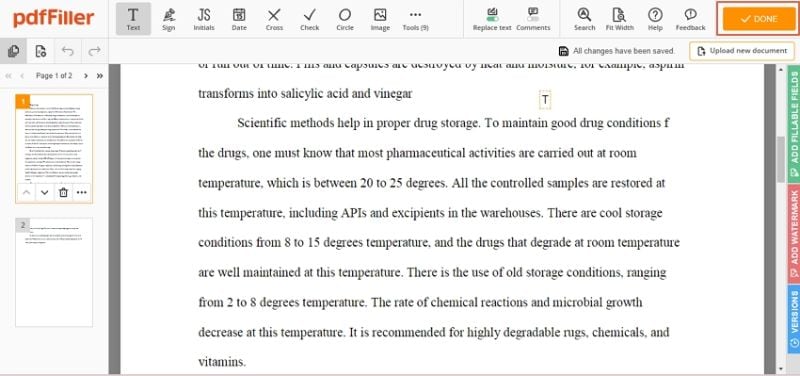
Conclusione
Dopo aver letto questo articolo, avrai sicuramente notato che Wondershare PDFelement offre svariati metodi efficaci per rimuovere i numeri di pagina dai PDF. A seconda della natura del PDF e di quanti numeri di pagina sono stati aggiunti, puoi trovare facilmente una soluzione adatta con PDFelement.
Inoltre, PDFelement permette agli utenti di aggiornare e modificare i numeri di pagina in vari modi. Scarica oggi Wondershare PDFelement e porta la tua esperienza con i PDF al livello successivo.