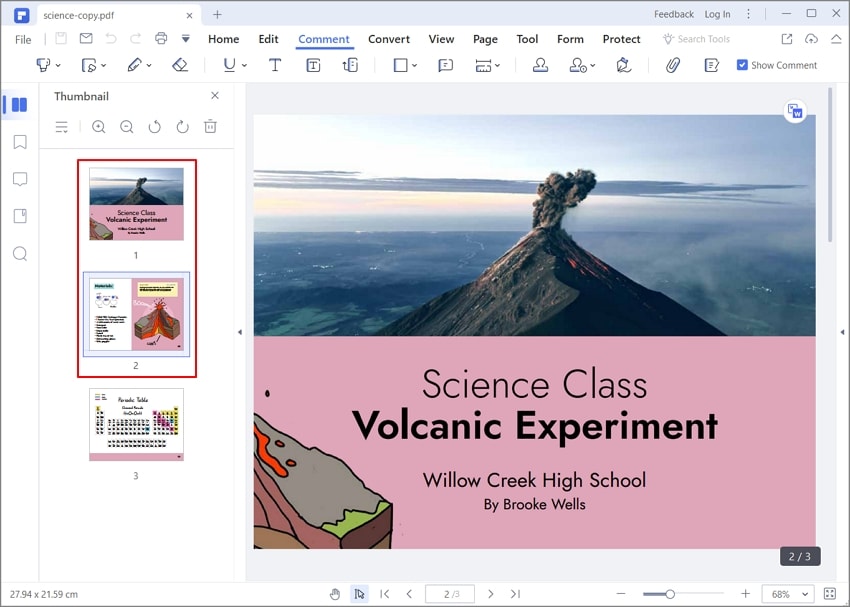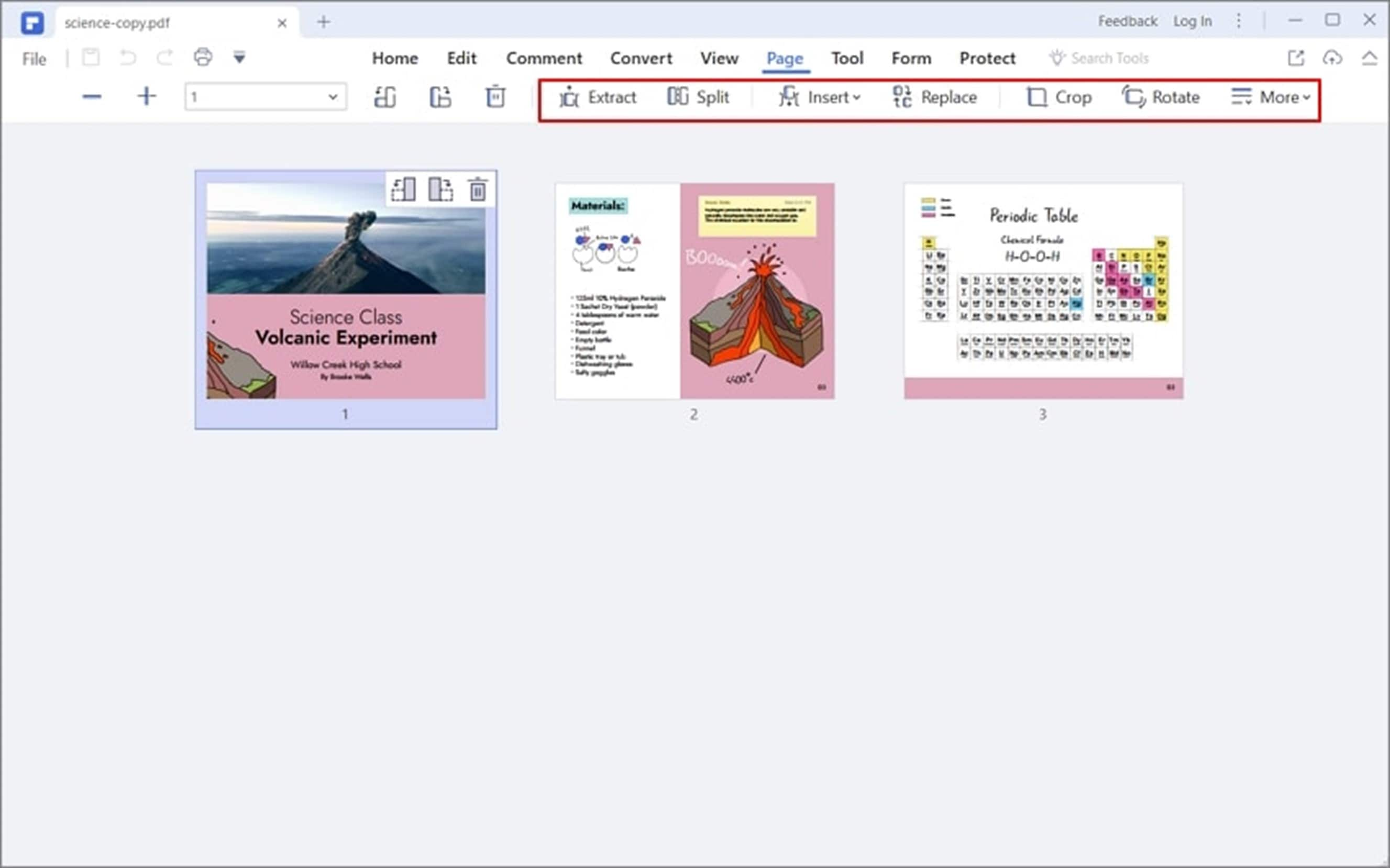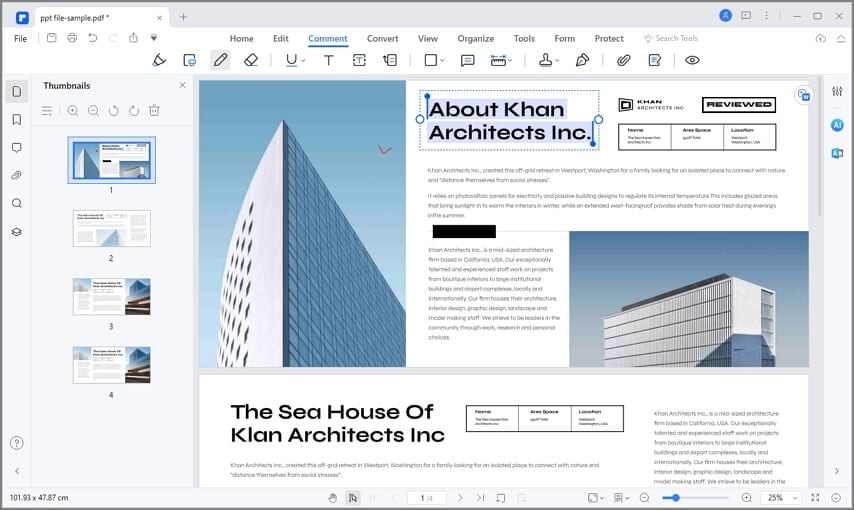Ci sono vari casi in cui potresti voler invertire le pagine di un PDF. Che tu voglia stamparlo o modificare l'ordine delle pagine per le tue necessità, è importante sapere come invertire l'ordine delle pagine dei PDF in modo efficace.
Non c'è da stupirsi che molti utenti che usano i PDF non sanno invertire le pagine dei PDF. Fortunatamente, questo articolo ti fornirà una guida completa su come invertire l'ordine delle pagine dei PDF in modo facile e veloce.
In questo articolo
Metodo 1. Invertire l'ordine delle pagine dei PDF con Wondershare PDFelement
PDFelement è un potente strumento per PDF progettato per trasformare facilmente il modo in cui organizzi i PDF. Questo programma ti permette di organizzare i PDF in vari modi per rispondere alle tue necessità. PDFelement è adatto a tutti i tipi e dimensioni dei file PDF e può essere usato da tutti.
Con questo programma, puoi riordinare, ritagliare, dividere, inserire ed estrarre facilmente le pagine dei PDF. La buona notizia è che puoi sempre organizzare le pagine dei tuoi PDF secondo l'ordine che preferisci.
Come invertire l'ordine delle pagine dei PDF con Wondershare PDFelement
I passaggi seguenti mostrano come invertire l'ordine delle pagine dei PDF con Wondershare PDFelement.
Step 1. Come prima cosa, apri PDFelement nel tuo computer e carica il file PDF del quale vuoi invertire l'ordine delle pagine. Una volta caricato, clicca sull'icona "Stampa" in alto a destra nella pagina per aprire la finestra di stampa.
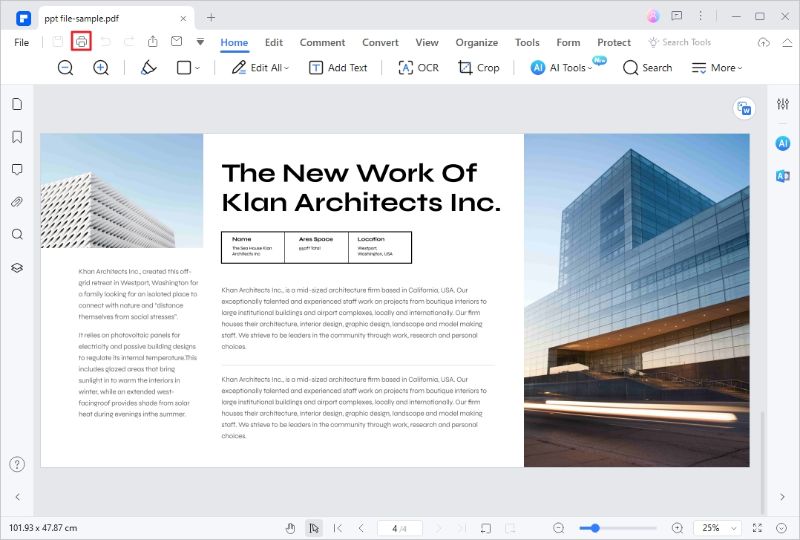
Step 2. Nella finestra di stampa successiva, clicca sulla freccia del menù a tendina "Stampante" e seleziona "Wondershare PDFelement". Passa alla sezione "Impostazioni di stampa" e spunta l'opzione "Inverti pagine".
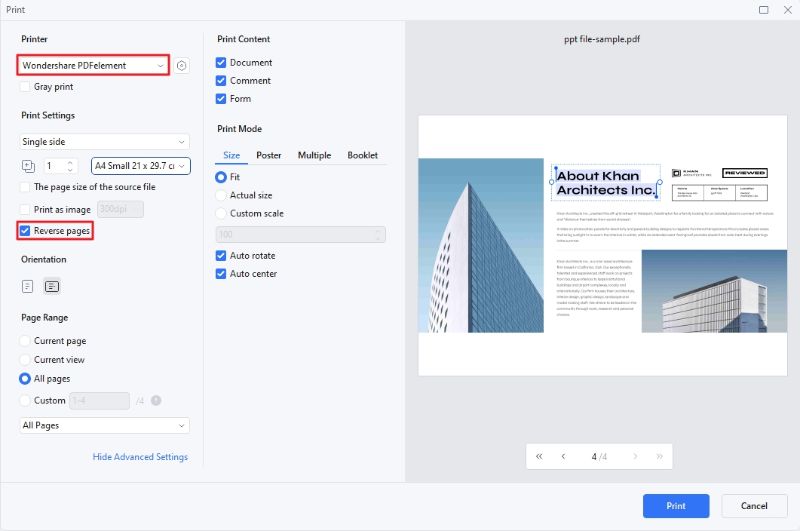
Step 3. Quando sei soddisfatto delle selezioni che hai fatto, clicca sul tasto "Stampa" per confermare. PDFelement aprirà automaticamente il tuo nuovo documento con le pagine invertite. Puoi cliccare sull'icona "Salva" per salvare il tuo PDF invertito in una cartella adatta.
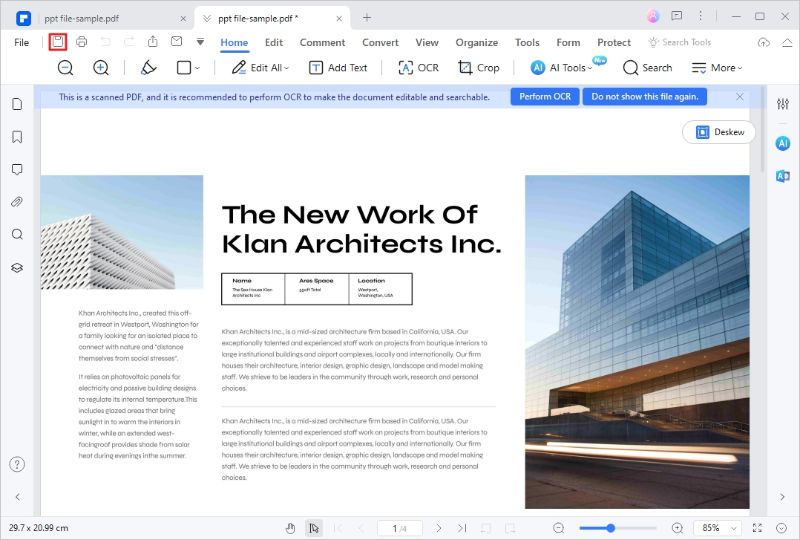
Dopo la stampa, il nuovo PDF verrà aperto automaticamente con le pagine invertite. Salva il nuovo PDF nel tuo disco locale.
Metodo 2. Passaggi per invertire le pagine dei PDF su Mac
PDFelement non è riservato solo a Windows. Ha anche una versione per Mac potente, veloce, affidabile e intuitiva per gestire le operazioni con i PDF. Come nella versione per Windows, PDFelement per Mac offre svariati modi per organizzare le pagine dei PDF e rispondere facilmente alle necessità degli utenti.
Puoi riordinare, inserire, estrarre, modificare, annotare e firmare i PDF in blocco.
Come invertire le pagine dei PDF su Mac
I passaggi seguenti mostrano come invertire le pagine dei PDF su Mac con PDFelement.
Step 1. Per iniziare, apri PDFelement nel tuo Mac, poi vai su "File" > "Stampa".
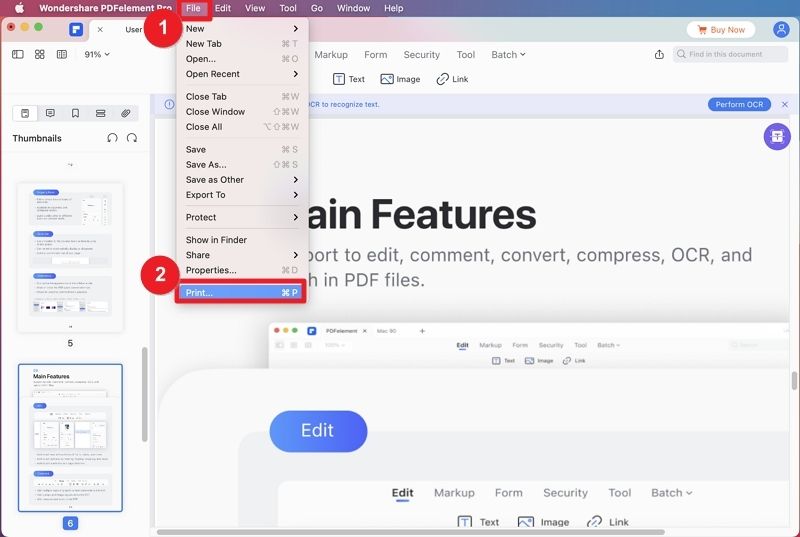
Step 2. Nella finestra pop up successiva, clicca sull'opzione "Mostra dettagli". Clicca sull'icona del menù a tendina "Layout" e seleziona l'opzione "Gestione pagine".
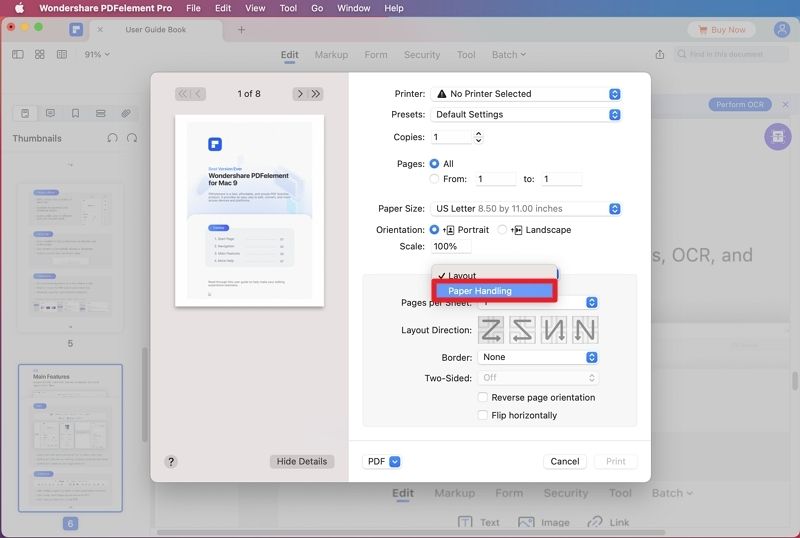
Step 3. Vai alla sezione "Pagine da stampare" e seleziona l'opzione "Inverti".
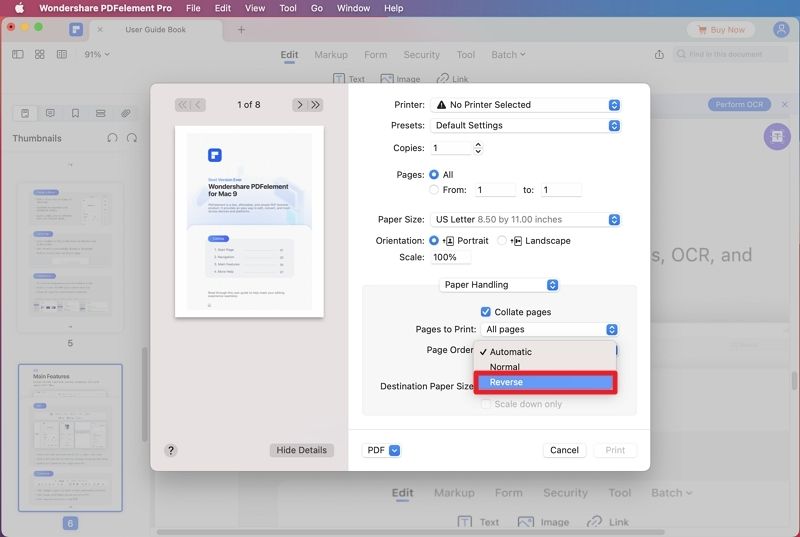
Step 4. Quando sei soddisfatto, clicca sulla freccia del menù a tendina "PDF" e seleziona l'opzione "Salva come PDF".
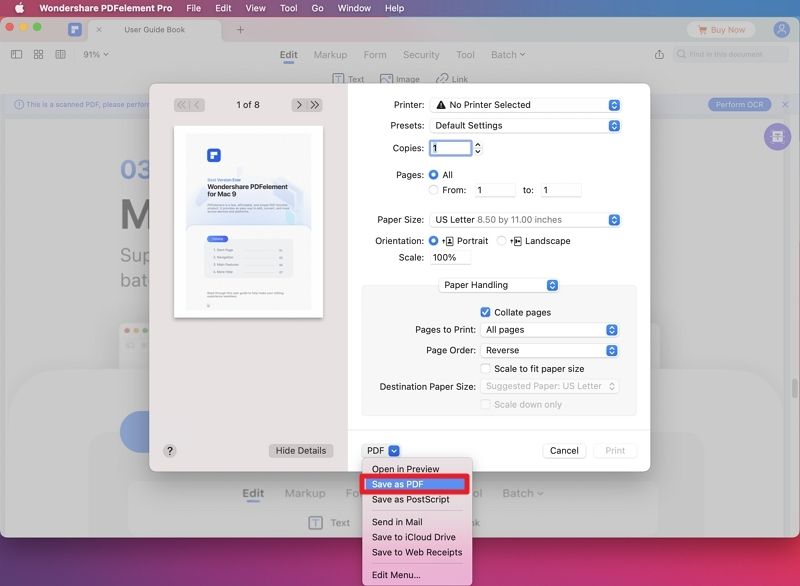
Nel pop up, seleziona il percorso di salvataggio che desideri.
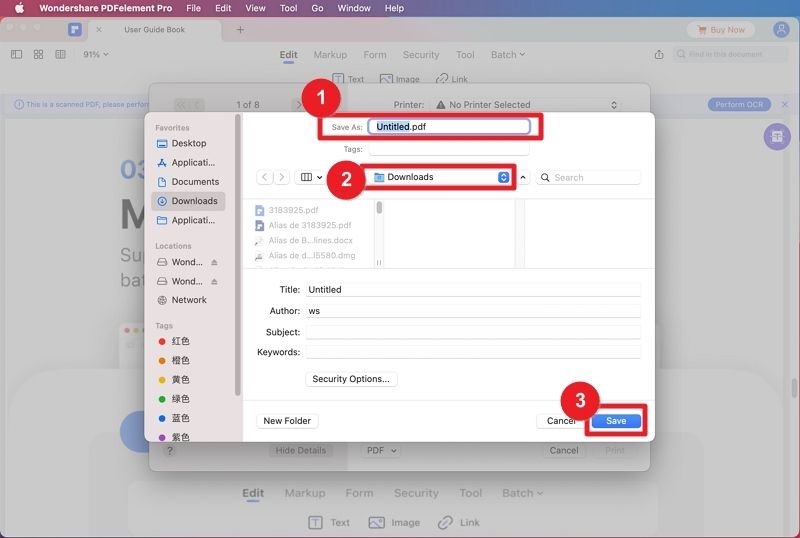
Metodo 3. Usare Adobe Acrobat per invertire l'ordine delle pagine
Adobe Acrobat è uno degli strumenti per PDF più popolari ed efficienti sul mercato. Possiede numerose funzionalità e gli utenti possono gestire varie operazioni con i PDF, incluso invertire l'ordine delle pagine dei PDF.
Questo programma ti permette di personalizzare il modo in cui vuoi stampare le pagine desiderate nell'ordine invertito. La cosa bella di questo programma è che può gestire senza problemi i file PDF di grandi dimensioni. L'unico svantaggio di questo strumento sono gli abbonamenti costosi. Altrimenti, vale la pena provarlo.
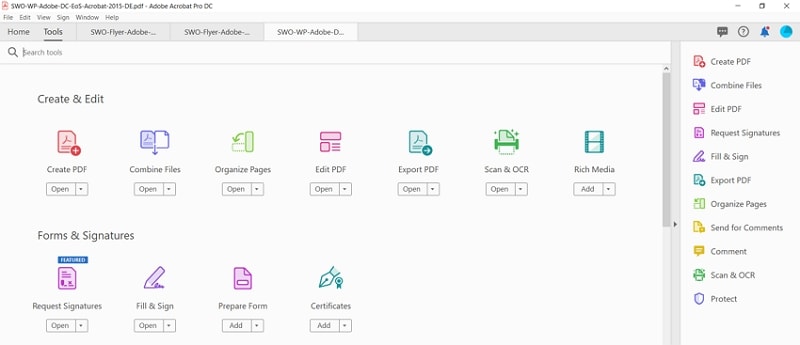
Come invertire l'ordine delle pagine dei PDF con Adobe Acrobat
I passaggi seguenti indicano come invertire l'ordine delle pagine dei PDF con Adobe Acrobat.
Step 1. Nel tuo computer, apri il file PDF desiderato con Adobe Acrobat. Una volta aperto, vai alla sezione "File" e seleziona l'opzione "Stampa".
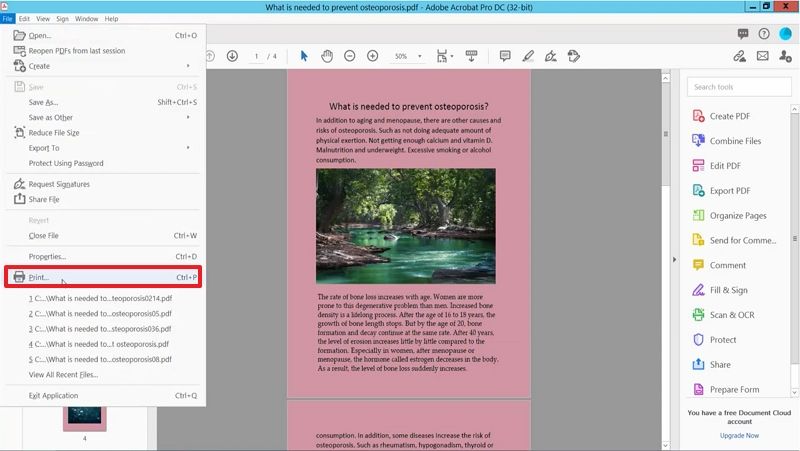
Step 2. Dalla finestra "Stampa", clicca sulla freccia del menù a tendina "Stampante" e seleziona "Adobe PDF". Nella sezione "Pagine da stampare", spunta l'opzione "Inverti pagine".
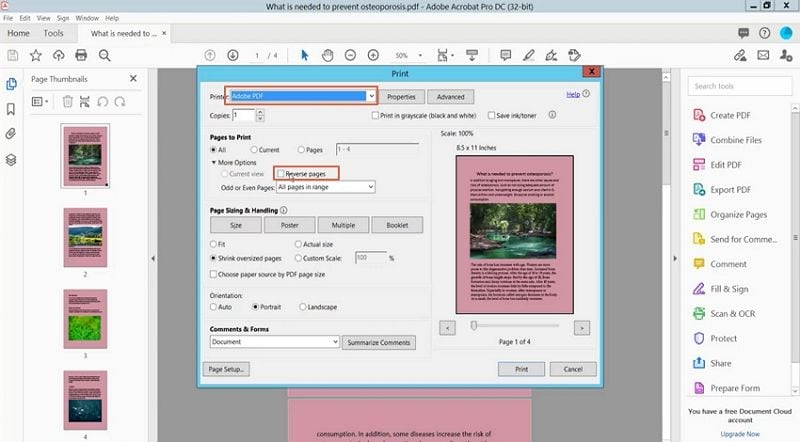
Step 3. Scegli le altre impostazioni che desideri e clicca su "Stampa" per aprire la finestra finale. Seleziona il percorso di salvataggio desiderato e clicca su "Salva" per salvare il tuo file PDF invertito.
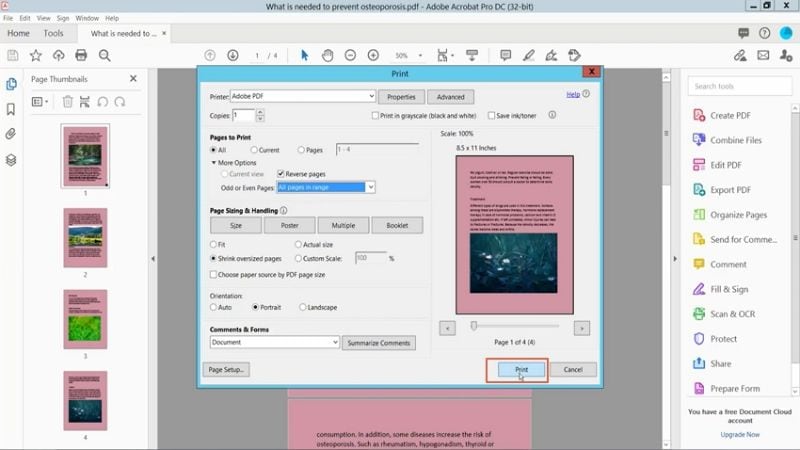
Metodo 4. Come invertire l'ordine delle pagine dei PDF online
Gli strumenti desktop risaltano senza dubbio nella gestione delle operazioni relative ai PDF come invertire l'ordine delle pagine dei PDF. Tuttavia, gli strumenti online offrono anche una dimensione diversa e molte persone li apprezzano. Ci sono molti strumenti online per invertire l'ordine delle pagine dei PDF, però molte persone hanno difficoltà a trovare quello giusto.
Fortunatamente, I2PDF è uno degli strumenti online più apprezzati per invertire perfettamente l'ordine delle pagine dei PDF. Questo semplice programma supporta il facile metodo trascina e rilascia per caricare i file PDF desiderati. i2PDF permette agli utenti di riordinare le pagine in ordine inverso, da crescente a decrescente, senza fatica. Questo programma elimina automaticamente i file dopo 30 minuti.
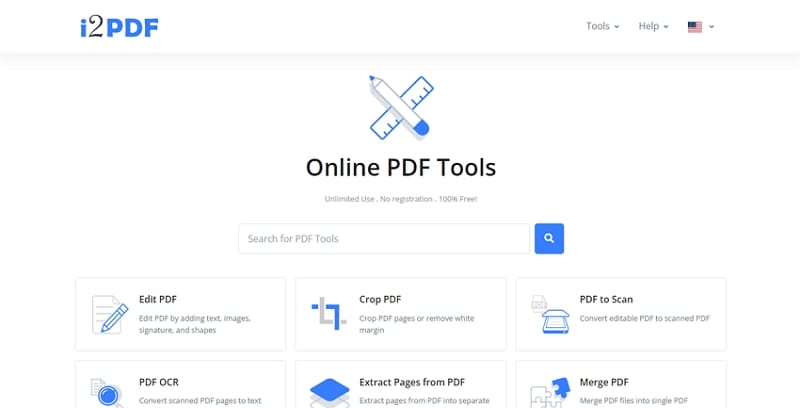
Come invertire l'ordine delle pagine dei PDF online
I passaggi seguenti mostrano come invertire l'ordine delle pagine dei PDF online con i2PDF.
Step 1. Da un browser adatto, visita la sezione invertire l'ordine delle pagine di i2PDF. Clicca sul tasto "Seleziona file" e segui le istruzioni sullo schermo per caricare il file desiderato. Oppure, puoi trascinare e rilasciare il file PDF nell'interfaccia del programma.
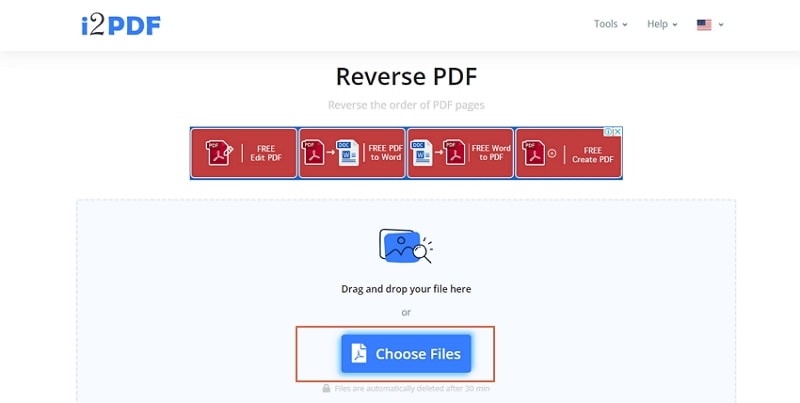
Step 2. Una volta caricato il file, clicca sul tasto "Inverti PDF" e attendi che il programma si carichi.
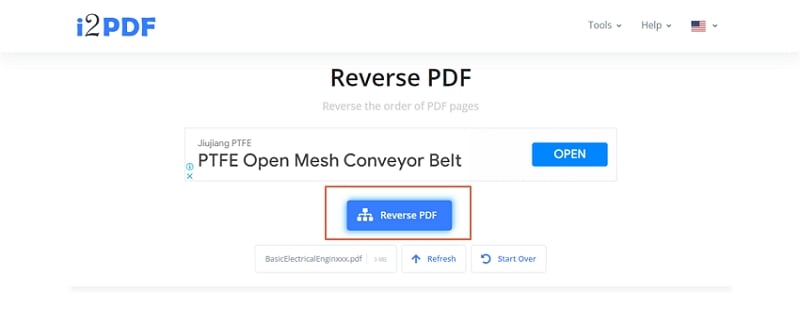
Step 3. Nella schermata successiva, dovresti vedere una notifica che il processo è avvenuto con successo. Clicca semplicemente sul tasto "Scarica" per ottenere nel tuo dispositivo il file PDF invertito.
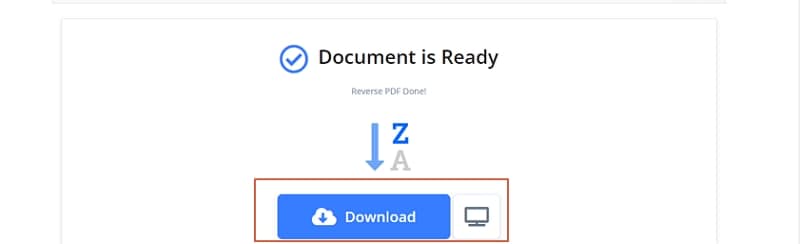
Conclusione
Dopo aver letto questo articolo, avrai sicuramente notato svariati metodi efficaci per riordinare le pagine di un PDF. Puoi scegliere un'opzione desktop oppure online a seconda delle tue necessità. Tuttavia, ogni opzione hai i suoi pro e contro e devi prendere la giusta decisione.
Fortunatamente, PDFelement racchiude tutto questo e diventa facilmente la scelta migliore. Questo programma ha tutte le caratteristiche e le funzionalità di un moderno editor di PDF. Scarica oggi Wondershare PDFelement e ottieni la migliore esperienza di riordinamento delle pagine dei PDF.