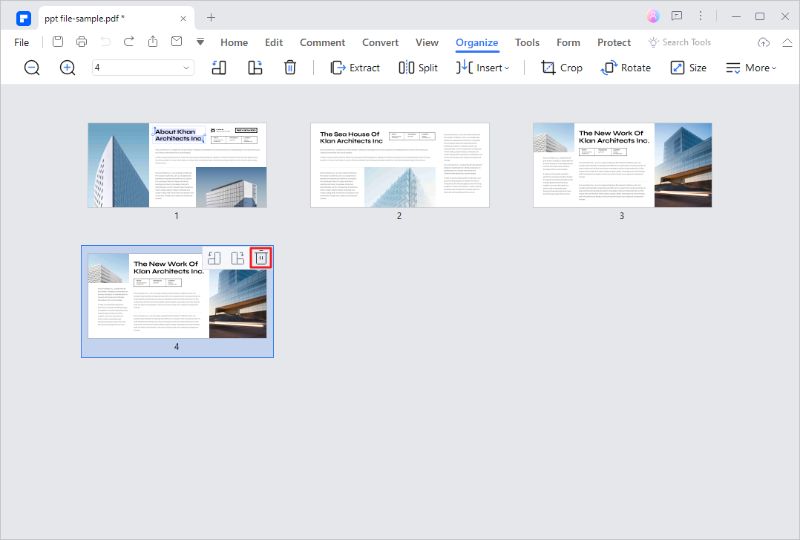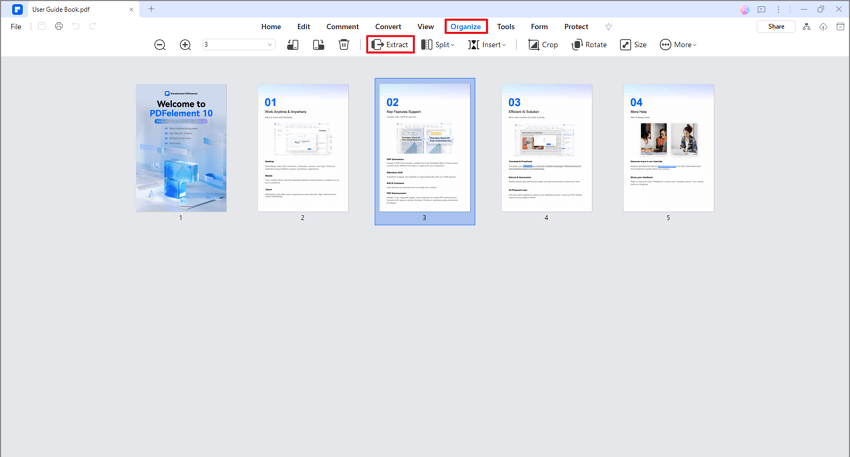Nel mondo moderno è difficile evitare i documenti PDF. Ogni documento PDF è destinato ad avere dei difetti. A volte si può notare una pagina vuota o ripetuta. È necessario rimuovere rapidamente ed efficacemente le pagine dal PDF per riordinare il documento.
Poiché i documenti PDF sono di solito impermeabili alle manomissioni, eliminare le pagine da essi potrebbe essere difficile. Ma potete imparare come eliminare le pagine dai PDF usando SmallPDF da questo articolo. Ci saranno più approcci offline e online presentati, e questo post discuterà quale approccio è il migliore per voi.
In questo articolo
Parte 1. Come utilizzare SmallPDF per eliminare le pagine dai file PDF
SmallPDF è un'applicazione molto comoda per convertire e modificare tutti i documenti PDF. Oltre un miliardo di utenti l'hanno usato come un unico punto di riferimento per tutti i loro problemi con i PDF. Con la sua impressionante collezione di 21 strumenti PDF, può essere utilizzato sia su dispositivi desktop che mobili per lavorare sui vostri documenti PDF. Permette anche di firmare documenti in 24 lingue!
Questa sezione vi guiderà attraverso il processo di rimozione delle pagine da SmallPDF. Seguendo questi semplici passi, i vostri documenti PDF saranno rapidamente organizzati.
Passo 1:Scaricate SmallPDF dal link qui sopra e avviate l'applicazione. Selezionate la scheda Strumenti e poi Elimina pagine PDF.
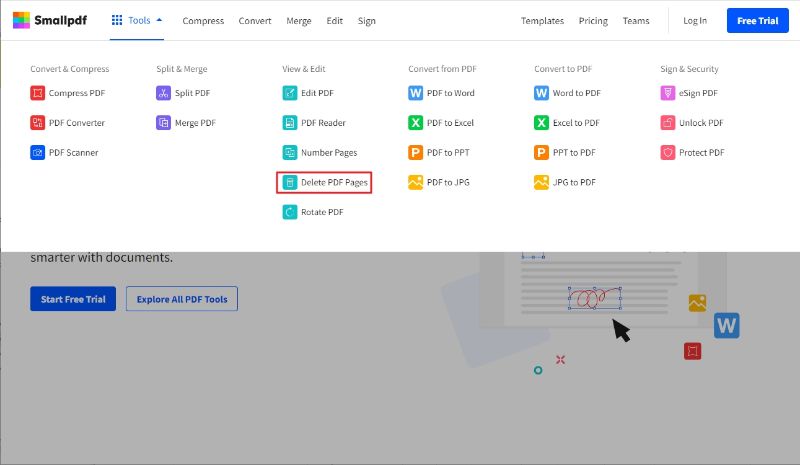
Passo 2: Cliccare su SCEGLI FILE per selezionare i documenti PDF con le pagine da eliminare. In alternativa, è possibile rilasciare i file PDF nella casella.
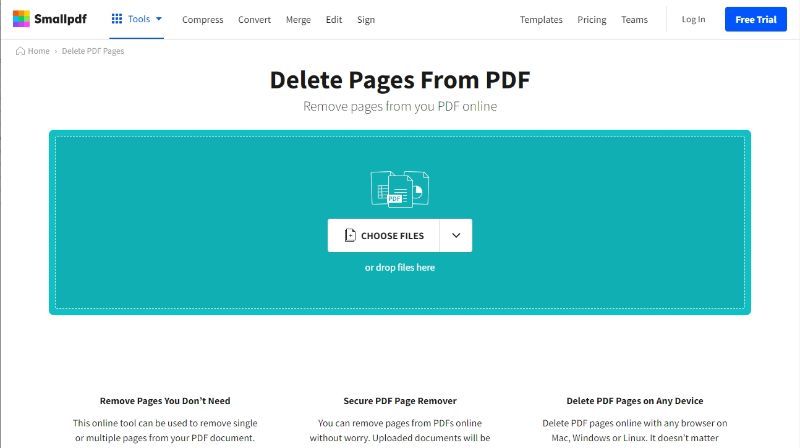
Passo 3: Vedrete le vostre pagine PDF disposte su diverse pagine. Passare il cursore sulla pagina che si desidera eliminare. In questo esempio, la pagina 1 verrà eliminata.
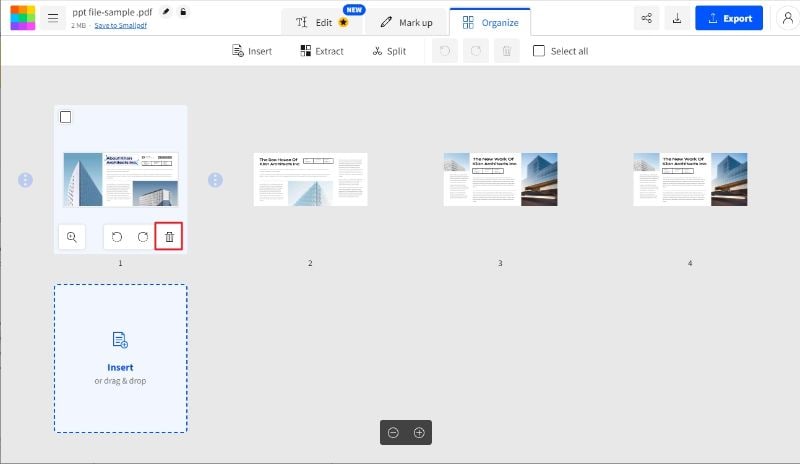
Passo 4: Quando si passa il cursore sulla pagina, appaiono diverse piccole icone. Cliccare sull'icona Cestino, come mostrato di seguito. La pagina 1 verrà cancellata.
Passo 5:Dopo aver eliminato le pagine desiderate, cliccare su Esporta in alto a destra.
Passo 6: Selezionando Scarica PDF, è possibile salvare e scaricare il documento PDF appena cancellato.
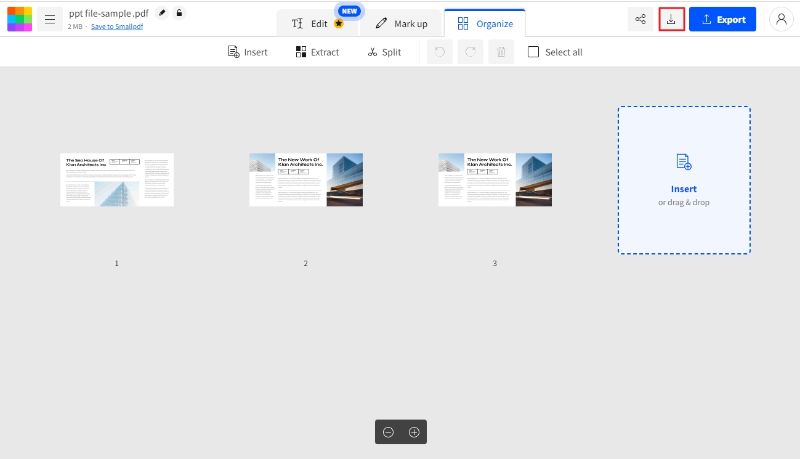
Parte 2. Come eliminare le pagine PDF online senza SmallPDF
Ci sono situazioni in cui è necessario rimuovere rapidamente le pagine da un documento PDF e non si ha il tempo di scaricare un'applicazione, oppure si utilizza un computer pubblico che non ha alcun software installato. È qui che gli strumenti online si rivelano utili. HiPDF è lo strumento online che questa sezione suggerisce di utilizzare tra le tante opzioni per la cancellazione delle pagine PDF.
HiPDF è una piattaforma online che consente di modificare ed elaborare facilmente i PDF mantenendo tutti i dati al sicuro. L'appartenenza di HiPDF alla PDF Association e le numerose certificazioni attestano l'alto livello dei servizi offerti dall'azienda. Di seguito vengono descritti i passi necessari per eliminare le pagine da HiPDF.
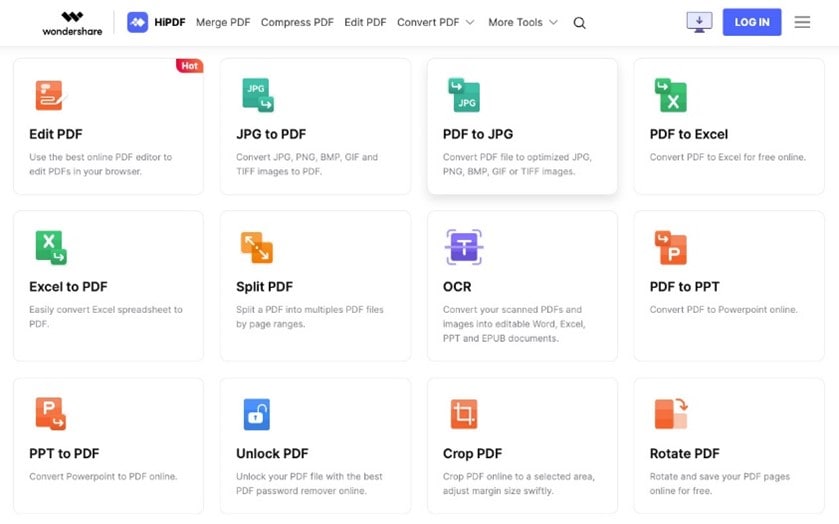
Passo 1:Andate al link HiPDF di cui sopra e cliccate su Cancella pagine PDF. Caricare il documento PDF desiderato per eliminare le pagine.
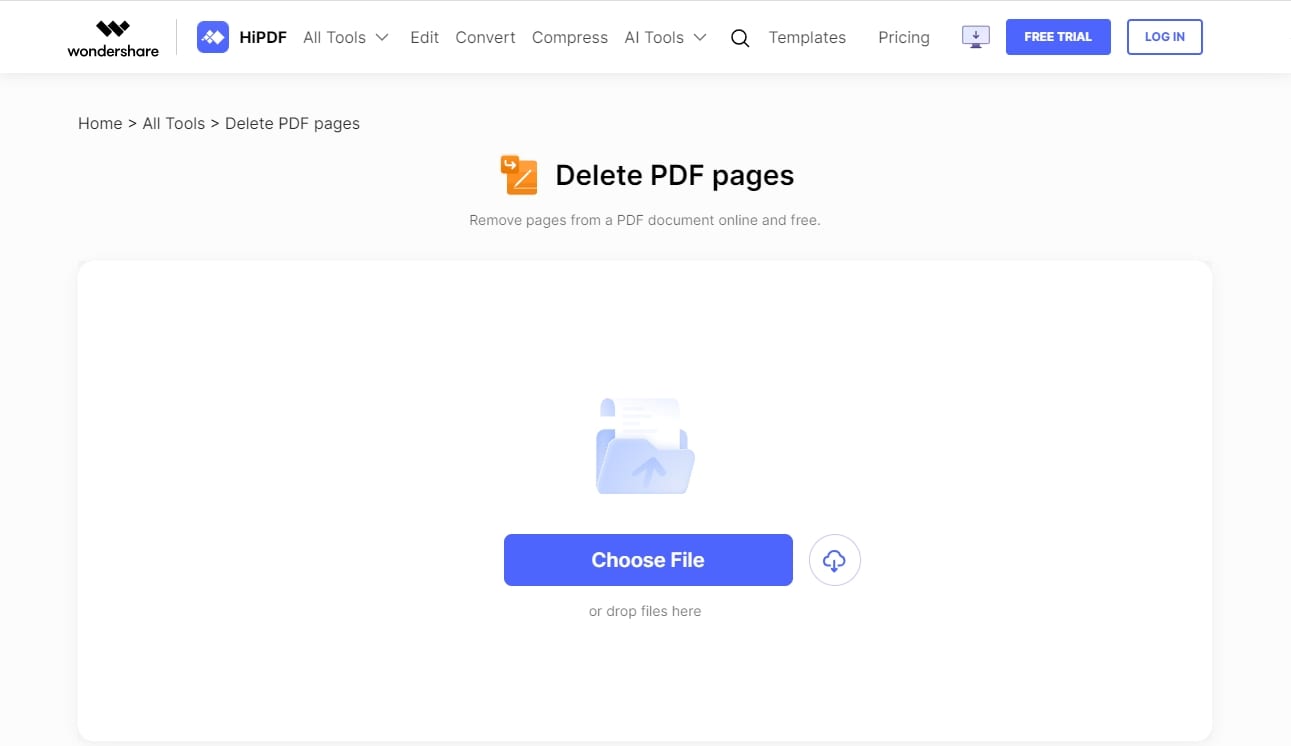
Passo 2:Il documento PDF verrà visualizzato su un certo numero di pagine. Cliccare sul segno Cestino sopra la pagina che si desidera eliminare. In questo esempio, la pagina 1 verrà eliminata.
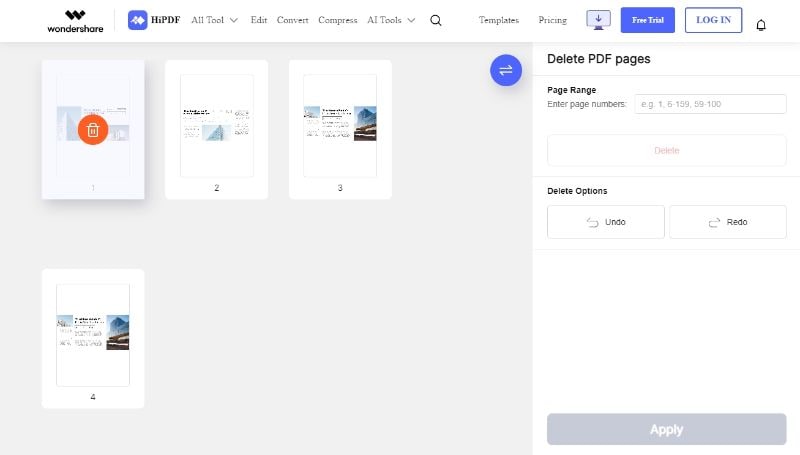
Passo 3:Una volta rimosse le pagine indesiderate, scorrere fino in fondo e selezionare Applica.
Passo 4:Infine, cliccare su SCARICA per esportare il file PDF completato.
Per ulteriori informazioni esaurienti sulla rimozione delle pagine con HiPDF, potete anche vedere il video qui sotto.
Parte 3. Cancellare le pagine PDF online o offline? Quale scegliere?
I due editor PDF online e offline che potete utilizzare per rimuovere le pagine dal vostro documento PDF sono mostrati sopra. Quale sia l'approccio migliore per voi dipenderà dai vostri obiettivi, dal vostro stile di vita e dalla vostra situazione finanziaria. Entrambi presentano numerosi vantaggi e svantaggi. In questa sede valuteremo i vantaggi e gli svantaggi degli editor PDF offline e online, insieme ai nostri consigli.
Editor PDF offline:
Editor di PDF online:
Gli editor PDF online sono più adatti se state cercando uno strumento semplice e gratis per rimuovere le pagine dal vostro documento PDF. Completa il compito in modo rapido e senza spendere troppo. Con un maggior numero di funzioni, gli editor PDF offline sono pensati per essere utilizzati più frequentemente. Inoltre, è possibile lavorare sui documenti PDF in qualsiasi momento ed è ragionevolmente semplice da usare.
Parte 4. Wondershare PDFelement - L'alternativa offline di SmallPDF per eliminare le pagine PDF
SmallPDF non è l'unica applicazione di editor PDF offline. PDFelement è un altro editor PDF offline molto apprezzato che ha visto un aumento degli utenti nel tempo. Grazie alle funzionalità complete di PDFelement, è possibile eseguire un'ampia gamma di operazioni sui documenti PDF. Per le domande più impegnative sui PDF, PDFelement offre risposte semplici. È veloce, conveniente e facile modificare i documenti PDF.
Questa sezione vi insegnerà come rimuovere rapidamente e facilmente le pagine dai documenti PDF utilizzando PDFelement in soli tre semplici passi!
Passo 1: Dopo aver scaricato PDFelement dal link sopra indicato, eseguite il software sul vostro PC. Cliccare su Apri PDF per caricare il documento PDF desiderato e cancellare le pagine.

Passo2: Cliccando sulla scheda Pagina nella barra superiore, il documento PDF verrà visualizzato nelle pagine. Cliccare sull'icona Cestino sotto la scheda Modifica dopo aver selezionato le pagine che si desidera rimuovere. Una finestra pop-up chiede la conferma, quindi cliccare su Cancella per eliminare le pagine selezionate.

Passo 3: Dopo aver eliminato le pagine, cliccare su File in alto a sinistra e selezionare Salva o Salva con nome per salvare il nuovo documento PDF.
Conclusione
Cancellare le pagine dai documenti PDF non deve essere complicato. Per chi è alla ricerca di un comodo strumento di compressione dei PDF, provare SmallPDF. In alternativa, è possibile utilizzare metodi online come HiPDF. Con questi metodi rapidi è possibile rimuovere velocemente le pagine.
A chi desidera modificare regolarmente i documenti PDF e produrre documenti di alta qualità si consiglia di utilizzare PDFelement. Molti lo usano a livello professionale e scolastico perché è affidabile. È possibile provare gratuitamente le funzioni di PDFelement durante il periodo di prova prima di acquistare un abbonamento a pagamento.