PDFelement: un editor PDF semplice e potente
Inizia con il modo più semplice per gestire i PDF con PDFelement!
A volte potrebbe essere necessario convertire un'immagine con didascalie in testo e copiare il testo per altri usi. In tal caso, utilizzare Google Drive OCR. Come forse già saprai, puoi scansionare e convertire immagine in testo su Google servizi come Google Drive. Quindi, vuoi sapere come funziona questa funzione? Quindi continua a leggere fino alla fine. Ti presenterò anche la migliore alternativa a Google OCR.
Parte 1: Che cos'è l'OCR di Google?
In poche parole, Google OCR è un servizio di machine learning integrato nei suoi servizi cloud, in particolare Google Drive. Questo servizio può scansionare e convertire immagini con sottotitoli in testo ricercabile e modificabile. Puoi estrarre testi da file JPEG, JPG, GIF, PNG e TIFF. E la buona notizia è che Google OCR è gratuito al 100%.
Oltre alle immagini con didascalie, puoi utilizzare Google OCR su Google Drive per estrarre dati da fatture, ricevute e altri documenti. Inoltre, questo servizio OCR supporta l'estrazione di testo dattiloscritto e manoscritto. Ma assicurati che i tuoi file di immagine siano chiari per i migliori risultati. Noterai anche che le interruzioni di riga sono tutt'altro che perfette. Pertanto, potrebbe essere necessario modificare ulteriormente il testo utilizzando l'editor di Word prima di utilizzarlo.
Parte 2: Come utilizzare Google Drive OCR
Google Drive è un gestore di file basato su cloud, può aiutarti a archiviare, condividere e collaborare su qualsiasi file e cartella da qualsiasi dispositivo, come dispositivo mobile, tablet o computer. Con Google Drive OCR, puoi convertire i file di immagine in testo e rileverà la lingua del documento. Impariamo come utilizzare Google Drive OCR per convertire file scansionati o immagini in testo.
Passo 1 Carica PDF basato su immagini
Dopo aver effettuato l'accesso al tuo account Google Drive, puoi caricare la tua immagine o il file scansionato al suo interno.

Passo 2 OCR di Google Documenti
Trova il file caricato e scegli di aprirlo con Google Docs. Dopo l'apertura in Google Docs, l'OCR di Google Drive è già stato utilizzato. Il testo nel file immagine è ora modificabile.

Passaggio 3 Salvare il file
Puoi fare clic sul pulsante "File" > "Download" per scegliere un formato per salvarlo sul tuo computer.
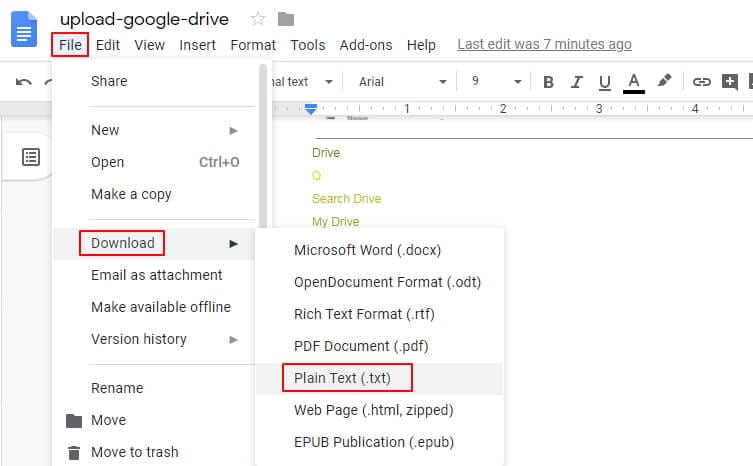
Ecco come utilizzare la funzione OCR di Google Documenti per convertire i PDF scansionati in testo. È molto semplice, ma Google Docs non può mantenere la formattazione e il layout del file PDF. Dopo aver utilizzato Google Drive OCR, potresti scoprire che il contenuto del testo nel file originale è stato modificato. Se desideri mantenere la formattazione e il layout PDF originali nei documenti di output, dovresti provare Wondershare PDFelement.
Vantaggi dell'utilizzo dell'OCR di Google Docs
Gratuito e semplice da usare.
Traduzione OCR super veloce.
Supporta la maggior parte delle lingue.
Modifica ulteriormente il testo prima di selezionarlo e copiarlo.
Svantaggi dell'utilizzo dell'OCR di Google Docs
La traduzione non è accurata al 100% in alcune lingue.
Limiti delle dimensioni del file, il che lo rende inadatto per le grandi organizzazioni.
Non servizio OCR batch.
Parte 3: La migliore alternativa all'OCR di Google Drive
Wondershare PDFelement è la migliore alternativa a Google OCR per le piccole, medie e affermate imprese. Questo potente strumento OCR può scansionare ed estrarre testo dai PDF in batch. Può convertire PDF in testo ricercabile e modificabile in più lingue. PDFelement supporta spagnolo, inglese, olandese, tedesco, francese e altre lingue OCR.
Ma questa è solo la parte fondamentale. PDFelement ti consente di migliorare il testo estratto con sovrapposizioni di immagini, caratteri, filigrane, collegamenti e annotazioni. Inoltre, puoi evidenziare un testo e aggiungere feedback o commenti. A differenza di Google OCR, PDFelement ti consente di convertire i testi estratti in più formati, inclusi PDF, PPT, Word, Excel, EPUB, immagine, ecc. Inoltre, puoi aggiungere una firma elettronica per verificare il documento.
Segui questi passaggi per scansionare, estrarre e modificare il testo PDF con PDFelement:
Passo 1 Carica i tuoi file PDF.
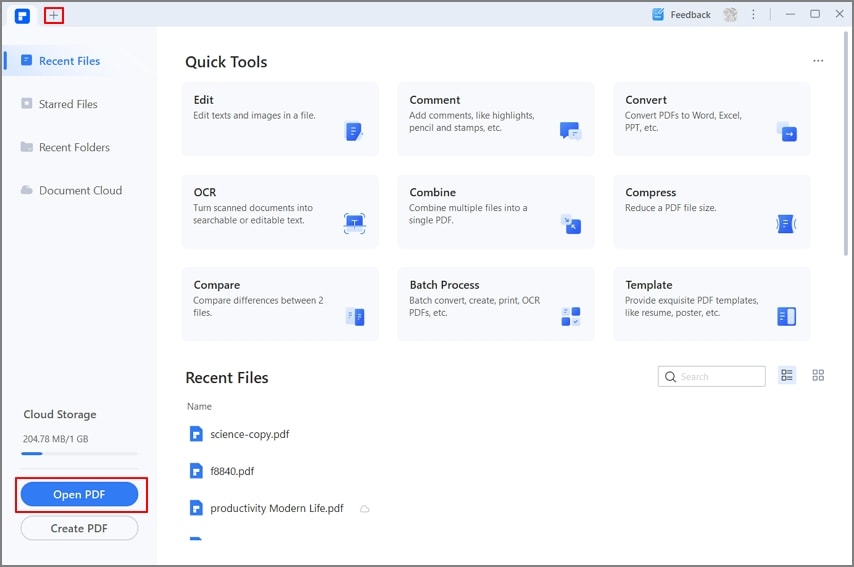
Avvia Wondershare PDFelement sul tuo Mac o PC Windows e tocca Apri file per caricare i tuoi file PDF. Ricorda, puoi aggiungere e OCR più file su PDFelement.
Passo 2 OCR del documento PDF.
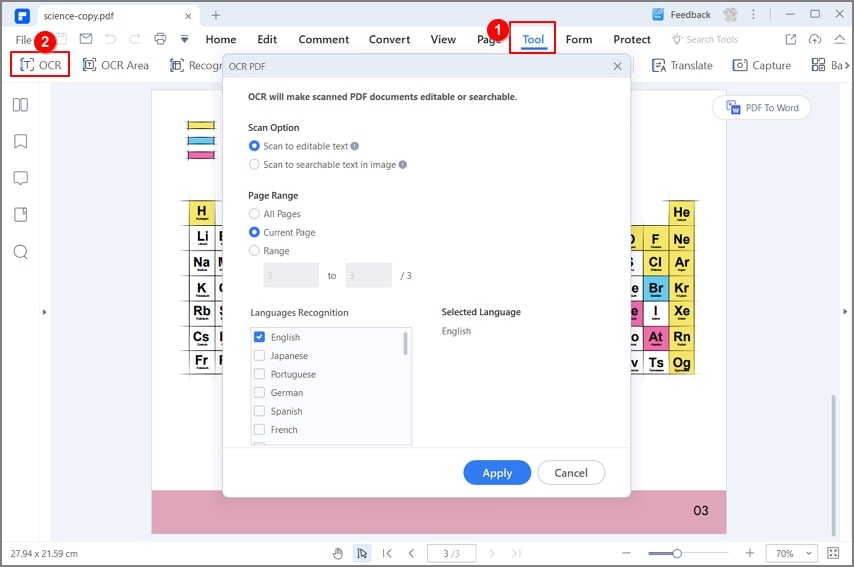
Dopo aver aggiunto correttamente il file PDF, tocca il Strumenti scheda e quindi scegli OCR. Puoi anche fare clic su Area OCR pulsante per selezionare e OCR testi specifici che si desidera estrarre. In ogni caso, scegli la lingua di output dell'OCR e tocca Applicare per eseguire l'OCR del documento.
Passaggio 3 Modifica ed esporta il file OCR (opzionale).
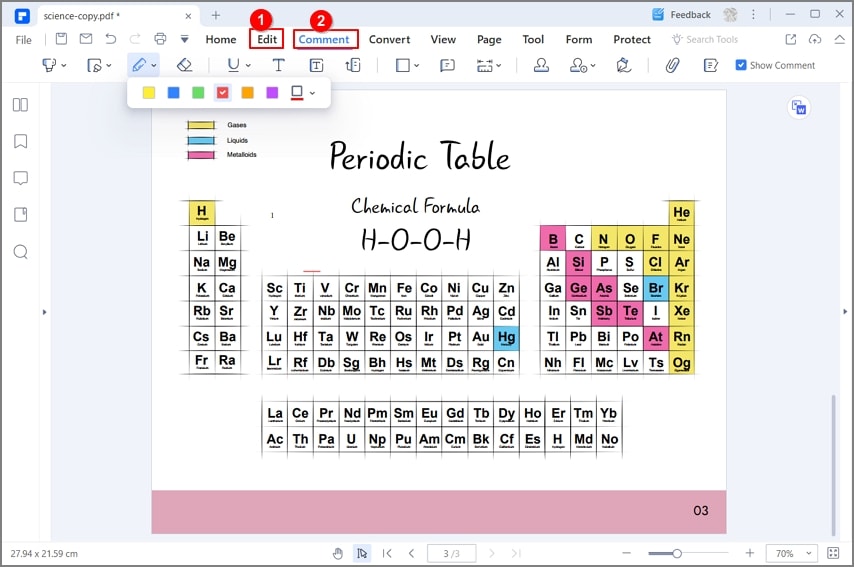
Vuoi migliorare il file OCR prima di convertirlo ed esportarlo? Clicca su Modifica per applicare allegati, commenti, testi, immagini, filigrane, ecc. Se soddisfatto, tocca Converti e scegli un formato di output. Oltre a salvare i tuoi documenti in locale, PDFelement supporta anche le esportazioni su cloud su Google Drive, OneDrive e Dropbox. E sì, puoi stampare direttamente PDF su una stampante collegata.
Pro
OCR sui PDF con testo immagine scritto a mano, stampato e scansionato.
Sono supportate più lingue OCR.
Supporta l'OCR batch.
Converti un documento in PDF, Doc, Excel, PPT, ecc.
Modifica PDF con annotazioni, commenti, segni elettronici, filigrane, ecc.
Contro
Uscite con filigrana su account gratuiti.
Può fare con più lingue OCR.
Parte 4: Domande frequenti su Google Drive/Docs OCR
1. Google Drive OCR è gratuito?
Sì. Google Drive ti offre un modo semplice e veloce per convertire le immagini in testo. Il software OCR integrato ti consente di scansionare un numero illimitato di documenti su Google Docs. Quindi, vai avanti ed estrai quelle didascalie dell'immagine gratuitamente.
2. Quale formato supporta Google Drive OCR?
Google Drive OCR è attualmente compatibile con la maggior parte dei formati di immagine. È possibile eseguire la scansione di JPEG, JPG, PNG, GIF e TIFF. E, naturalmente, supporta la scansione di file PDF.
3. Quante lingue può riconoscere Google Drive OCR?
Ora questa è un'area in cui Google OCR brilla al di sopra della maggior parte dei programmi OCR. Questo servizio di machine learning ti offre almeno il 90% di traduzione in oltre 200 lingue. Supporta arabo, estone, hindi, swahili, somalo e altre lingue.
4. Come utilizzare Google Docs per OCR testo arabo?
La conversione dei sottotitoli delle immagini in arabo modificabile è semplice e veloce con Google Docs. Carica la tua immagine su Google Docs e tocca Strumenti. Quindi, scegli Traduci documento e seleziona l'arabo come lingua di traduzione. Infine, tocca Traduci per trasformare il testo dell'immagine in arabo.
5. Come abilitare l'OCR di Google Drive?
Per abilitare l'OCR di Google Drive, tutto ciò che serve è un account Google Drive. Quindi, carica la tua foto su Google Docs e OCR di conseguenza.
Conclusione
Vedi, puoi tradurre PDF e foto in testi modificabili gratuitamente utilizzando il servizio OCR integrato di Google. Carica la tua foto su Google Drive ed estrai il testo seguendo i passaggi sopra elencati. Ma se desideri un servizio OCR più completo, usa Wondershare PDFelement. È semplice da usare e supporta l'OCR batch, rendendolo perfetto per le aziende affermate.
 100% sicuro | Senza pubblicità |
100% sicuro | Senza pubblicità |

