Foxit PDF Reader è una delle applicazioni PDF più diffuse sul mercato. Dagli studenti ai professionisti, un'ampia varietà di utenti utilizza Foxit per accedere ai documenti PDF sul proprio computer. Tuttavia, sapete che Foxit può essere utilizzato anche per eseguire diverse azioni sui file PDF, come ad esempio unirli in un unico file. In questo articolo vi spiegheremo come unire PDF in Foxit Reader 320 e creare un unico documento. Questo vi permetterà di archiviare e condividere i documenti PDF in modo più pratico.
Parte 1. Unire due file in uno
Passo 1 - Prima di tutto, avviate FoxitPDF sul vostro sistema. Quindi, fate clic su "File > Crea" e toccate l'opzione "Da più file".
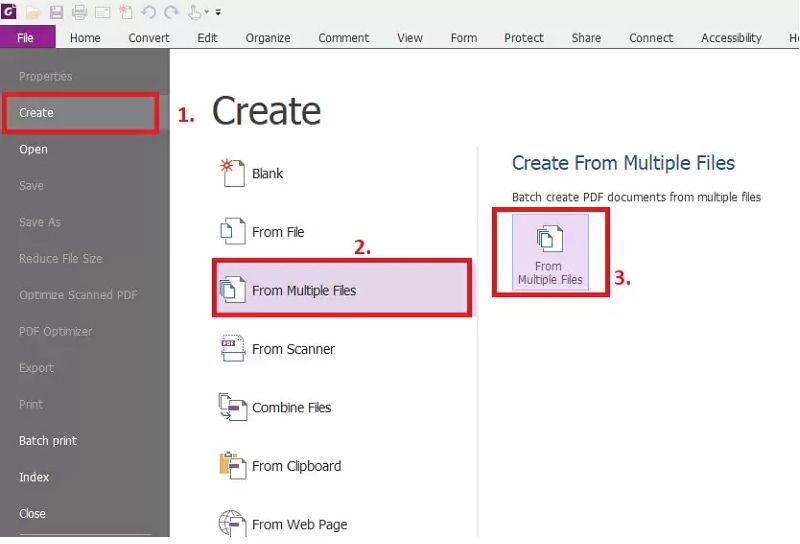
Passo 2 - Verrà visualizzata la finestra successiva. Qui fate clic su "Combina file" per procedere ulteriormente.
Passo 3 - A questo punto, sullo schermo apparirà una nuova finestra di dialogo. Fate clic sul pulsante "Aggiungi file" e toccate nuovamente "Aggiungi file" dal menu a discesa. Sullo schermo apparirà la finestra di Esplora file.
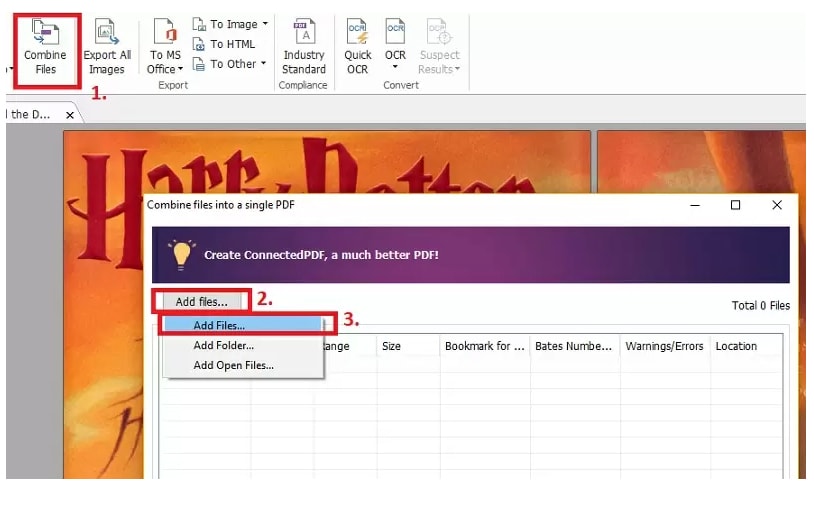
Passo 4 - A questo punto è possibile scegliere i due file che si desidera unire e fare clic su "Apri".
Passo 5 - I file selezionati verranno caricati nella finestra di FoxitPDF. È ora possibile riorganizzare l'ordine dei file prima di unirli.
Passo 6 - Infine, fate clic sul pulsante "Converti" per avviare il processo. È possibile assegnare un nuovo nome al file PDF convertito prima di salvarlo sul computer.
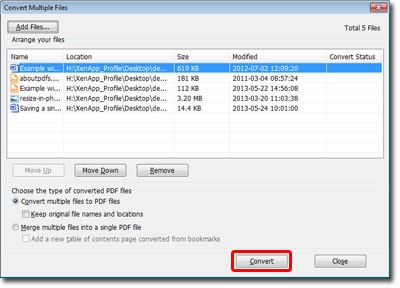
Parte 2. Come creare un PDF da più PDF
Come per unire due file PDF diversi, è possibile utilizzare FoxitPDF anche per combinare più PDF insieme e convertirli in un unico documento PDF. Per farlo, potete seguire la stessa procedura, ma invece di selezionare due file, tutto ciò che dovete fare è selezionare più documenti PDF. Ecco la procedura passo passo per creare un documento PDF da più file PDF.
Passo 1 - Aprite nuovamente FoxitPDF sul computer e fate clic su "File>Crea" e "Da più file".
Passo 2 - Fare clic su "Combina file" e toccare il pulsante "Aggiungi file".
Passo 3 - Ora, invece di selezionare due file, selezionate più documenti PDF che volete combinare insieme. Se volete, potete anche selezionare una cartella dedicata che contenga tutti i vostri documenti PDF.
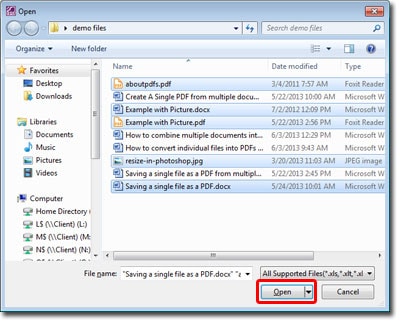
Passo 4 - Una volta caricati correttamente i file selezionati, definite il loro ordine e fate clic sul pulsante "Converti" per completare il processo.
Ecco come utilizzare FoxitPDF Reader per combinare più file PDF in un unico documento.
Parte 3. Come creare PDF da più immagini jpg
È bene sapere che Foxit Reader merge PDF 1300 può essere utilizzato anche per combinare più immagini JPG e convertirle in un unico documento PDF. Si tratta di una funzione estremamente utile, soprattutto se si desidera condividere più immagini con qualcun altro. Invece di condividere ogni file singolarmente, si può semplicemente creare un documento PDF dedicato e condividerlo con l'altra persona.
Seguite questi passaggi per creare un documento PDF da più immagini JPG.
Passo 1 - Aprite FoxitPDF e fate clic su "File>Crea>Da più file".
Passo 2 - Fate clic su "Combina file" e utilizzate il menu a discesa per selezionare "Aggiungi file".
Passo 3 - Ora, invece di scegliere i file PDF, selezionate le immagini JPG che volete includere nel documento. Potete selezionare tutte le immagini JPG che volete e fare clic su "Apri" per caricarle nella timeline di FoxitPDF.
Passo 4 - Ora, utilizzate i pulsanti "Sposta su" e "Sposta giù" per organizzare l'ordine dei documenti PDF.
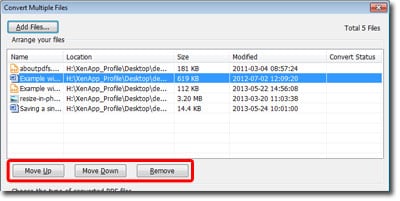
Passo 5 - Alla fine, fate clic sul pulsante "Converti" e scegliete la cartella di destinazione in cui salvare il file PDF convertito.
Parte 4. La migliore alternativa a Foxit: PDFelement
Senza dubbio FoxitPDF Reader è un ottimo strumento per accedere ai documenti PDF, ma ha molti svantaggi. Ad esempio, l'interfaccia utente di FoxitPDF Reader sembra piuttosto obsoleta rispetto agli standard del 2022. Inoltre, PDFFoxit Reader è disponibile in diverse varianti e a volte la scelta di quella giusta può essere piuttosto confusa.
Se anche voi siete stufi dell'interfaccia obsoleta di FoxitPDF, vi consigliamo di utilizzare Wondershare PDFElement 8. È un programma all-in-one per la gestione dei PDF. Si tratta di un gestore di PDF all-in-one progettato per aiutare gli utenti a gestire i loro documenti PDF su diversi dispositivi in modo più pratico. Lo strumento è dotato di un'ampia varietà di funzioni integrate che lo rendono un pacchetto completo per studenti e professionisti.
Alcune di queste caratteristiche includono:
1. Compatibilità multipiattaforma
Una delle caratteristiche principali di Wondershare PDFElement è la sua compatibilità multipiattaforma. Lo strumento è disponibile per Windows, dispositivi mobili e web. Ciò significa che potete usare PDFElement per gestire tutti i vostri documenti PDF senza problemi. Creando un unico account, sarete in grado di sincronizzare tutti i vostri documenti su tutti i dispositivi e di accedervi quando volete.
2. Editor PDF
Rispetto a Foxit Merge 210, Wondershare PDFelement Pro ha un editor PDF integrato che vi permetterà di modificare facilmente i vostri documenti. Con l'editor, sarete in grado di unire documenti PDF, combinare file JPEG e creare documenti PDF dedicati da zero.
3. Convertitore PDF
La più grande USP di Wondershare PDFelement Pro è che ha anche un convertitore PDF dedicato che vi permetterà di convertire i documenti PDF tradizionali in diversi formati di file. Supponiamo che abbiate scaricato un documento PDF che volete condividere con qualcun altro come documento Word. In questo caso, PDFElement vi aiuterà a convertire il documento in un file Word e a condividerlo immediatamente con i membri del team.
4. Il prezzo
In termini di prezzo, Wondershare PDFElement Pro è un vincitore assoluto perché non grava sulle vostre tasche. Lo strumento è disponibile a un prezzo accessibile di 9,99 dollari al mese. Per ottenere un'offerta migliore, potete anche iscrivervi al piano annuale che costa solo 89€. Quindi, se lavorate regolarmente con i documenti PDF, il piano annuale è un'opzione estremamente adatta. La parte migliore è che i nuovi utenti possono prima provare la versione gratuita di Wondershare PDFElement per assicurarsi che sia lo strumento giusto per voi o meno.
Ora, per farvi capire meglio, abbiamo compilato un rapido confronto tra FoxitPDF Reader e Wondershare PDFelement Pro.
Caratteristiche |
FoxitPDF Reader |
Wondershare PDFelement |
| Compatibilità con i dispositivi | Compatibile solo con il desktop | PDFelement è disponibile per desktop, dispositivi mobili e web. |
| Caratteristiche integrate | Un semplice editor PDF che può essere utilizzato anche per unire più file PDF | Un editor e convertitore PDF completo che può essere utilizzato per modificare i documenti PDF e convertirli in altri formati di file. |
| Prezzo annuale | $79.99 | 89€ |
| Prova gratuita | 14 giorni | 30 giorni |
Parte 5. Le persone chiedono anche: come combinare i PDF in Foxit
1. È possibile combinare più di due file PDF con FoxitPDF Reader?
La risposta è sì! È possibile utilizzare FoxitPDF Reader per combinare tutti i documenti PDF che si desidera e convertirli in un unico documento PDF. Tutto ciò che dovete fare è utilizzare i passaggi"Foxit merge 210" per creare un documento separato e aggiungervi più file PDF.
2. FoxitPhantom PDF Reader è disponibile gratuitamente?
FoxitPhantom è un lettore PDF a pagamento che si può acquistare creando un singolo modello. È possibile sottoscrivere un pacchetto mensile, annuale o una tantum per accedere a FoxitPhantom sul proprio sistema. Il prezzo parte da 70 dollari al mese per FoxitPDF Reader.
3. FoxitPhantom è disponibile per i dispositivi mobili?
FoxitPhantom PDF Reader non è disponibile per nessun sistema operativo mobile. Se state cercando un gestore di PDF basato su dispositivi mobili, potete utilizzare Wondershare PDFelement Pro.
 100% sicuro | Senza pubblicità |
100% sicuro | Senza pubblicità |

