Le firme digitali sono fondamentali nel mondo di oggi. Rendono i documenti PDF sicuri e ufficiali. Ma, quando proviamo a ridurre le dimensioni di questi file o a "comprimerli", mantenere queste firme può essere difficile. Questo perché ridurre le dimensioni di un file spesso significa perdere alcuni dettagli. Ma non preoccuparti; ci sono modi per farlo bene.
Questo articolo parla di come possiamo comprimere i PDF con firme digitali. Esamineremo strumenti e metodi semplici che chiunque può utilizzare. Che tu lavori da casa o in ufficio, questi suggerimenti ti aiuteranno a gestire meglio i tuoi documenti. Alla fine, saprai come mantenere i tuoi file piccoli e sicuri allo stesso tempo. Scopriamo come rendere i nostri PDF più maneggevoli senza rinunciare alla sicurezza.
In questo articolo
Parte 1. Comprensione delle firme digitali e della compressione PDF
Le firme digitali sono come la versione Internet della tua firma autografa. Dimostrano che un documento è reale e non è stato modificato. Questo è importante per mantenere al sicuro online cose come contratti e documenti ufficiali.
Parliamo di come rendere i file PDF più piccoli o di "comprimerli". Quando comprimiamo un PDF, proviamo a ridurne le dimensioni in modo che sia più semplice inviarlo tramite e-mail o archiviarlo sul tuo computer. È come preparare una valigia; cerchi di adattare tutto in meno spazio.
Ma ecco la parte difficile: quando comprimi un PDF con firma digitale, devi stare attento. Il processo di rimpicciolimento può compromettere la firma. Immagina di schiacciare quella valigia così tanto da danneggiare qualcosa al suo interno. Se la firma digitale viene incasinata, il documento potrebbe non essere più considerato affidabile.
La sfida è ridurre la dimensione del file senza danneggiare la firma digitale. È come cercare di preparare la valigia in modo ordinato senza stropicciare i vestiti. Abbiamo bisogno di modi intelligenti per farlo, in modo che il documento rimanga piccolo ma mantenga la "prova" digitale che è autentico e invariato.
Parte 2. Come comprimere PDF con firma digitale
Ora vediamo come rimpicciolire o "comprimere" i PDF con firme digitali. Questo è importante per mantenere i tuoi file facili da condividere e archiviare. Impareremo semplici passaggi senza confondere le firme digitali. È come fare un bagaglio leggero ma ha comunque tutto ciò di cui hai bisogno.
Metodo 1: comprimere il PDF senza rimuovere la firma digitale
Parliamo di come rendere più piccolo un PDF con firma digitale senza rovinare la firma. Utilizzeremo lo strumento "Adobe Acrobat Reader DC" per questo. È un programma che ti consente di aprire e lavorare con i PDF. Puoi ottenerlo gratuitamente online. Ecco una semplice guida da seguire:
Passaggio 1
Innanzitutto, assicurati di avere Adobe Acrobat Reader DC sul tuo computer. In caso contrario, puoi scaricarlo da Internet.
Passaggio 2
Apri qualsiasi PDF che hai in questo programma. Quindi, trova l'opzione "Modifica" in alto, clicca su di essa e vai su "Preferenze" nella parte inferiore dell'elenco che viene visualizzato.

Passaggio 3
Nella finestra che si apre, cerca "Firma" nel menu a sinistra e cliccaci sopra.

Passaggio 4
Ora vedrai alcune opzioni. Trova il pulsante "Altro" sotto "Creazione e aspetto" e clicca su di esso.
Passaggio 5
Si aprirà una nuova casella. Qui vedrai un'opzione che dice "Includi stato di revoca della firma". Assicurati che questa casella non sia selezionata.

Passaggio 6. Successivamente, clicca su "OK" per chiudere questa finestra e fare nuovamente clic su "OK" nella schermata successiva.
Questo è tutto! Hai appena detto ad Adobe di non aggiungere ulteriori informazioni sullo stato della firma digitale. Queste informazioni possono rendere il file più grande, ma non includendole, il PDF rimane più piccolo.
Questo modo di comprimere i PDF è ottimo perché mantiene la firma digitale al sicuro e non aggiunge dimensioni non necessarie al file. Tuttavia, ci sono un paio di cose da tenere a mente. Non aggiungere lo stato di revoca potrebbe non essere la migliore idea se l'affidabilità del documento deve essere verificata online. Inoltre, questo metodo funziona solo con Adobe Acrobat Reader DC, quindi hai bisogno di questo programma.
Metodo 2: comprimi PDF e aggiungi firma digitale utilizzando PDFelement
Usare strumenti come PDFelement per ridurre i PDF e aggiungere firme digitali è utile. Questi strumenti sono progettati per rendere i tuoi documenti più piccoli e allo stesso tempo sicuri. Analizziamo in profondità come PDFelement esegue questa operazione e confrontiamolo con il metodo di cui abbiamo discusso in precedenza.
Per regolare il processo di compressione di un PDF con PDFelement, in particolare quando il documento contiene già firme digitali, segui questi passaggi modificati:
Rimuovere le firme digitali esistenti
Passaggio 1
Apri il documento PDF in PDFelement.

Passaggio 2
Passa alla scheda "Proteggi" > "Gestisci firme".

Passaggio 3
Clicca sul pulsante "Cancella tutte le firme".

Passaggio 4
Confermare la rimozione delle firme. Questo passaggio è fondamentale poiché la compressione di un PDF con firme digitali esistenti può invalidarli.
Come comprimere un PDF con PDFelement
Passaggio 1
Dopo aver cancellato tutte le firme digitali, apri il tuo file PDF in PDFelement. Cerca un pulsante o un'opzione con la dicitura "Comprimi".
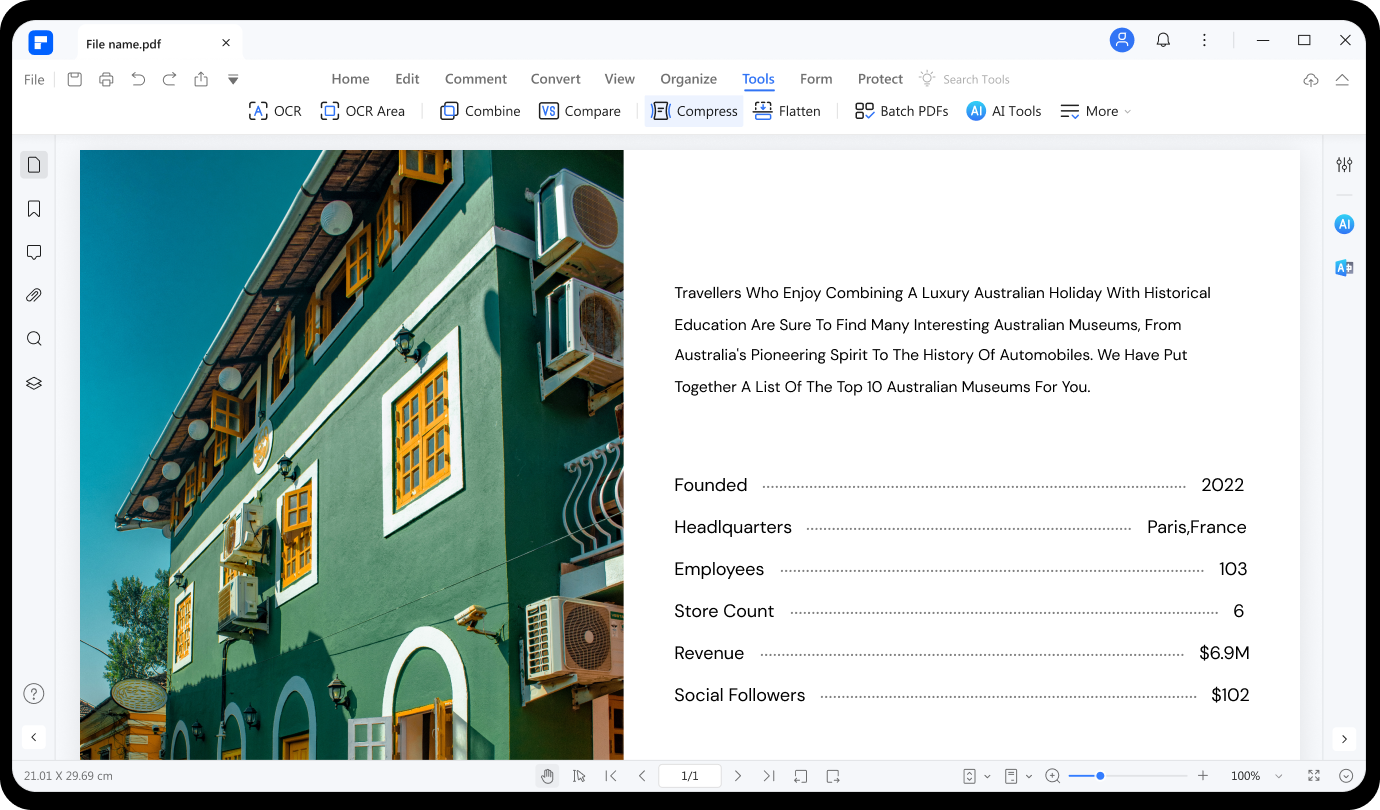
Passaggio 2
Vedrai scelte come 100KB, 200KB o 500 KB. Seleziona quanto desideri comprimere il tuo PDF. Ricorda, più comprimi, più piccolo sarà il file, ma la qualità potrebbe diminuire.
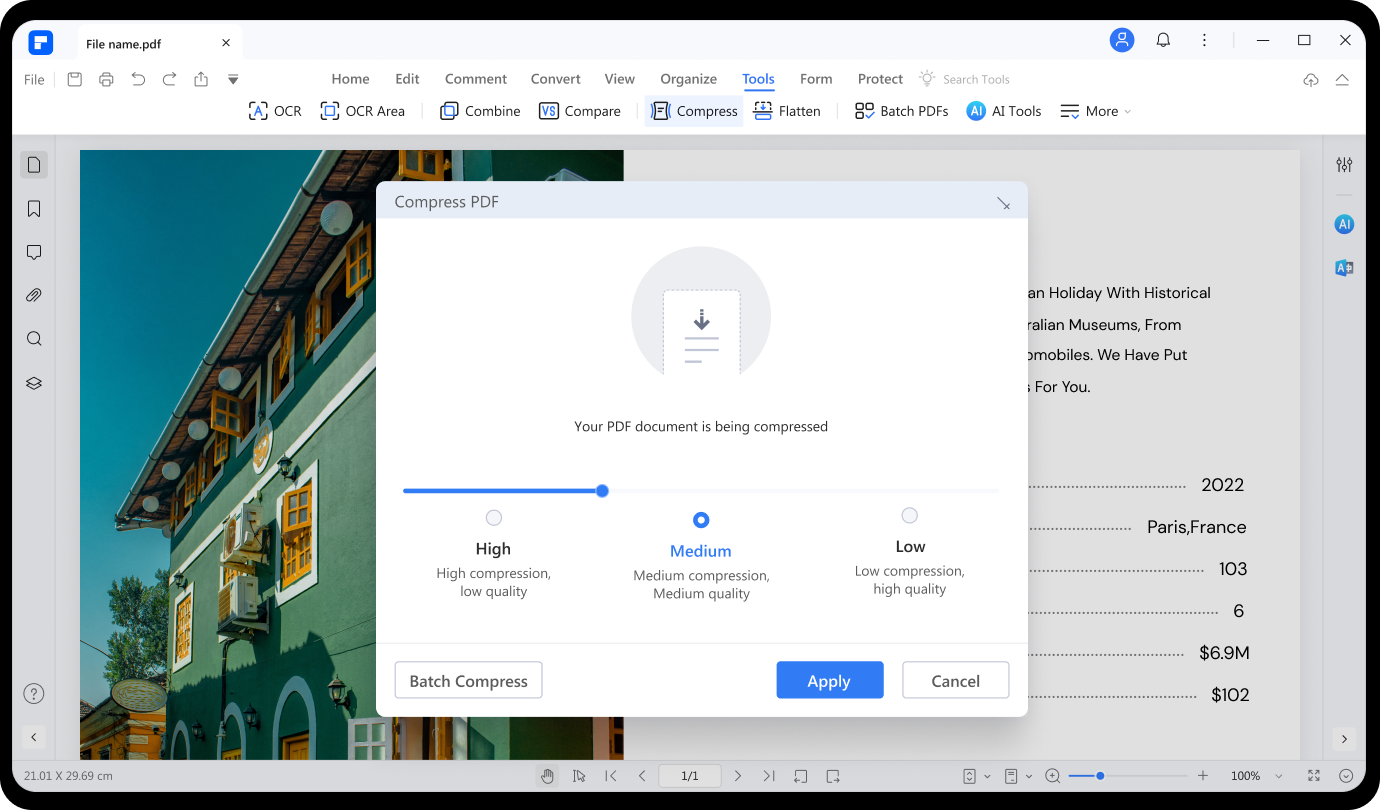
Passaggio 3
Dopo aver selezionato, premi "Applica". In pochi secondi, il tuo PDF diventa più piccolo. È quindi possibile aprire e vedere la nuova versione più piccola.
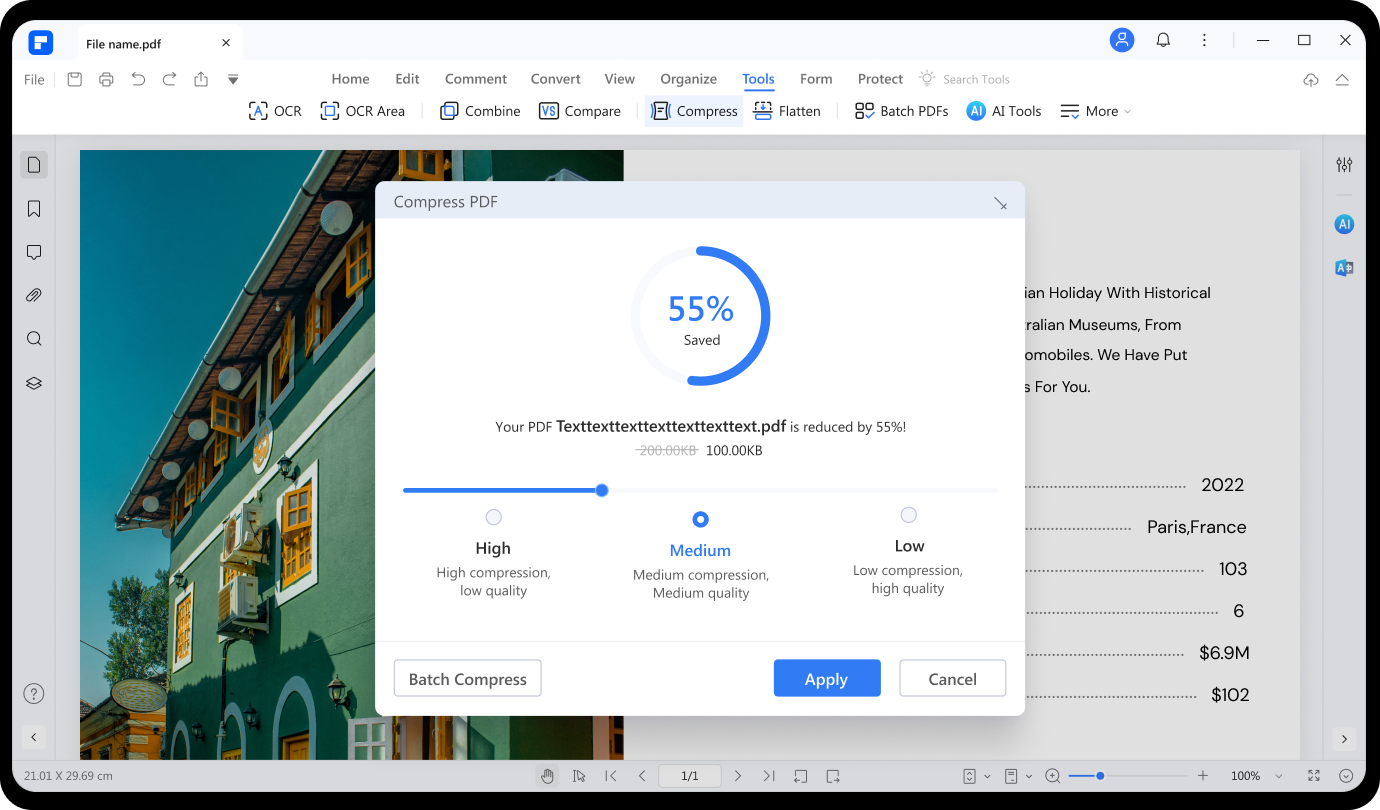
Aggiunta di una firma digitale dopo la compressione
Con PDFelement, aggiungere una firma digitale legalmente vincolante è semplice. Questo è fondamentale per i documenti che devono essere sicuri e verificabili.
Passaggio 1
Apri il PDF compresso in PDFelement. Passare al menu "Proteggi".
Passaggio 2
Scegli "Firma documento" dal menu. Clicca nel punto in cui desideri inserire la firma. Verrà visualizzata una finestra in cui potrai aggiungere o creare un ID per la firma digitale.

Passaggio 3
Se è la prima volta, creerai un nuovo ID con i tuoi dati. Una volta impostato, il tuo ID apparirà nella casella della firma. Clicca su "Firma" e la tua firma digitale verrà aggiunta.

Adobe Acrobat Reader DC si concentra sul non aggiungere informazioni aggiuntive per mantenere ridotte le dimensioni del file. Questa semplice modifica mantiene l'integrità del file ma non la riduce in modo significativo.
PDFelement, d'altro canto, comprime attivamente il PDF nella dimensione scelta e consente di riapplicare una firma digitale. Questo metodo è più versatile in quanto offre un maggiore controllo sulla dimensione del file e garantisce la sicurezza della firma digitale.
Se hai bisogno di ridurre significativamente le dimensioni dei tuoi PDF mantenendoli al sicuro, PDFelement è la strada da percorrere. È ideale per inviare documenti di grandi dimensioni tramite e-mail o archiviarli senza occupare molto spazio.
Per i documenti in cui la sicurezza e la verifica sono cruciali, la solida funzionalità di firma digitale di PDFelement garantisce che l'integrità del documento venga mantenuta, rendendolo preferibile per documenti legali o ufficiali.
PDFelement è uno strumento più completo per coloro che necessitano di funzionalità di compressione e sicurezza significative come le firme digitali. Si adatta a diverse esigenze, dai contratti aziendali ai documenti personali, garantendo che siano facili da condividere e legalmente vincolanti.
Parte 3. Ulteriori suggerimenti per la gestione dei PDF firmati digitalmente
Gestire saggiamente i PDF con firme digitali è importante. Ecco alcuni suggerimenti per aiutarti prima e dopo la compressione di questi documenti:
Prima della compressione
- Controlla il documento: assicurati che tutto sia corretto prima di aggiungere una firma digitale o comprimerlo. È come controllare i bagagli prima di un volo.
- Comprendere lo strumento: sapere quale strumento si sta utilizzando per la compressione. Ogni strumento funziona in modo leggermente diverso.
Dopo la compressione
- Testa la firma: dopo la compressione, apri il documento per assicurarti che la firma digitale sia ancora valida e valida. È come assicurarsi che un pacco non venga danneggiato dopo la spedizione.
- Utilizza strumenti di verifica: alcuni software ti consentono di verificare se una firma digitale è ancora corretta dopo la compressione. È come un controllo di sicurezza per garantire che tutto sia in ordine.
Ricorda, quando hai a che fare con documenti importanti, tenerli al sicuro e facili da condividere è fondamentale. Questi strumenti e seguire questi suggerimenti ti aiuteranno a gestire i tuoi PDF firmati digitalmente in modo efficiente.
Sfide e soluzioni comuni
La compressione dei PDF con firme digitali a volte può essere complicata. Ecco alcuni problemi comuni e come risolverli:
La firma sembra non valida dopo la compressione
Assicurati di utilizzare uno strumento di compressione affidabile che convalidi la firma digitale. Prova a comprimere il PDF con un'impostazione o uno strumento diverso se la firma sembra non valida.La dimensione del file non si riduce molto Prova a comprimere il PDF con un'impostazione o uno strumento diverso se la firma sembra non valida.
La dimensione del file non si riduce molto
Controlla se nel documento sono presenti immagini di grandi dimensioni. A volte, ridurre leggermente la qualità dell'immagine può aiutare a ridurre le dimensioni del file in modo più efficace.
Impossibile aprire il file compresso
Ciò potrebbe accadere se il file viene danneggiato. Prova a comprimere nuovamente il PDF e assicurati di utilizzare un software aggiornato.
Perdita della qualità del documento
Durante la compressione, scegli un livello di compressione moderato. Un'elevata compressione può ridurre la qualità. Se la qualità diminuisce troppo, comprimere con un rapporto inferiore.
Ecco alcuni suggerimenti per mantenere intatti i documenti:
- Backup: eseguire sempre il backup del documento originale prima di apportare modifiche.
- Aggiorna software: utilizza le versioni più recenti degli strumenti PDF per evitare problemi di compatibilità.
- Verificare regolarmente: dopo la compressione, controllare lo stato della firma digitale per assicurarsi che sia ancora riconosciuta come valida.
Conoscendo queste sfide e soluzioni, puoi gestire meglio i tuoi PDF firmati digitalmente, mantenendoli compatti e sicuri.
Conclusione
La compressione dei PDF con firme digitali è fondamentale per condividere e archiviare facilmente i documenti senza perdere la loro sicurezza. Abbiamo visto come farlo senza rovinare le firme. Che tu utilizzi Adobe Acrobat o PDFelement, l'obiettivo è mantenere i file piccoli e sicuri. Ricorda, gli strumenti e i passaggi giusti possono aiutarti a gestire i tuoi documenti in modo efficiente, assicurandoti che siano sempre pronti e affidabili.



