PDFelement: un editor di PDF semplice e potente
Iniziate con PDFelement, il modo più semplice per gestire i PDF!
È fondamentale per la privacy e la sicurezza proteggere le informazioni sensibili nei documenti PDF. Oscurando il testo nei PDF, è possibile mantenere le informazioni sensibili al sicuro da occhi indiscreti. In questo articolo verranno illustrati i metodi per oscurare il testo nei PDF su sistemi operativi Windows e Mac. Seguendo questi passi è possibile proteggere i dati e prevenire accessi non autorizzati.
Si consiglia di utilizzare PDFelement, uno strumento affidabile e facile da usare per oscurare efficacemente il testo nei PDF. PDFelement include una serie di funzioni per la modifica e la protezione dei documenti PDF, come la possibilità di eliminare le informazioni sensibili. PDFelement offre un'esperienza perfetta per oscurare il testo, sia che si utilizzi Windows che Mac, garantendo la massima tranquillità nella protezione dei dati riservati.
[没有发现file]
In questo articolo
Parte 1. Oscuramento del testo in PDF su Windows
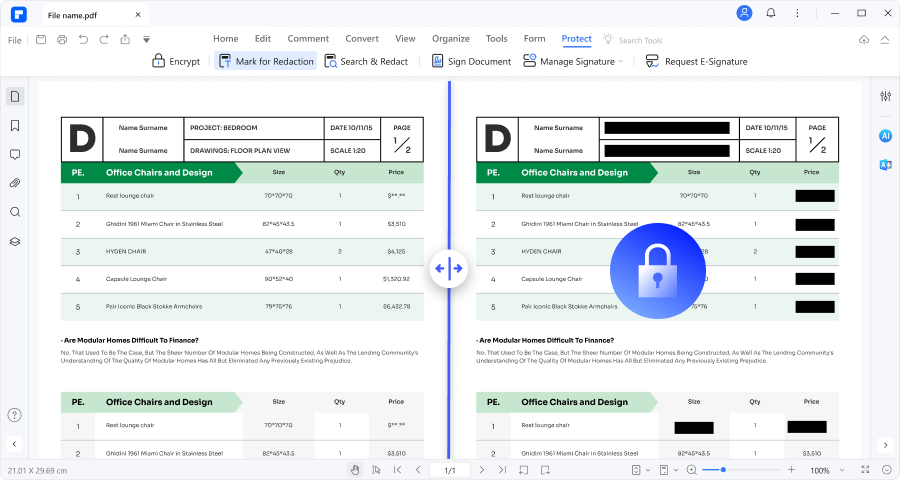
PDFelement per Windows è un potente software che consente di oscurare facilmente il testo nei documenti PDF. PDFelement offre una soluzione completa per la protezione delle informazioni sensibili grazie alla sua interfaccia facile da usare e alle sue robuste funzioni. Ecco alcune caratteristiche principali di PDFelement per Windows:
[没有发现file]
- Strumento di ridimensionamento: Selezionate e oscurate facilmente il testo o le immagini nei vostri PDF, nascondendo efficacemente le informazioni riservate.
- Riduzione in batch: Risparmiate tempo eliminando più istanze di contenuti sensibili in più file PDF contemporaneamente.
- Proprietà di redittività personalizzabili: Modificate il colore e l'aspetto delle riduzioni in base alle vostre preferenze e ai requisiti del documento.
- Ricerca e correzione: Cercate parole chiave o frasi specifiche all'interno del PDF e applicate le riduzioni in modo selettivo.
- Tecnologia OCR: converti i documenti scansionati in PDF ricercabili e modificabili, semplificando l'identificazione e l'oscuramento dei contenuti sensibili.
- Crittografia e protezione con password: Utilizzate password o crittografia per impedire l'accesso non autorizzato e migliorare la riservatezza dei dati.
PDFelement for Windows ha un'interfaccia intuitiva e potenti funzioni che rendono l'oscuramento del testo nei PDF un processo semplice ed efficiente. Utilizzando questi potenti strumenti potrete salvaguardare efficacemente le vostre informazioni riservate e mantenere la privacy e la sicurezza dei vostri documenti.
Oscuramento del processo in Windows con PDFelement
Ecco le istruzioni passo passo per utilizzare PDFelement for Windows per oscurare il testo in un PDF:
Passo 1Segnare per la redazione.
- Fare clic sulla scheda "Protezione" e selezionare il pulsante "Contrassegnare per la redazioni".
- Si può scegliere di fornire istruzioni nella finestra di dialogo a comparsa e, se si ha già familiarità, si può selezionare l'opzione "Non mostrare più".
- Per contrassegnare un'intera immagine, fare doppio clic su di essa, racchiusa in un rettangolo rosso.
- Per la rielaborazione del testo, passare il puntatore sul testo, trascinare un rettangolo intorno ad esso e il rettangolo diventerà nero.
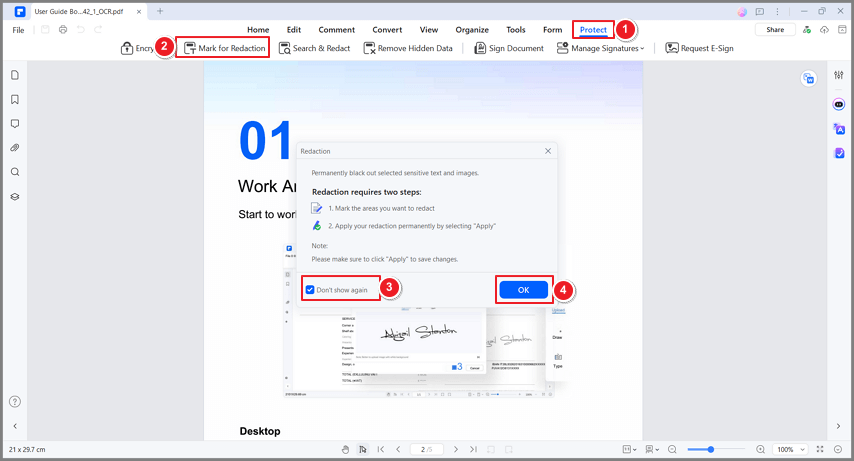
Passo 2Impostare le proprietà di redenzione.
- Fare clic con il tasto destro del mouse sull'area contrassegnata e selezionare "Proprietà".
- Sul lato destro apparirà il pannello Proprietà di redittività.
- Nelle schede Aspetto e Informazioni è possibile personalizzare impostazioni quali l'aspetto e le informazioni sull'autore.
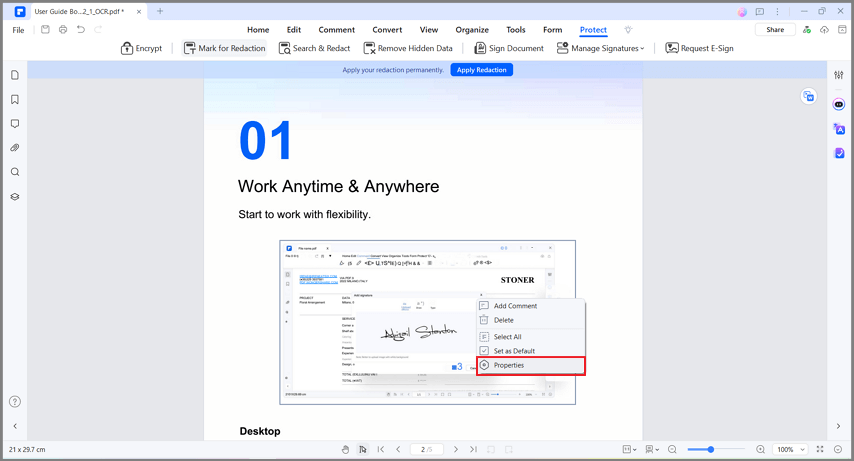
Passo 3 Applicare le riduzioni.
- Confermare l'intenzione di applicare l'eliminazione dopo aver contrassegnato il testo o la grafica desiderati.
- Verrà visualizzato un messaggio di avviso per chiedere conferma.
- Selezionare "Continua" dopo aver contrassegnato tutti i contenuti che si desidera eliminare.
[没有发现file]
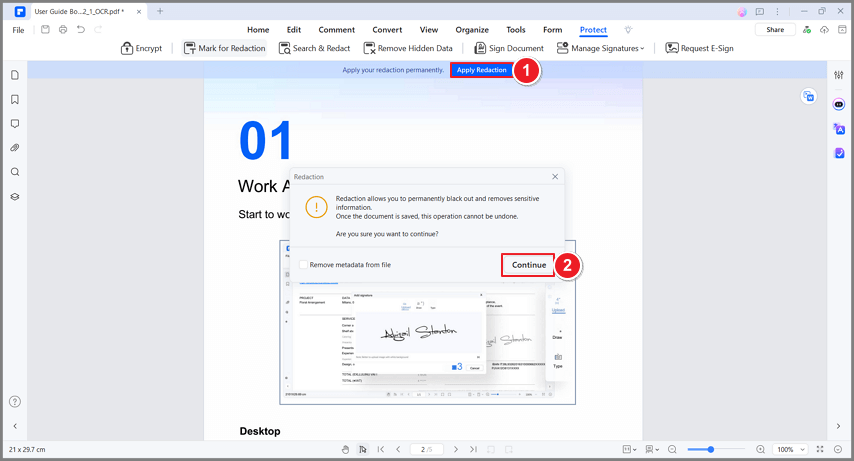
Passo 4 ricerca e correzione.
- Per eliminare più istanze di testo, utilizzare lo strumento Cerca e riduci.
- Fare clic sulla scheda "Protezione" e selezionare il pulsante "Cerca e riduci".
- Inserite il testo che desiderate trovare e redigere nella casella di ricerca sul pannello di sinistra.
- Seleziona l'elemento nell'elenco dei risultati della ricerca per oscurare automaticamente il testo.
- Fare clic sul pulsante "Applica tutti i contrassegni" e conferma la tua intenzione di rimuovere definitivamente il contenuto oscurato.
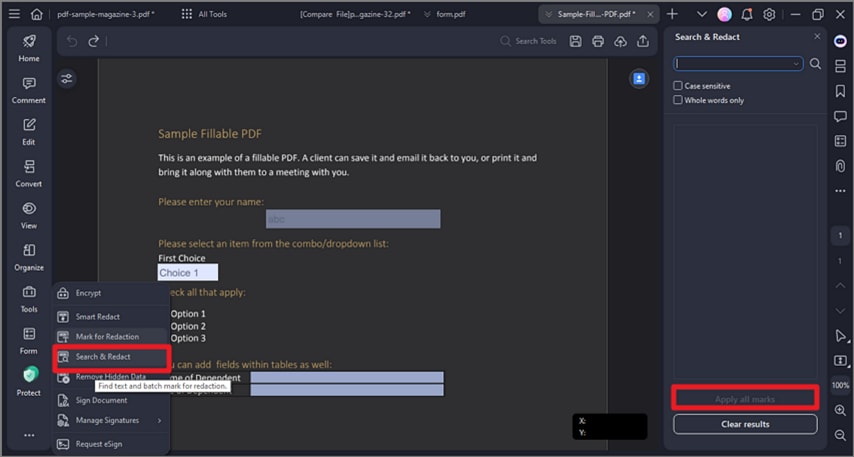
Grazie all'interfaccia intuitiva e alle funzioni complete, PDFelement for Windows semplifica il processo di oscuramento del testo nei PDF. Seguendo queste istruzioni passo passo, potrete proteggere efficacemente le vostre informazioni sensibili. PDFelement offre una soluzione affidabile ed efficiente per proteggere la privacy e la sicurezza dei vostri file PDF.
Parte 2. Oscuramento del testo in PDF su Mac
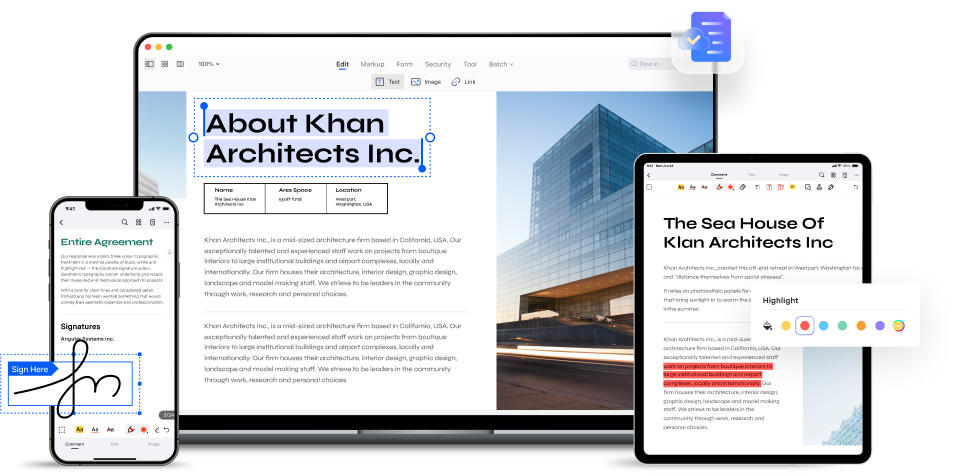
PDFelement per Mac è una potente applicazione che consente di modificare e gestire facilmente i file PDF. Dispone di numerose funzioni chiave che migliorano l'esperienza di modifica dei PDF:
[没有发现file]
- Oscura il testo: puoi nascondere comodamente le informazioni sensibili oscurando il testo nei documenti PDF.
- Strumenti di annotazione: aggiungi commenti, note adesive e punti salienti per collaborare e fornire feedback sui PDF.
- Creazione e compilazione di moduli: Creare moduli interattivi che possono essere compilati elettronicamente.
- Tecnologia OCR: converti PDF o immagini scansionati in file modificabili e ricercabili.
- Gestione delle pagine: Riorganizzare, eliminare, estrarre o inserire facilmente le pagine nei PDF.
- Protezione con password: Utilizzate le password per proteggere i vostri PDF da accessi non autorizzati.
- Conversione ed estrazione: conversione di PDF in formati Word, Excel e PowerPoint o estrazione di elementi specifici da un PDF.
- Elaborazione in batch: Eseguite azioni su più file PDF contemporaneamente.
PDFelement for Mac semplifica le attività di modifica dei PDF, rendendolo uno strumento prezioso per i professionisti e le persone che lavorano spesso con i documenti PDF.
Oscuramento del processo con PDFelement per Mac
Ecco le istruzioni dettagliate su come oscurare il testo in un PDF utilizzando PDFelement per Mac:
Passo 1 Aprire il PDF.
- Avviare PDFelement for Mac e aprire il documento PDF che si desidera proteggere e redigere.
Passo 2 Accedere allo strumento Redact.
- Fare clic su "Sicurezza" nel menu superiore e selezionare "Riduci".
- Viene visualizzata una finestra di dialogo che spiega che la rielaborazione oscura e rimuove in modo permanente i contenuti sensibili.
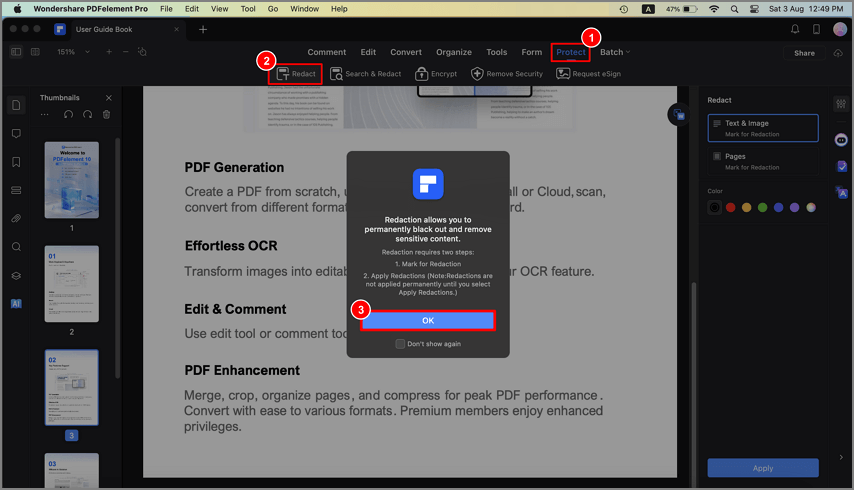
Passo 3 Riduzione del testo e delle immagini.
- Fare clic sul pulsante "Testo e immagine" nel pannello di destra.
- Trascinare il cursore per evidenziare il testo o le immagini che si desidera eliminare.
- Rilasciando il mouse, il contenuto selezionato verrà automaticamente oscurato.
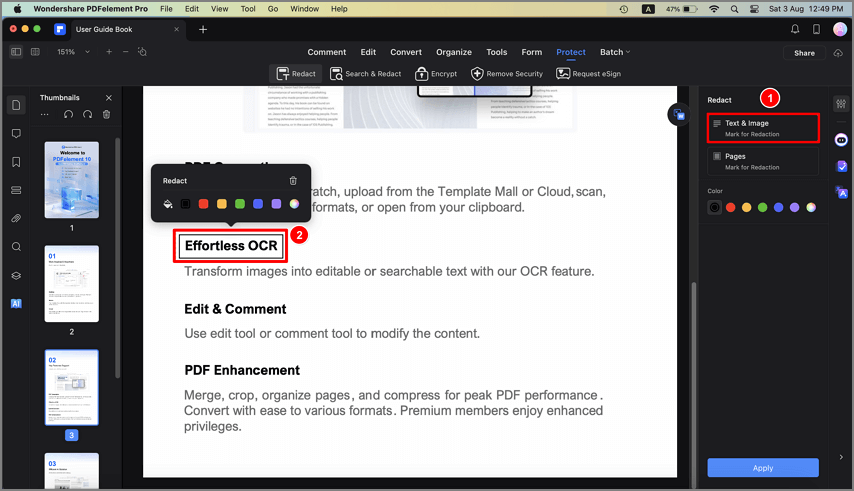
Passo 4 Ridurre le pagine.
- Fare clic sul pulsante "Pagine" nel pannello di destra.
- Scegliere l'intervallo di pagine che si desidera eliminare.
- Selezionare il colore per il contrassegno di riformulazione e fare clic sul pulsante "+" per applicare la riformulazione.
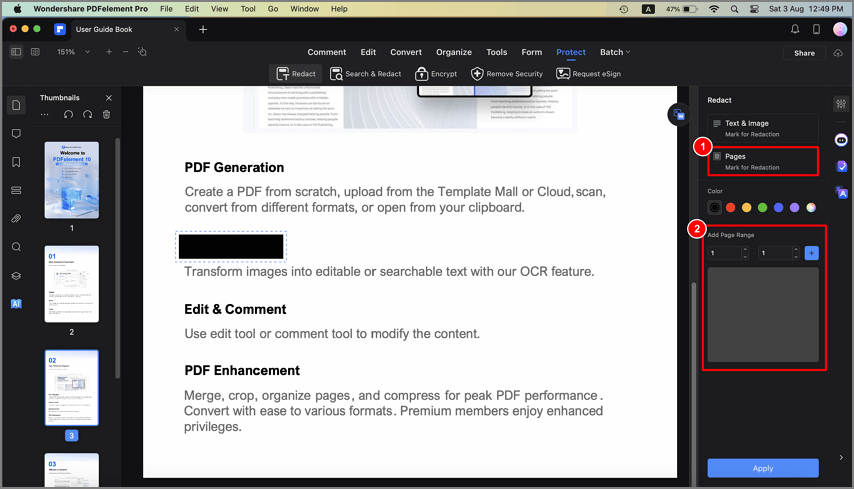
Passo 5 Modificare l'aspetto della reazione.
- Per modificare l'aspetto di un contrassegno di redazione esistente, selezionarlo e scegliere un nuovo colore dal menu a comparsa.
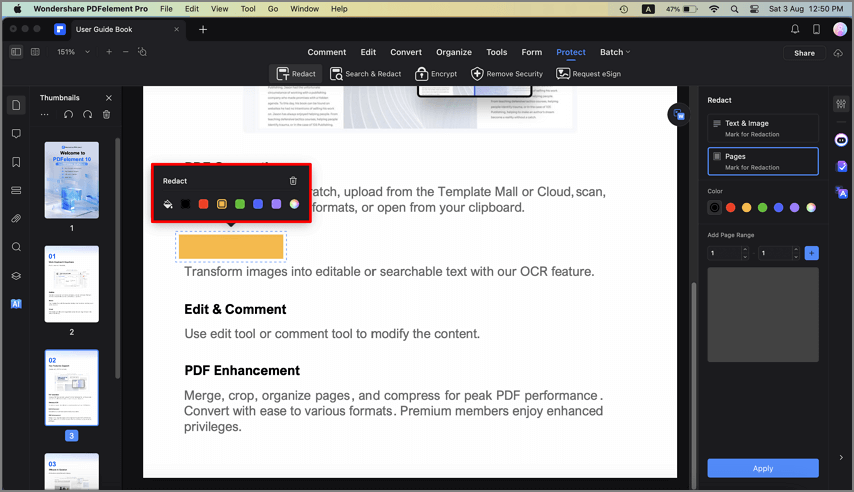
Passo 6 Applicare la reattività.
- Dopo aver selezionato il contenuto da eliminare, fare clic sul pulsante "Applica".
- Verrà visualizzata una finestra di dialogo che ricorda che la rielaborazione è permanente.
- Confermare facendo clic su "OK" se è possibile rimuovere le informazioni.
- Il contenuto selezionato verrà oscurato in modo permanente.
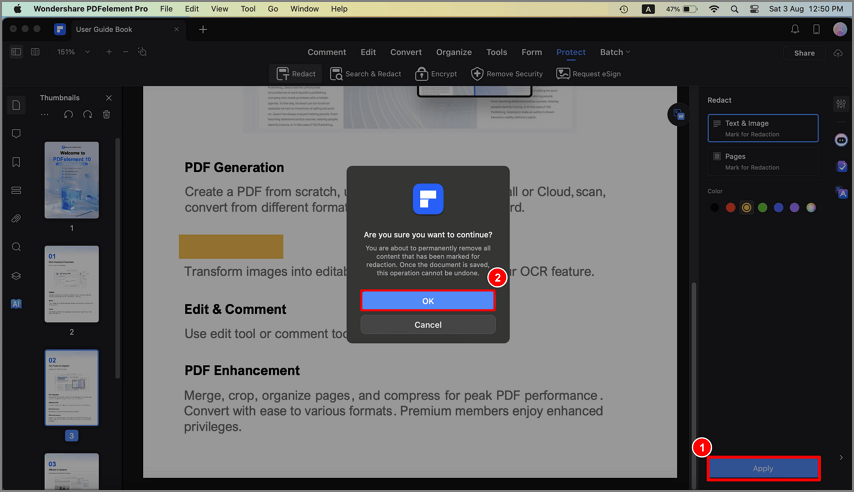
Le funzioni di base e i passi per l'oscuramento del testo nei PDF sono gli stessi in entrambe le versioni, garantendo un'esperienza d'uso fluida su entrambi i sistemi operativi.
[没有发现file]
Parte 3. Oscurare il testo in un PDF senza ridimensionarlo
Per oscurare il testo nei PDF, questi metodi alternativi offrono diversi livelli di sicurezza e permanenza. Tuttavia, è importante notare che non sono infallibili e che le informazioni nascoste possono essere invertite o recuperate da persone con sufficienti competenze tecniche.
Strumento di evidenziazione
L'utilizzo dello strumento "evidenziazione" per coprire il testo è un metodo alternativo per oscurare il testo nei PDF senza la funzione di correzione. A tale scopo, selezionare il testo che si desidera oscurare, quindi selezionare lo strumento evidenziazione e applicare un colore nero al testo. Questo metodo nasconde visivamente il testo, ma non lo rimuove in modo permanente.
Utilizzo della casella di testo
Un altro metodo consiste nell'utilizzare una casella di testo per coprire il testo. Questo metodo si ottiene inserendo una casella di testo sopra il testo desiderato e riempiendola di nero. Sebbene questo metodo nasconda efficacemente il testo, è possibile rimuoverlo o modificarlo facilmente.
Sovrapposizione di immagini
Una terza opzione è quella di utilizzare una sovrapposizione di immagini. È possibile utilizzare un software di editing di immagini per creare un rettangolo nero o un'immagine nera solida, da inserire sopra il testo che si desidera oscurare nel PDF. Questo metodo nasconde le informazioni in modo più permanente e sicuro.
Strumenti di disegno
Un altro metodo consiste nell'utilizzare uno strumento di modifica dei PDF in grado di disegnare forme o linee. È possibile oscurare il testo disegnando un rettangolo nero o una linea nera su di esso. Questo metodo oscura il testo visivamente, ma il testo sottostante rimane nel file PDF.
Conversione in immagine
Supponiamo che siate preoccupati per la sicurezza del testo oscurato. Un'altra opzione è quella di convertire il PDF in un formato immagine (come JPEG o PNG) e quindi utilizzare un software di editing di immagini per modificarlo. Per oscurare il testo desiderato, utilizzare lo strumento gomma o un pennello nero. L'immagine modificata può quindi essere riconvertita in formato PDF.
Modifica del testo PDF
Infine, supponiamo di avere accesso al documento originale da cui è stato creato il PDF. In questo caso, è possibile cambiare il colore del testo in nero nel documento originale. Quindi, utilizzando il documento modificato, rigenerare il PDF. Questo metodo garantisce che il testo nel PDF sia oscurato in modo permanente.
Parte 4. Suggerimenti per oscurare il testo in un PDF senza ridimensionarlo
Considerate i seguenti suggerimenti per oscurare il testo in un PDF senza utilizzare la funzione di correzione:
- Scegli un editor PDF: seleziona un editor PDF affidabile che fornisca strumenti di annotazione o annotazione per evidenziare, sottolineare o disegnare sul documento.
- Seleziona gli strumenti appropriati: usa gli strumenti di evidenziazione o sottolineatura per enfatizzare il testo che desideri oscurare. Sperimentate diversi colori per trovarne uno che oscuri efficacemente il contenuto.
- Utilizza caselle di testo: inserisci caselle di testo sul testo evidenziato per coprirlo completamente. Regolate la dimensione e la posizione della casella di testo per nascondere le informazioni sensibili.
- Regolare le proprietà delle caselle di testo: personalizza le proprietà delle caselle di testo, come il colore, lo stile del bordo e l'opacità, in modo che corrispondano allo sfondo e facciano in modo che il testo oscurato si fonda perfettamente con il contenuto circostante.
- Rivedi e salva: esamina attentamente il documento per assicurarti che tutto il testo sensibile sia coperto in modo appropriato. Al termine, salvate il PDF modificato per mantenere le informazioni oscurate.
Conclusione
È fondamentale per la privacy e la sicurezza proteggere le informazioni riservate nei PDF. Sui sistemi operativi Windows e Mac, PDFelement offre una soluzione efficiente per oscurare il testo nei PDF. PDFelement semplifica il processo e protegge i dati sensibili grazie alla sua interfaccia intuitiva e alle sue potenti funzioni. Sia che si utilizzi la funzione redact o un altro metodo, proteggere le informazioni è fondamentale nel mondo digitale di oggi.
 100% sicuro | Senza pubblicità |
100% sicuro | Senza pubblicità |