PDFelement: editor PDF semplice e potente
Inizia con il modo più semplice per gestire i file PDF con PDFelement!
Scopri un modo semplice ma potente per scrivere file PDF sul tuo Mac. La redazione, il processo di rimozione sicura delle informazioni sensibili da un documento, è fondamentale per proteggere i dati riservati. Con l'uso diffuso di documenti digitali, sapere come scrivere file PDF sta diventando sempre più importante.
Anteprima, il visualizzatore PDF predefinito su Mac, è uno strumento popolare e versatile che consente agli utenti di visualizzare, modificare e annotare facilmente i file PDF. Poiché è preinstallato su ogni Mac, fornisce un'opzione comoda e accessibile per la gestione dei documenti PDF. In questa guida passo-passo esploreremo come scrivere informazioni in Anteprima.
In questo articolo
Parte 1. Anteprima per Mac: Una panoramica

Preview per Mac offre una gamma di funzionalità di base che lo rendono ideale per scrivere informazioni sensibili su file PDF. Con un'interfaccia intuitiva e un design facile da usare, anche gli utenti inesperti possono navigare e utilizzare facilmente le sue funzionalità. È possibile aprire un file PDF facendo doppio clic su di esso o utilizzando il menu "File" per selezionare "Apri"
La rimozione delle informazioni sensibili nei file PDF è importante per proteggere i dati riservati. Che tu debba rimuovere informazioni personali, informazioni finanziarie o contenuti riservati, la redazione garantisce che i dati sensibili rimangano nascosti. È possibile impedire l'accesso non autorizzato o la divulgazione accidentale di informazioni sensibili nascondendo o eliminando in modo permanente parti selezionate del documento.
L'anteprima offre diversi metodi di scrittura. Puoi utilizzare lo strumento "Rettangolo" per disegnare quadrati neri sul contenuto sensibile, nascondendolo di fatto. Lo strumento "Evidenzia" può anche applicare un colore nero solido al testo o all'immagine desiderata. Queste eliminazioni sono permanenti e irreversibili, fornendo un ulteriore livello di sicurezza.
Per migliorare ulteriormente la privacy, Anteprima ti consente di crittografare i PDF oscurati con una password. Ciò garantisce che anche se qualcuno accede al file, non sarà in grado di visualizzare il contenuto oscurato senza la password corretta. Ricordati di scegliere una password complessa e unica per massimizzare la protezione delle tue informazioni sensibili.
Come ridurre il numero di copie in anteprima
In questa guida passo-passo esploreremo come oscurare le informazioni sensibili in Anteprima per Mac. L'anteprima fornisce un'interfaccia intuitiva e gli strumenti necessari per una scrittura efficace. Esplora il processo e scopri ulteriori suggerimenti, funzionalità e limitazioni.
Passo 1Aprire il file PDF
Fare doppio clic sul file PDF, andare al menu "File" e selezionare "Apri" per aprire il documento in Anteprima.
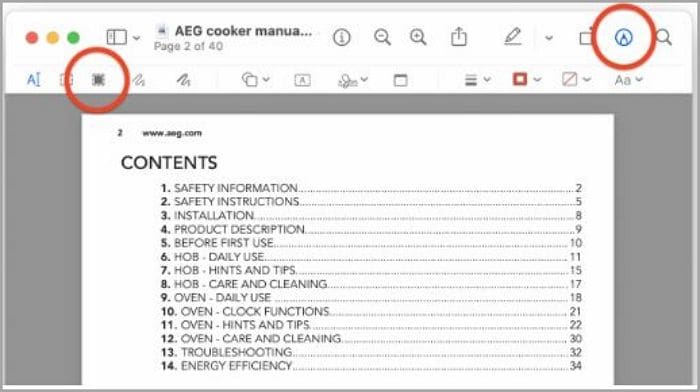
Passo 2 Accedere alla barra degli strumenti di markup
Per accedere alla barra degli strumenti di Markup, fare clic su Visualizza e scegliere Mostra barra degli strumenti di Markup oppure fare clic sull'icona Markup accanto al campo di ricerca.
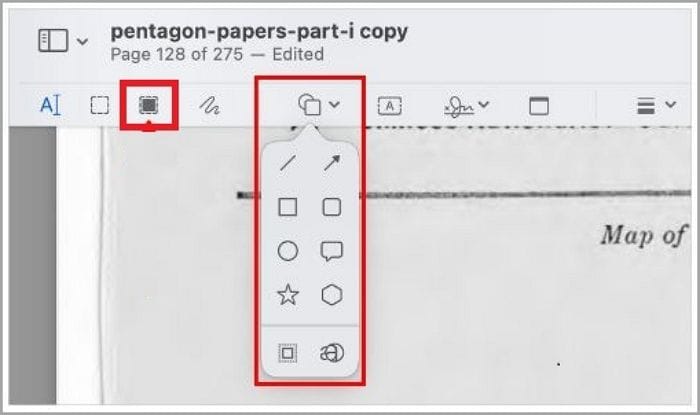
Passo 3 Selezionare lo strumento Redact
Nella barra degli strumenti Markup, fate clic su uno strumento di forma, come una linea, e apparirà un avviso. Scegliere lo strumento di selezione Ridurre per procedere.
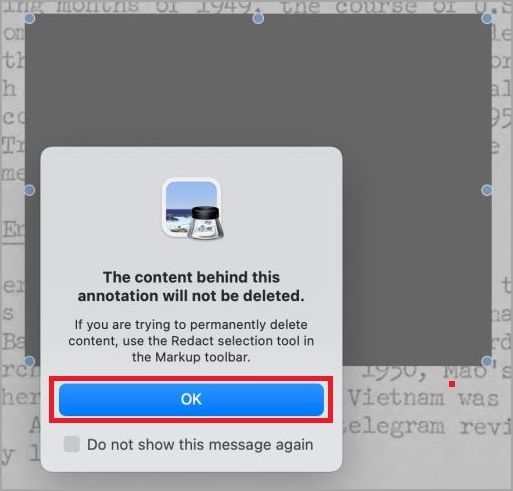
Passo 4 Ridurre il contenuto sensibile
Utilizzare lo strumento di selezione Ridurre per trascinare il testo o le immagini che si desidera eliminare. Verrà visualizzata una barra nera con un motivo a X, che indica l'area eliminata.
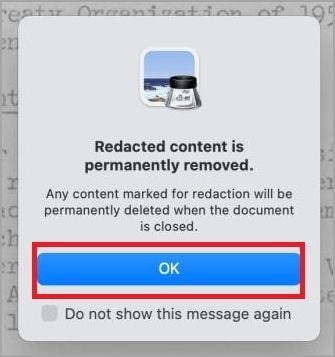
Passo 5 salvare il PDF redatto
Esplora il processo e scopri ulteriori suggerimenti, funzionalità e limitazioni. Esplora il processo e scopri ulteriori suggerimenti, funzionalità e limitazioni.

Ulteriori suggerimenti e funzioni in Anteprima
Ecco alcuni suggerimenti per l'utilizzo di Anteprima per la correzione dei PDF.
- L'anteprima ti consente di personalizzare l'aspetto del tuo saggio regolando il colore, l'opacità e le dimensioni delle didascalie del saggio. Sperimenta queste impostazioni per ottenere il livello di occultamento desiderato.
- È possibile riorganizzare più aree di un file PDF ripetendo il processo di trascinamento utilizzando lo strumento Ripeti selezione.
- Le anteprime ti consentono di aggiungere note o commenti esplicativi insieme al contenuto scritto, fornendo ulteriore contesto o istruzioni a collaboratori o destinatari.
- Ricontrolla il materiale oscurato prima di condividerlo o distribuirlo per garantire che tutte le informazioni sensibili siano state adeguatamente nascoste.
Limitazioni e svantaggi dell'utilizzo delle anteprime
Sebbene Anteprima sia uno strumento utile per la scrittura di base, potrebbe non fornire lo stesso livello di sicurezza di un software di scrittura specializzato. La rimozione dell'anteprima può essere annullata se qualcuno è determinato a scoprire le informazioni nascoste.
L'anteprima non offre funzionalità di modifica avanzate come il riconoscimento automatico dei modelli o l'elaborazione batch. Per progetti di scrittura su larga scala o documenti altamente sensibili, prendi in considerazione l'utilizzo di un software di scrittura professionale che offra maggiore sicurezza ed efficienza.
Parte 2. L'alternativa: PDFelement per Mac
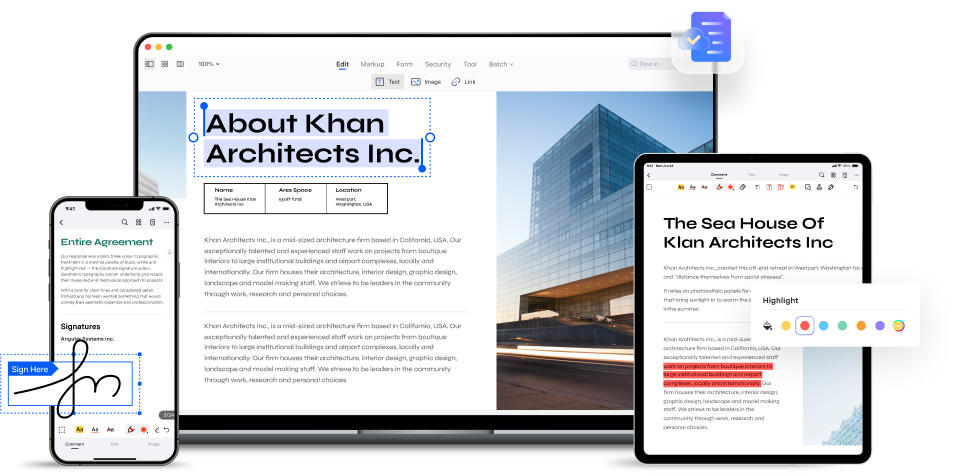
Quando si tratta di redigere i PDF su Mac, un'altra opzione eccellente è PDFelement. Questo software offre numerosi vantaggi e vantaggi che lo rendono una scelta popolare per la gestione e la riorganizzazione dei documenti PDF.
[没有发现file]
PDFelement per Mac offre una gamma di funzionalità chiave che lo rendono un'ottima scelta per scrivere file PDF:
- Strumenti di modifica avanzati: PDFelement fornisce il riconoscimento automatico dei modelli per individuare e oscurare informazioni sensibili, risparmiando tempo e fatica. Ciò va oltre la semplice redazione, poiché consente di cancellare i dati riservati in modo accurato ed efficiente.
- Elaborazione batch: Con PDFelement, puoi scrivere più versioni di informazioni sensibili su più file PDF contemporaneamente. Questa funzionalità semplifica il processo di creazione, rendendolo ideale per progetti con grandi volumi di documenti.
- Opzioni di sicurezza: PDFelement fornisce la crittografia tramite password per proteggere i documenti oscurati, garantendo che solo le persone autorizzate possano accedere al contenuto. Inoltre, puoi impostare autorizzazioni per limitare azioni come stampa, copia o modifica, fornendo un ulteriore livello di sicurezza.
- Riconoscimento ottico dei caratteri (OCR): La funzione OCR consente di estrarre il testo da documenti o immagini scansionati, semplificando la scrittura accurata di contenuti pertinenti.
- Interfaccia facile da usare: L'interfaccia intuitiva di PDFelement facilita la navigazione e l'utilizzo delle sue funzioni da parte di utenti di ogni livello. I suoi menu ben organizzati e il layout pulito contribuiscono a un'esperienza di rielaborazione senza soluzione di continuità.
PDFelement per Mac combina queste caratteristiche chiave per offrire una soluzione completa ed efficiente per la correzione dei documenti PDF. Che si tratti di informazioni personali sensibili o di rapporti aziendali riservati, PDFelement offre gli strumenti per proteggere efficacemente i dati.
PDFelement per Mac è stato progettato per essere compatibile con diverse versioni di macOS, tra cui Big Sur, Ventura e Monterey. Sia che si utilizzi una versione precedente o che si sia recentemente aggiornato all'ultima release di macOS, PDFelement garantisce una funzionalità perfetta.
Grazie alla compatibilità con diverse versioni di macOS, PDFelement offre flessibilità e accessibilità a molti utenti. Sia che si utilizzi un sistema operativo Mac più vecchio o che si sia passati alla versione più recente, si può fare affidamento su PDFelement per lavorare in modo fluido ed efficiente per le proprie esigenze di rielaborazione.
Riduzione dei PDF in PDFelement per Mac
[没有发现file]
Per redigere i PDF utilizzando PDFelement per Mac, seguite questi semplici passaggi.
Passo 1 Aprire il file PDF che si desidera eliminare in PDFelement.
Passo 2 Fare clic su Sicurezza nel menu in alto e selezionare "Riduci." Viene visualizzata una finestra di dialogo che spiega che la rielaborazione oscura e rimuove in modo permanente i contenuti sensibili.
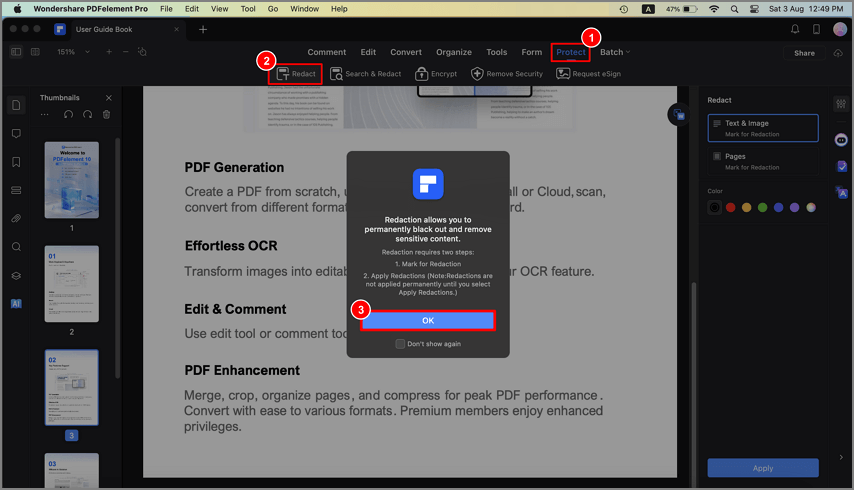
Passo 3 Fare clic sul pulsante "Testo e immagine" per eliminare testo e immagini dal pannello di destra. Trascinare il cursore per evidenziare il testo o le immagini desiderate. Una volta rilasciato il mouse, il contenuto selezionato si oscura automaticamente.
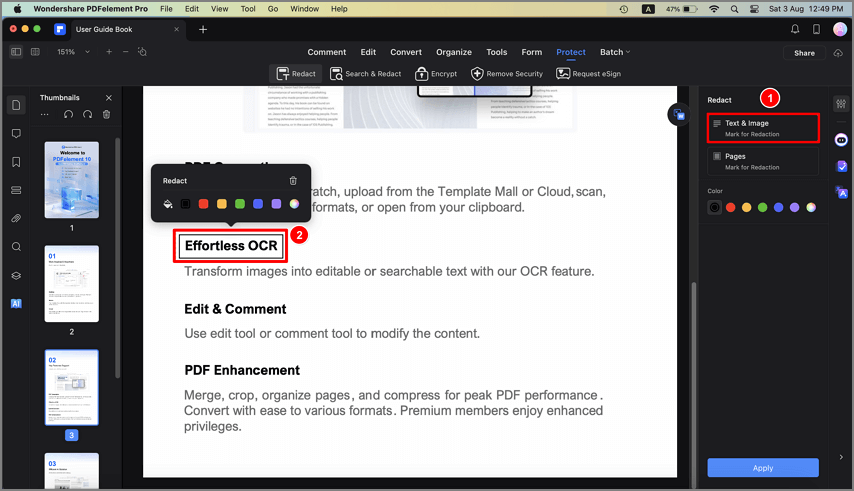
Passo 4 Fare clic sul pulsante Pagine nel pannello di destra per ridurre le pagine. Scegliere l'intervallo di pagine che si desidera eliminare, selezionare il colore del contrassegno di eliminazione e fare clic sul pulsante "+".
[没有发现file]
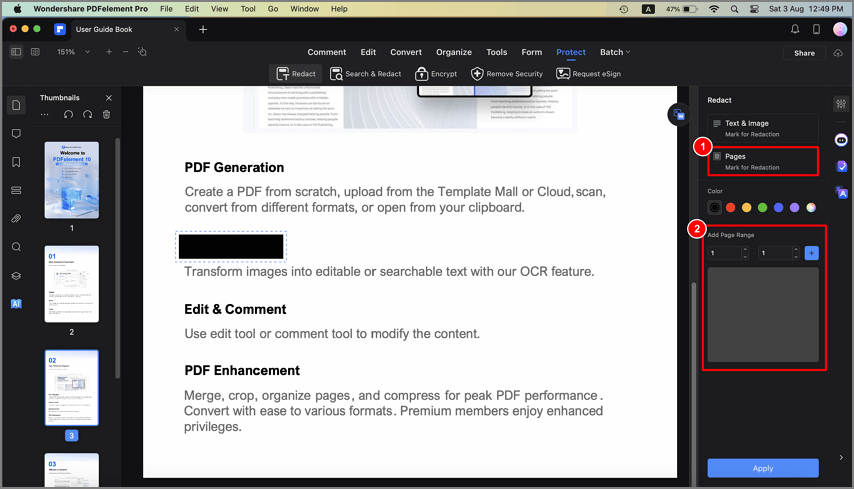
Passo 5 È possibile modificare l'aspetto di un contrassegno di redazione esistente selezionandolo e scegliendo un nuovo colore dal menu a comparsa.
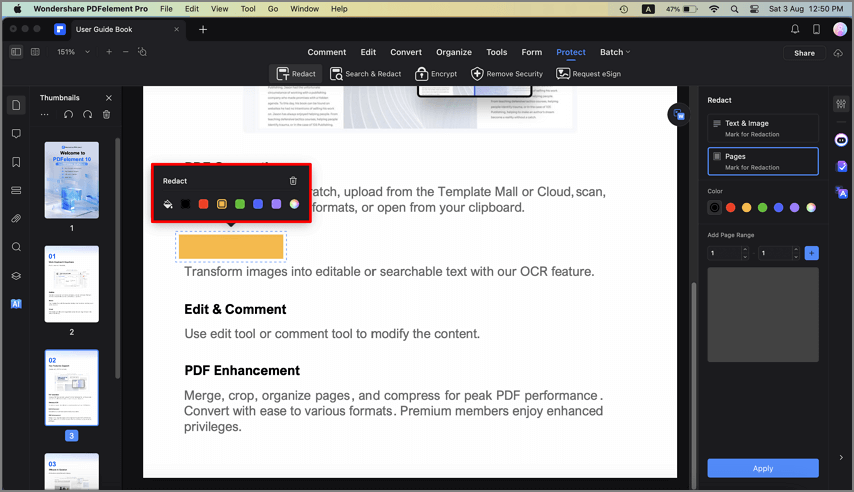
Passo 6 Dopo aver selezionato il contenuto che si desidera eliminare, fare clic sul pulsante Applica. Viene visualizzata una finestra di dialogo che ricorda che l'eliminazione è permanente. Fare clic su OK se si desidera rimuovere le informazioni. Il contenuto selezionato verrà oscurato in modo permanente.
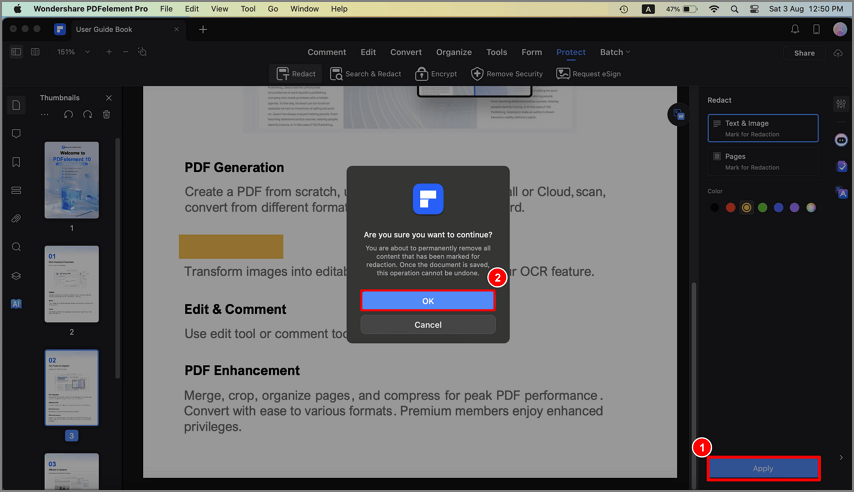
Seguendo questi semplici passaggi, è possibile eliminare efficacemente le informazioni sensibili dai PDF utilizzando PDFelement per Mac. Rivedere il documento redatto prima di condividerlo per assicurarsi che tutti i contenuti sensibili siano stati adeguatamente nascosti.
[没有发现file]
Caratteristiche e funzionalità aggiuntive
PDFelement per Mac offre ulteriori caratteristiche e funzionalità che migliorano le sue capacità di redenzione:
- Ricerca e riduzione dei dati: PDFelement consente di ricercare parole chiave o frasi specifiche all'interno di un documento PDF e quindi di eliminarle in blocco. Questa funzione consente di risparmiare tempo e di garantire la completa eliminazione delle informazioni sensibili.
- Codici di esenzione per le riduzioni: PDFelement consente di aggiungere codici di esenzione per specificare alcune informazioni che non devono essere eliminate. Ciò è particolarmente utile quando si tratta di documenti che richiedono che determinate sezioni non vengano secretate.
- Verifica della reattività: PDFelement offre una funzione di verifica per assicurare che l'eliminazione sia stata applicata correttamente dopo aver eliminato le informazioni sensibili. In questo modo è possibile confermare che tutti i contenuti previsti sono stati nascosti correttamente.
- Riduzione in batch: PDFelement supporta la redazione in batch, consentendo la redazione di più file PDF contemporaneamente. Questa funzione è molto efficiente quando si ha a che fare con molti documenti che devono essere redatti.
[没有发现file]
Parte 3. Considerazioni e limiti
Quando si utilizza PDFelement per la redazione, è importante tenere a mente le seguenti considerazioni:
- Riduzione permanente: Analogamente ad altri strumenti di redenzione, la redenzione di PDFelement è permanente e non può essere annullata. È fondamentale ricontrollare il contenuto redatto prima di applicare le modifiche.
- Backup dei file: Prima di avviare il processo di rielaborazione, si consiglia di creare copie di backup dei file originali o di lavorare su copie. In questo modo è possibile disporre di una copia di backup nel caso in cui si verifichino problemi imprevisti durante il processo di rielaborazione.
- Metadati sensibili: Sebbene PDFelement riduca efficacemente il contenuto visibile, è importante sapere che alcuni metadati, come le proprietà del documento o le informazioni nascoste, possono ancora contenere dati sensibili. Considerare la possibilità di rivedere e rimuovere i metadati dal file PDF, se necessario.
Tenendo conto di queste considerazioni e sfruttando le funzioni aggiuntive di PDFelement per Mac, è possibile migliorare le capacità di redenzione e garantire la gestione sicura delle informazioni sensibili.
[没有发现file]
Conclusione
La correzione delle informazioni riservate nei PDF è un passo fondamentale per la protezione dei dati sensibili. Sia che si utilizzi Anteprima sia che si utilizzi PDFelement per Mac, entrambi gli strumenti offrono interfacce facili da usare e funzioni essenziali per una rielaborazione efficace. Mentre Anteprima si adatta alle esigenze di base della rielaborazione, PDFelement offre funzionalità avanzate come il riconoscimento automatico dei modelli e l'elaborazione in batch. Considerate i requisiti specifici del vostro progetto e scegliete lo strumento più adatto per garantire la privacy e la sicurezza dei vostri documenti.
 100% sicuro | Senza pubblicità |
100% sicuro | Senza pubblicità |