Alcune delle dimensioni pagina PDF non sono ideali per l'utilizzo negli ambiti professionali; ecco perché devi ridimensionarle. Il file PDF ha dimensioni di pagina diverse perché contengono diversi tipi di contenuto. Per quel motivo, ci potrebbero essere alcune pagine grandi, piccole, di dimensione legale, o lettera disponibili su un file PDF. In queste situazioni, potresti dover cambiare la dimensione dei documenti PDF da usare nel tuo documento ufficiale o per pubblicarli.
Dopo che scopri che il tuo file PDF ha il rapporto di dimensione sbagliato, hai bisogno di usare alcuni strumenti per ridimensionarli secondo i tuoi requisiti. Adobe PDF cambia la dimensione pagina, quindi puoi rendere presentabile il tuo PDF.
In questo articolo
Parte 1. Come Ritagliare una Pagina su Adobe Acrobat?
Adobe Acrobat è uno strumento che viene principalmente usato per creare, modificare, e visualizzare i file PDF. Ti tiene connesso con i membri del tuo team perché lo strumento è disponibile su desktop, web, e telefoni cellulari. Con Adobe Acrobat, puoi stampare, annotare, firmare, e condividere i tuoi documenti PDF. Lo strumento ritaglio aiuta a ritagliare le pagine che sono diverse in dimensione per regolare la dimensione; inoltre, puoi ritagliare i margini.
Se vuoi ritagliare i margini dai documenti PDF usando Adobe Acrobat, ecco alcuni semplici passi da seguire per cambiare la dimensione pagina su Adobe Acrobat:
Passo 1 Apri il tuo File PDF
Adobe Acrobat Pro DC funziona su entrambi Windows e Mac; ecco perché installare lo strumento sul tuo computer e aprire il file da ritagliare avviando Adobe Acrobat.

Passo 2 Accedi alla Funzione Ritaglio di Adobe Acrobat
Nel menu "Strumenti", che si trova in cima, seleziona "Modifica PDF" per abilitare la modalità di modifica di Adobe Acrobat. Poi, clicca su "Ritaglia pagine" dalla barra degli strumenti "Modifica". Puoi regolare la dimensione pagina di Adobe Acrobat con l'aiuto di un mouse.
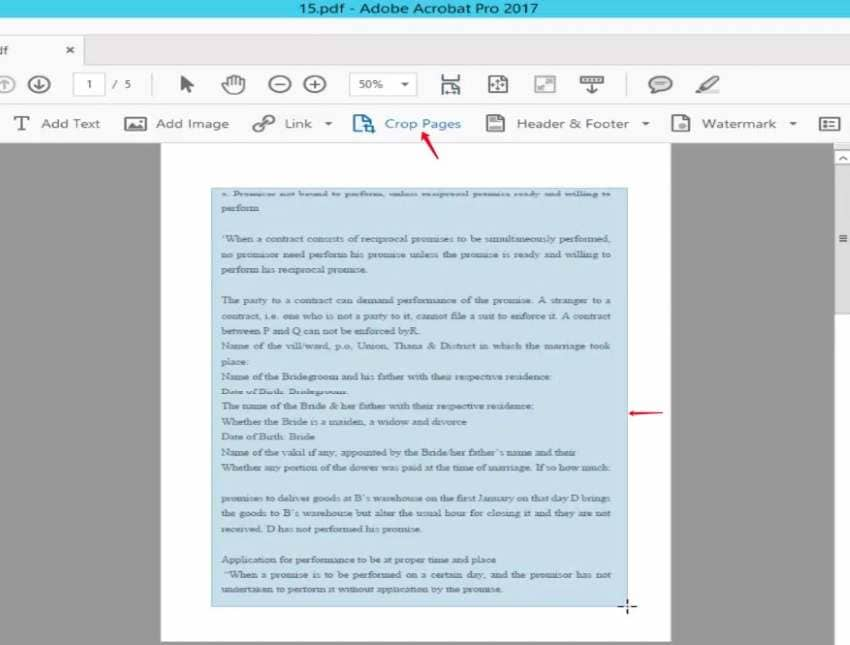
Passo 3 Imposta le Caselle Pagina su Adobe Acrobat
Quando la dimensione pagina viene selezionata, fai doppio click su di essa, così un nuovo dialogo "Imposta Caselle Pagina" compare per selezionare margine, dimensione, e intervallo pagine. Inoltre, se vuoi ritagliare il file PDF con gli stessi margini, vai su "Intervallo pagina" e clicca su "Tutto." Quando fai tutti i cambiamenti, poi clicca "OK" per completare il processo di cambio dimensione pagina con Adobe.
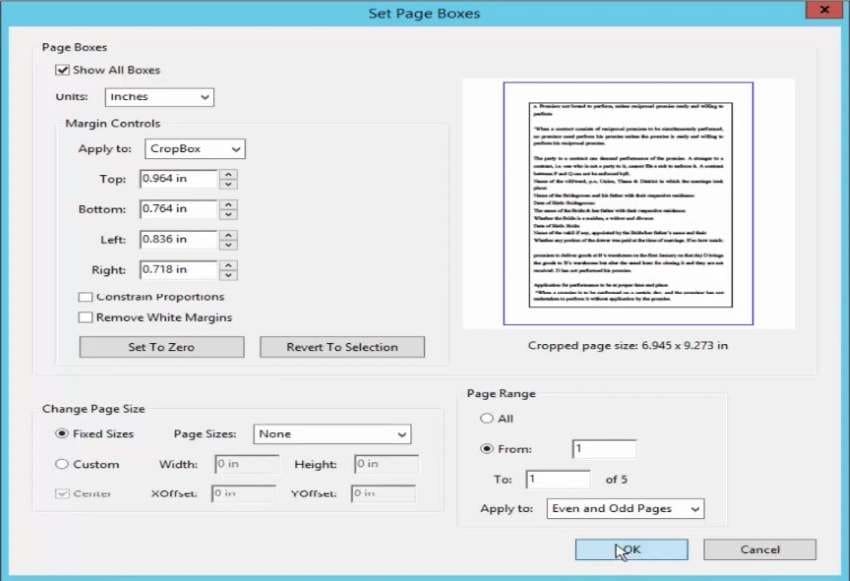
Parte 2. Ridimensiona le Pagine PDF in Gruppo su Adobe Acrobat
Se devi ridimensionare le pagine PDF di gruppo e hai bisogno di uno strumento per questo scopo. Poi farlo con il ridimensionamento PDF di Adobe Acrobat seguendo i passi base:
Passo 1 Importa il File PDF su Adobe Acrobat
Per ridimensionare in gruppo le pagine PDF, apri "Adobe Acrobat" e importa il file PDF dal tuo computer.
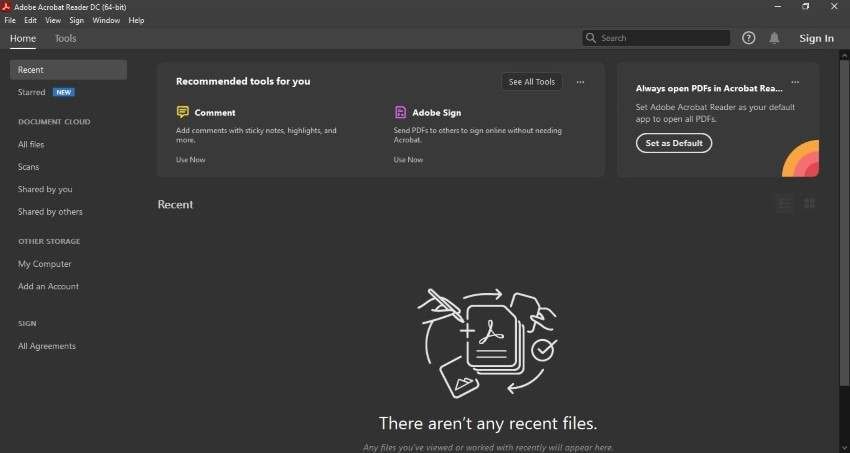
Passo 2 Seleziona la Stampante
Ora, premi "CTRL + P" per aprire "Stampa", scegli "Adobe Print to PDF" o "Microsoft Print to PDF" da tutte le opzioni di "Stampante." Su "Pagine da Stampare", seleziona "Tutte" per stampare l'intero file PDF.
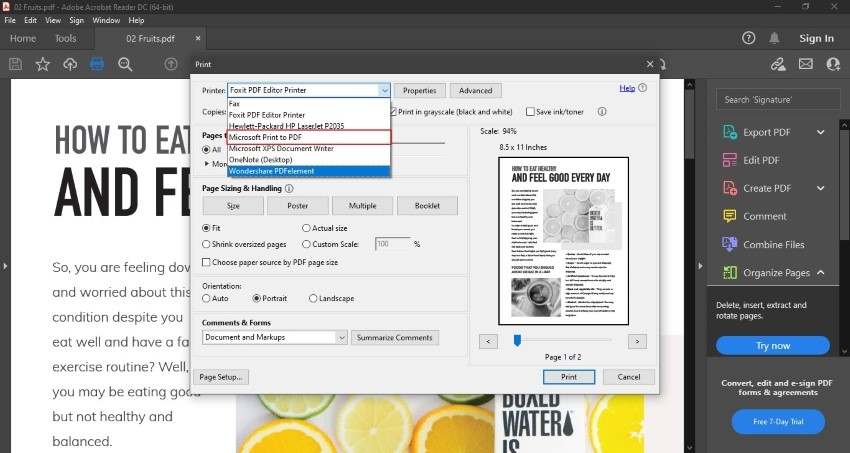
Passo 3 Selezione di Dimensione Pagina e Stampa
Poi, vai su "Configurazione Pagina", seleziona la dimensione appropriata dal'opzione "Dimensione". Infine, clicca su "Stampa", così puoi ridimensionare le pagine su Adobe Acrobat dei PDF in gruppo per poi salvarli.
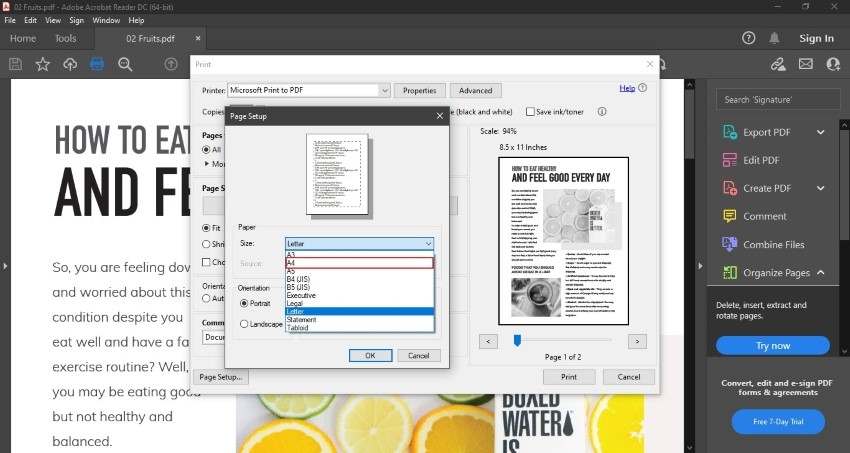
Parte 3. Posso Creare una Pagina Con Dimensioni Personalizzate su Adobe Acrobat? (Windows e Mac)
No, Adobe Acrobat non può creare una pagina con dimensioni personalizzate perché non ha la funzione di dimensione pagina PDF Adobe in esso. L'unico modo per creare una pagina di dimensione personalizzata in un PDF è quello di usare PDFelement. Secondo le tue preferenze, puoi inserire la larghezza e l'altezza esatta della pagina usando questo strumento.
Wondershare PDFelement è il miglior strumento per creare documenti PDF di buona qualità in modo rapido. Al giorno d'oggi, i formati PDF sono principalmente usati nei documenti aziendali in modo che puoi convertire qualsiasi file in PDF. Lo strumento è anche efficace nel creare documenti PDF vuoti e nel creare i file PDF da portfolio e dagli appunti. Inoltre, è molto semplice e facile, quindi puoi fare tutti i cambiamenti al tuo file in pochi minuti.
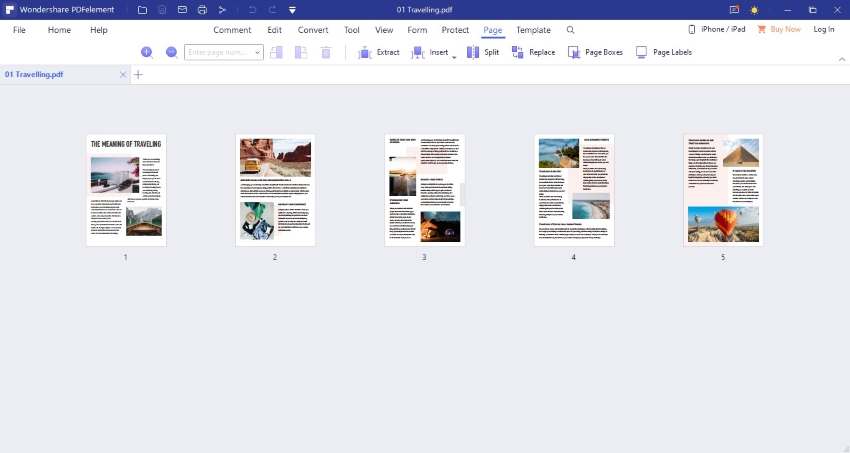
Parte 4. Domande Frequenti (FAQ)
- La Dimensione File Viene Ridotta Durante il Ritaglio?
No, quando ritagli un file PDF, nasconde solo le informazioni extra che non sono incluse nell'area di ritaglio. Per ridurre la dimensione, devi usare qualsiasi altro strumento di riduzione file. Ti consigliamo di usare la funzione di Ottimizzazione PDF di PDFelement per ridurre la dimensione dei file PDF.
- Perché Usiamo un Compressore PDF?
Quando hai più immagini nel tuo file PDF, migliora in definitiva la dimensione del file che può esserti difficile da caricare. In questo caso, hai bisogno di comprimere il file PDF, ma può ridurre anche la dimensione delle immagini. Puoi facilmente comprimere il tuo file PDF usando un compressore PDF online. Puoi usare questo strumento di ridimensionamento PDF Adobe se hai le informazioni basilari su Adobe Acrobat.
- Qual è la differenza tra PDF Vettoriali e Raster?
Spesso, un file PDF è vettoriale, ma può anche essere un file raster e dipende dalla creazione del PDF. Dipende dalla selezione, inclusa la rasterizzazione dei livelli o il mantenimento di ognuno che aiuta a regolare il tipo di immagine.
- Ridurre la Dimensione dei PDF Riduce la Qualità?
Il contenuto nei file potrebbe espandere la dimensione del PDF; ecco perché è complicato caricare o scaricare questi file. Per risolvere il problema, molte persone usano strumenti per comprimere i file PDF. Ma l'inconveniente di ridurre la dimensione dei file PDF è che può ridurre la qualità del file.
- Che Significa Rasterizzare un PDF?
Rasterizzare ti permette di unire il contenuto separato del tuo documento PDF e creare un singolo file. È importante perché non permette di riempire caselle di controllo, tasti di selezione, e le liste a tendina. Con la rasterizzazione, tutto il tuo contenuto verrà rappresentato come "Testo Nativo."
Conclusione
Ci sono numerosi casi dove hai bisogno di cambiare la dimensione pagina del tuo documento per renderlo compatibile con l'ambiente. Per fare ciò, è molto importante avere il miglior strumento per il compito. Questo articolo include una chiara discussione di come cambiare la dimensione pagina di un documento PDF con l'aiuto della funzione di ridimensionamento PDF di Adobe Acrobat.
 100% sicuro | Senza pubblicità |
100% sicuro | Senza pubblicità |