LibreOffice è una suite per ufficio gratuita e open-source che molte persone utilizzano in tutto il mondo. Include vari strumenti per creare e modificare documenti, fogli di calcolo e presentazioni. Una caratteristica utile di LibreOffice è la sua capacità di convertire i file PDF in documenti di Word, che è fondamentale per compiti personali e professionali.
Le persone spesso hanno bisogno di modificare le informazioni in un PDF. Tuttavia, modificare direttamente un PDF può essere complicato. Convertire un PDF in un documento Word rende tutto più semplice. Questo processo consente una modifica e una formattazione più semplici. Aiuta ad aggiornare i curriculum, adattare contratti o modificare progetti scolastici. Utilizzare LibreOffice per questa conversione semplifica questi compiti.
In questo articolo
Parte 1. Iniziare con LibreOffice

LibreOffice è un software gratuito per creare e modificare documenti, proprio come Microsoft Office. Molte persone scelgono LibreOffice perché non costa nulla e funziona bene.
Per iniziare a utilizzare LibreOffice, è necessario scaricarlo e installarlo. Prima, vai al sito web di LibreOffice. Trova la sezione download e scegli la versione che corrisponde al sistema operativo del tuo computer. Una volta scaricato il file, aprilo e segui le istruzioni per installare il software.
Quando apri per la prima volta LibreOffice, vedrai la sua interfaccia. La schermata principale mostra icone per strumenti come Writer, Calc e Impress. Writer è per i documenti, Calc è per i fogli di calcolo e Impress è per le presentazioni. In alto c'è una barra del menu. Qui puoi trovare opzioni per salvare file, modificarli e cambiare impostazioni. Sotto la barra del menu, c'è una barra degli strumenti con pulsanti per compiti comuni come aprire un nuovo file, salvare e stampare. Questa configurazione ti aiuta a trovare rapidamente ciò di cui hai bisogno per iniziare a lavorare sui tuoi progetti.
Guida alla conversione da LibreOffice a Word PDF
LibreOffice è uno strumento versatile che funziona su Android, Windows e Mac. È ottimo per gestire i file di documenti in modo efficiente. Ecco una semplice guida su come convertire un PDF in un documento Word utilizzando LibreOffice Draw:
Passo1
Apri il programma LibreOffice sul tuo computer.
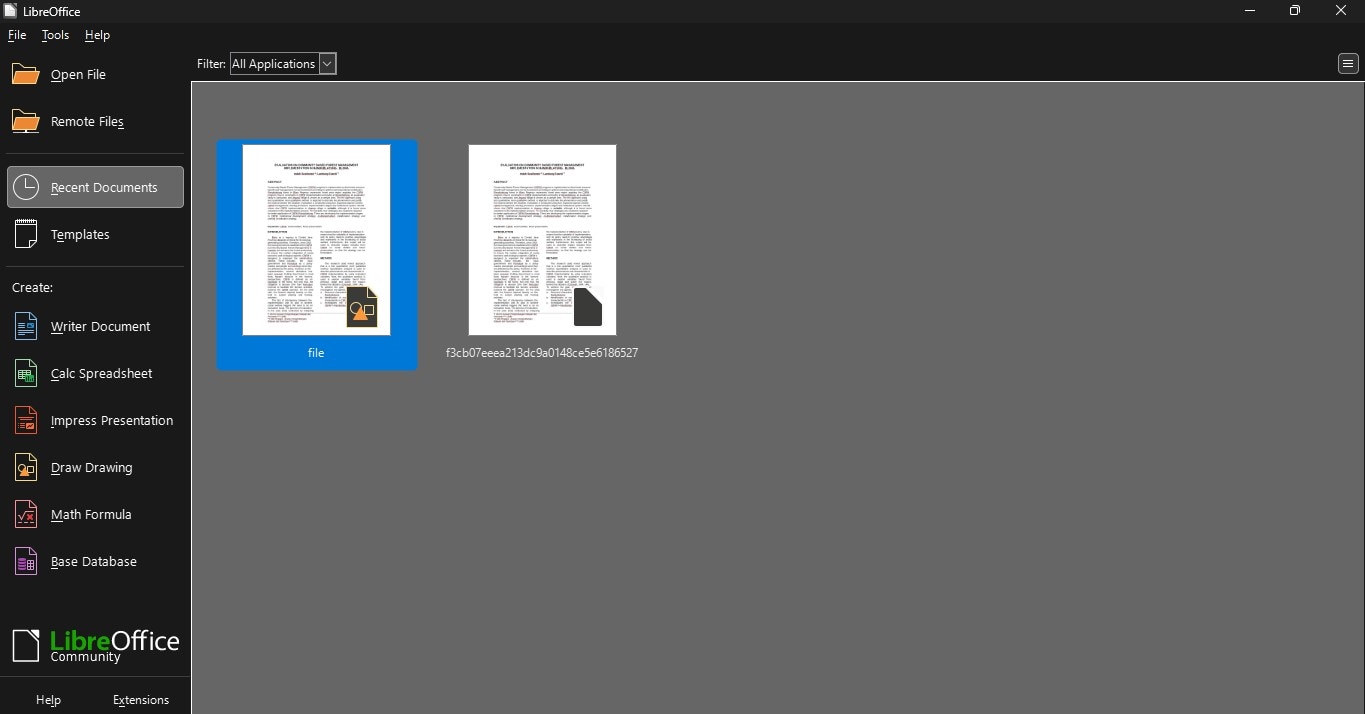
Passo2
Clicca su 'File' nell'angolo in alto a sinistra, quindi seleziona 'Apri'.
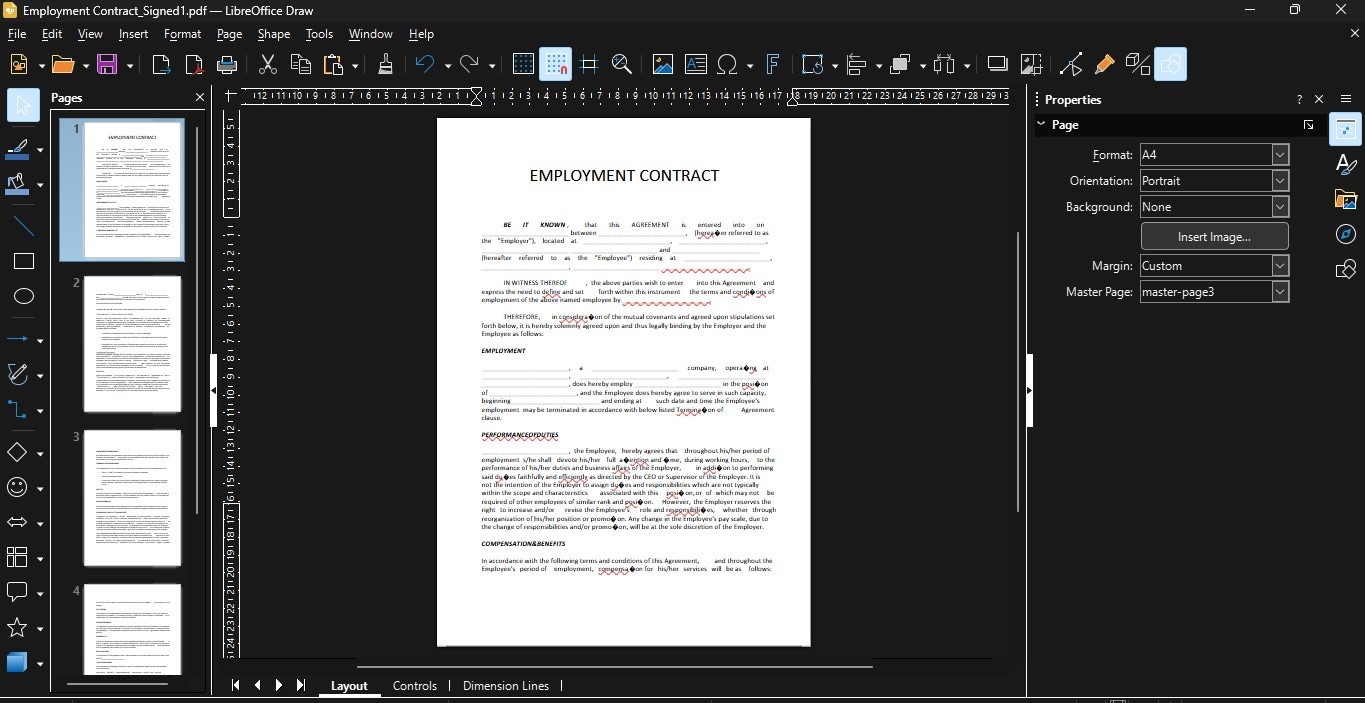
Passo3
Cerca file PDF che desideri convertire e aprire.
Passo4
Il PDF aprirà ora in LibreOffice.
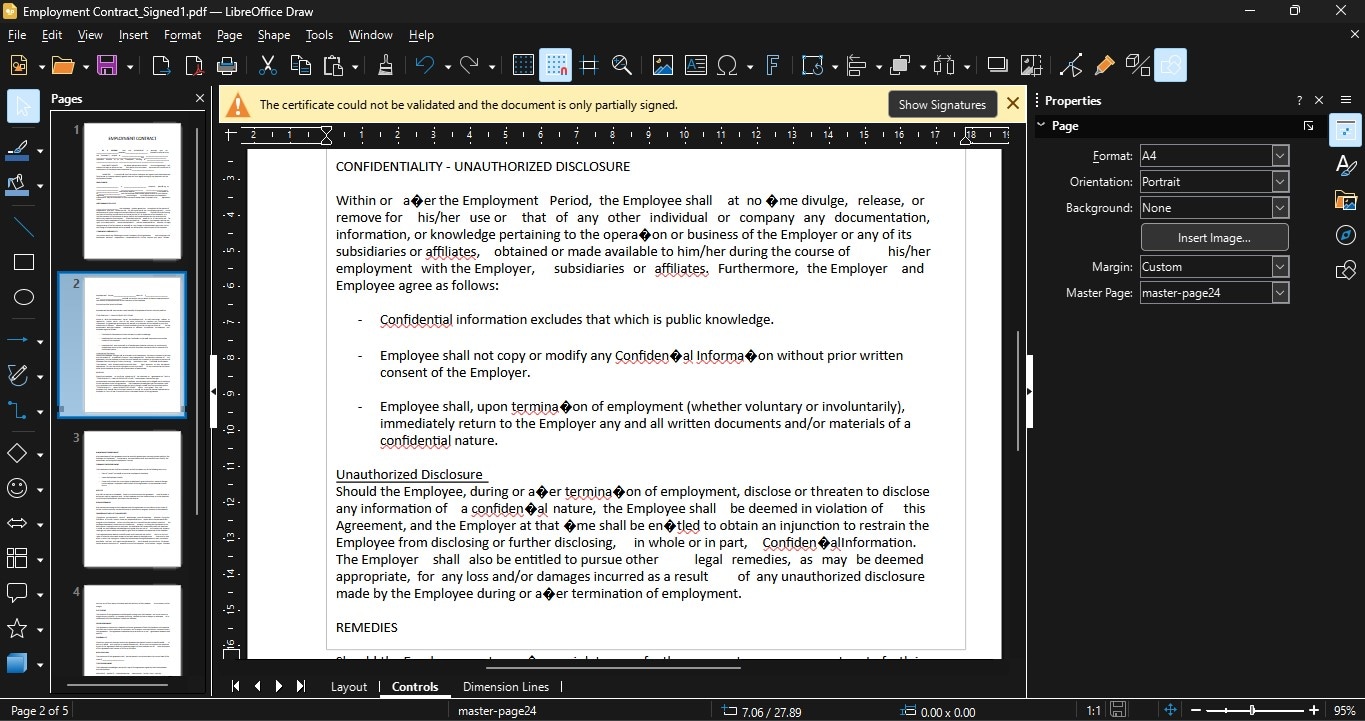
Passo5
Vai di nuovo su 'File' , scegli 'Salva con nome', e poi seleziona 'Documento di Microsoft Word' o 'Documento di testo ODF'. Questo passaggio cambia il formato del tuo documento da PDF.
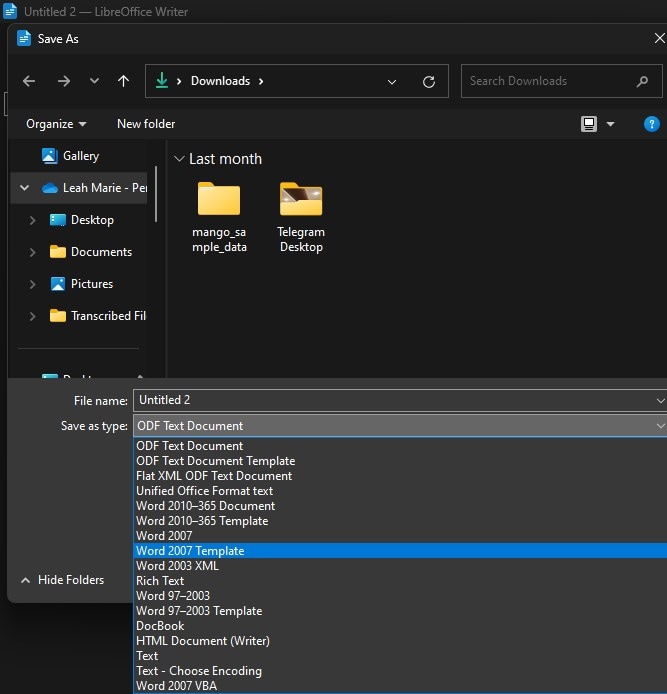
Passo6
Scegli dove vuoi salvare il nuovo documento Word sul tuo computer.
Passo7
Il tuo PDF è ora salvato come documento Word e pronto per essere modificato.
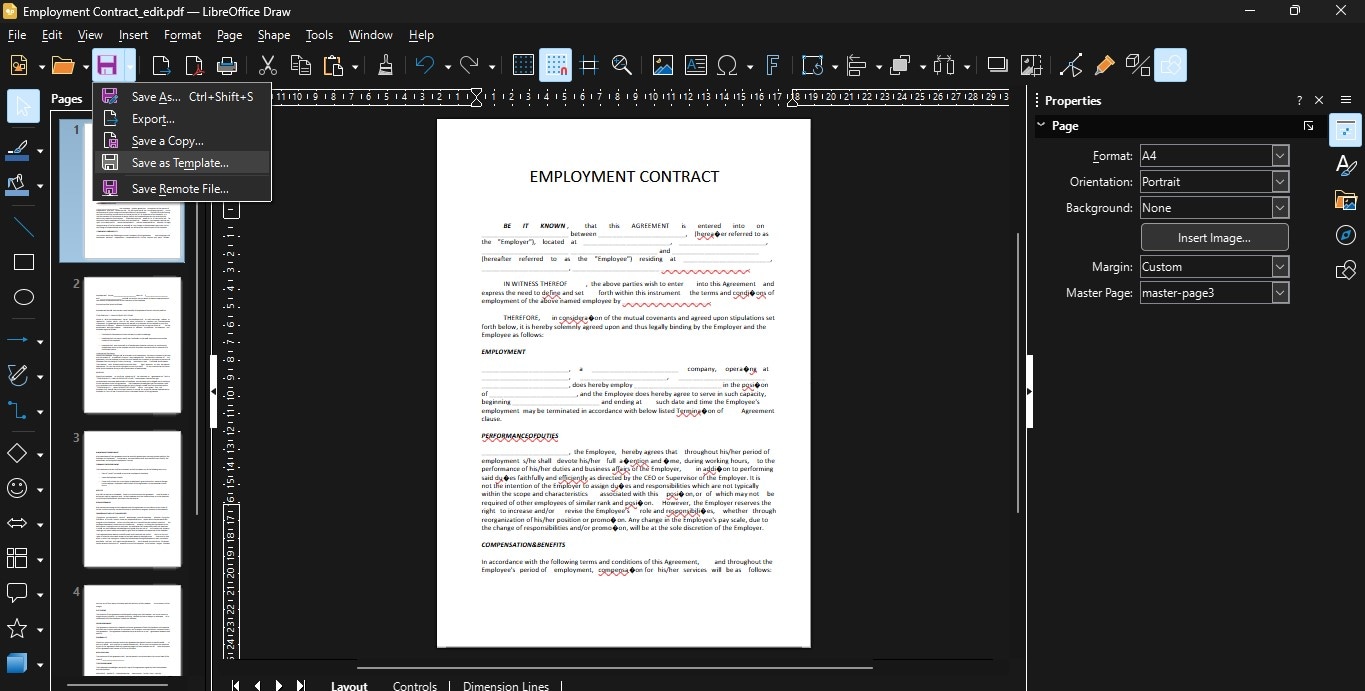
Ecco alcuni suggerimenti per mantenere la formattazione coerente
- Controlla il layout: Dopo la conversione, controlla il layout del documento. Assicurati che il testo, le immagini e gli altri elementi siano al posto giusto.
- Regola caratteri e spazi: A volte, i caratteri e gli spazi potrebbero cambiare. Potrebbe essere necessario regolare queste impostazioni manualmente per corrispondere al PDF originale.
- Usa gli stili: Utilizza stili coerenti di Word per titoli, paragrafi e sottotitoli. Questo rende più facile mantenere un aspetto uniforme in tutto il documento.
Questi passaggi e suggerimenti dovrebbero aiutarti a convertire facilmente i file PDF in documenti Word mantenendo la formattazione consistente.
Parte 2. Utilizzando Wondershare PDFelement per la conversione di PDF
Wondershare PDFelementè uno strumento facile da usare per gestire i file PDF. Ti consente di creare, modificare e convertire facilmente i file PDF. PDFelement offre varie funzionalità come modifica del testo, annotazioni e creazione di moduli. È compatibile con Windows e Mac, rendendolo versatile per utenti diversi.
Ecco una semplice guida per convertire un PDF in un documento Word utilizzando PDFelement:
Passo1
Apri PDFelement sul tuo computer.
Passo2
Clicca su ‘File’ in alto a sinistra e seleziona ‘Apri’. Scegli il file PDF che desideri convertire e aprilo.
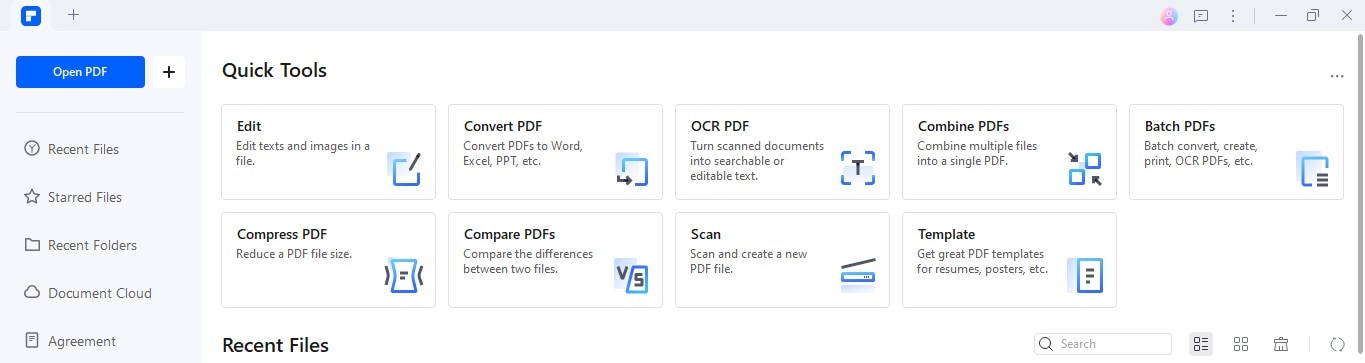
Passo3
Una volta aperto il PDF, fai clic sulla scheda ‘Converti’ in alto dello schermo.
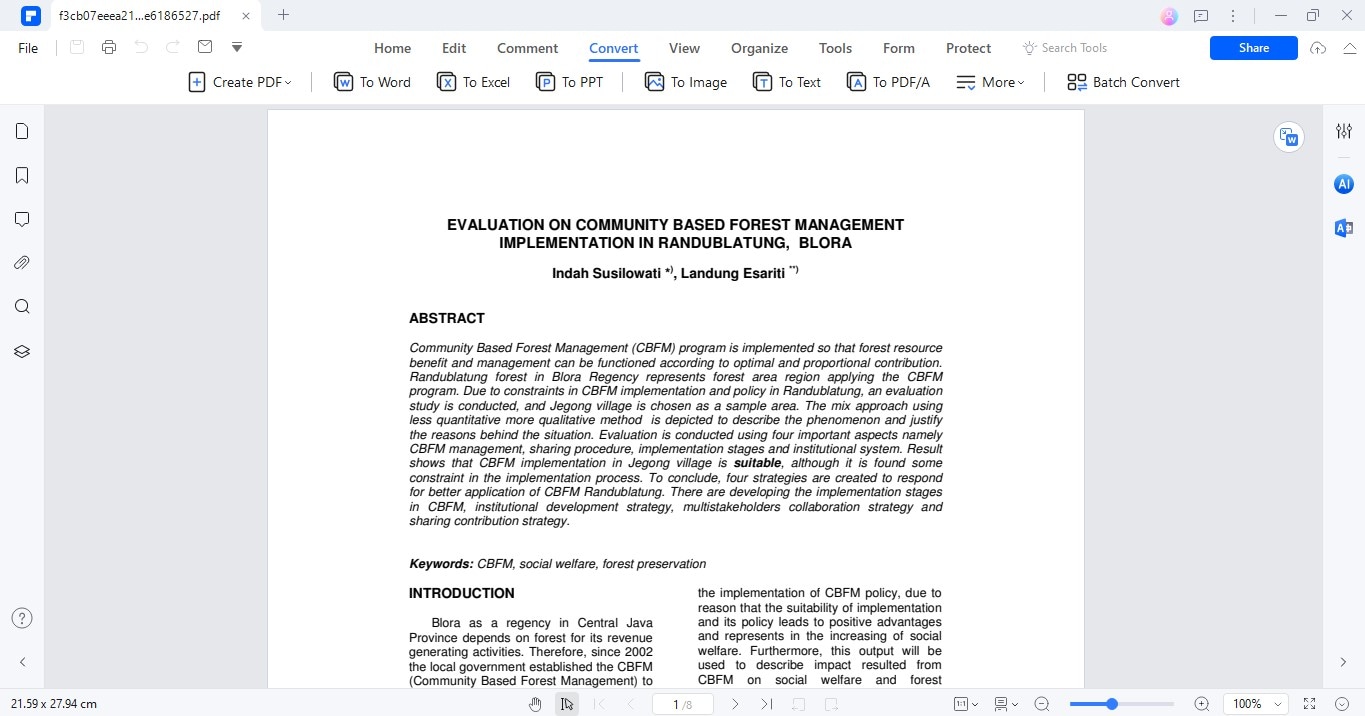
Passo4
Seleziona 'A word' dalla lista dalle opzioni di conversione. Questo indica al software di convertire il PDF in un documento Word.
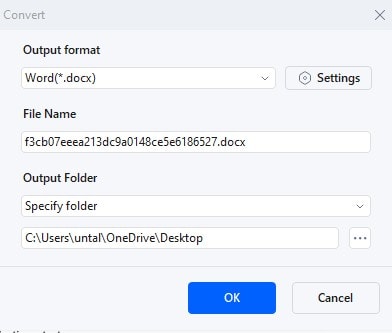
Passo5
Verrà visualizzata una finestra che chiede dove si desidera salvare il nuovo documento di Word. Seleziona una posizione sul tuo computer e nomina il nome.
Passo6
Fai clic sul pulsante 'Salva' per iniziare il processo di conversione.
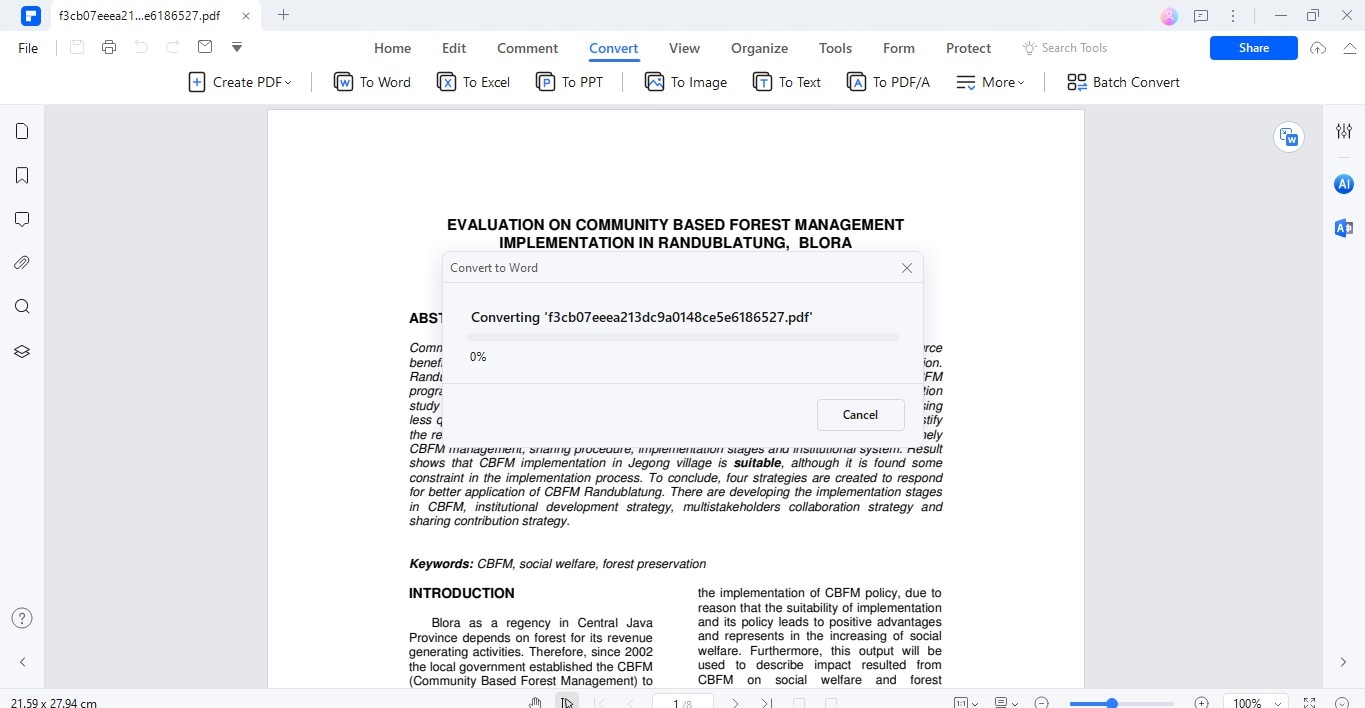
Passo7
Il tuo PDF è ora convertito a documento Word. È possibile aprirlo e modificarlo secondo necessità.
Puoi regolare le impostazioni cliccando su "Impostazioni di conversione". Qui puoi cambiare la qualità dell'immagine e scegliere pagine specifiche da convertire. Dopo la conversione, controlla il documento Word per assicurarti che tutti gli elementi siano formattati correttamente e non manchi nulla.
Utilizzare PDFelement rende la conversione dei PDF in documenti di Word rapida e semplice, aiutandoti a lavorare in modo più efficiente.
Ulteriori caratteristiche e vantaggi

PDFelement offre funzionalità avanzate che possono essere utili per vari tipi di utenti. Ecco un'occhiata ad alcune di queste caratteristiche:
- Elaborazione batch
Questa funzione ti permette di lavorare su molti file contemporaneamente. Ad esempio, se hai diversi file PDF da convertire in documenti di Word, puoi farlo tutti insieme invece che uno per uno. Questo risparmia tempo, specialmente per le aziende che gestiscono molti documenti.
- Sicurezza dei file
PDFelement offre opzioni per mantenere al sicuro i tuoi documenti. Puoi aggiungere delle password ai tuoi file PDF in modo che solo le persone con la password possano aprirli. Questo è ottimo per avvocati, medici e chiunque abbia bisogno di proteggere informazioni sensibili.
- Collaborazione sui documenti
Questo strumento consente a più persone di lavorare sullo stesso documento. Puoi aggiungere commenti, note e persino chattare all'interno del documento. Questo è molto utile per i team che lavorano su progetti, come gli studenti che lavorano su compiti di gruppo o le aziende che collaborano su report.
Queste caratteristiche rendono PDFelement uno strumento potente per chiunque lavori regolarmente con documenti PDF. Che tu stia cercando di velocizzare la gestione dei documenti, proteggere informazioni sensibili o collaborare con altri, PDFelement ha gli strumenti per aiutarti.
Parte 3. Caratteristiche di sicurezza nella gestione dei documenti di LibreOffice e PDFelement
LibreOffice e PDFelement forniscono funzionalità di sicurezza che aiutano a proteggere le informazioni sensibili durante la conversione dei documenti. Ecco una panoramica di ciò che offre ciascun software:
Funzionalità di sicurezza di LibreOffice
- Protezione della password: LibreOffice ti consente di impostare delle password per i tuoi documenti. Solo le persone che conoscono la password possono aprire o modificare questi documenti. Questo è molto utile per mantenere al sicuro le informazioni private.
- Firme digitali: È possibile aggiungere firme digitali ai documenti in LibreOffice. Questo aiuta a dimostrare che sei l'autore del documento e che non è stato modificato dopo la firma. È una caratteristica essenziale per i documenti ufficiali che necessitano di verifica.
- Crittografia: LibreOffice può crittografare i tuoi documenti. La crittografia rende i dati del tuo documento illeggibili per chiunque non abbia la chiave corretta (o la password). Questo è particolarmente importante quando si inviano file su Internet.
Funzionalità di sicurezza di PDFelement
- Protezione password: Similmente a LibreOffice, PDFelement ti permette di proteggere i tuoi PDF con una password. Questo impedisce l'accesso non autorizzato ai tuoi documenti.
- Impostazioni di autorizzazione: PDFelement ti consente di stabilire cosa gli altri possono fare con i tuoi PDF. Ad esempio, è possibile consentire alle persone di visualizzare il PDF ma non stamparlo. Questo controllo aiuta a evitare che i tuoi documenti vengano utilizzati impropriamente.
- Redazione: PDFelement offre uno strumento di redazione, che puoi utilizzare per oscurare permanentemente le informazioni sensibili. Questo garantisce che i dettagli privati non siano visibili a persone non autorizzate.
Sia LibreOffice che PDFelement ti forniscono strumenti potenti per proteggere i tuoi documenti. Che tu sia un imprenditore, uno studente o qualcuno che ha bisogno di proteggere informazioni personali, queste funzionalità possono aiutare a mantenere i tuoi dati al sicuro durante e dopo la conversione.
Conclusione
LibreOffice è ottimo per conversione di documento e offre funzionalità di sicurrezza. PDFelement è ideale per lavorare con PDF, fornendo opzioni avanzate come OCR e redazione file. La scelta dello strumento giusto dipende dalle vostre esigenze. LibreOffice è una buona scelta se hai bisogno di uno strumento gratuito per vari tipi di documenti. Se lavori principalmente con file PDF e hai bisogno di funzionalità più specializzate, PDFelement potrebbe essere migliore. Entrambi gli strumenti garantiscono che i tuoi documenti siano sicuri e facili da gestire, rendendoli scelte affidabili per le tue esigenze di gestione dei documenti.



