LibreOffice è una suite per ufficio gratuita e flessibile che ti aiuta a creare documenti, fogli di calcolo e presentazioni. È open-source, il che significa che chiunque può usarlo senza costi. I PDF sono essenziali per condividere e salvare documenti mantenendo la formattazione originale. Sono come istantanee digitali, catturano il tuo lavoro esattamente come lo hai pensato. Convertire i tuoi documenti di LibreOffice in PDF garantisce che possano essere visualizzati da chiunque, indipendentemente dal software che utilizzano.
In questa guida, ti guideremo attraverso il semplice processo di trasformare i tuoi file di LibreOffice in PDF. Che tu stia condividendo report, curriculum o presentazioni, padroneggiare questa conversione renderà i tuoi documenti universalmente accessibili e professionalmente presentati. Tuffiamoci e rendiamo la condivisione dei tuoi documenti più fluida che mai con la funzione Salva come PDF di LibreOffice.
In questo articolo
Parte 1: Come salvare un file in formato PDF in LibreOffice
LibreOffice è una suite gratuita di programmi per la creazione di documenti, fogli di calcolo e presentazioni. È facile da usare e funziona sulla maggior parte dei computer. È sviluppato da una comunità globale di volontari e supportato dalla Fondazione Document.
Per salvare un file come PDF in LibreOffice Writer, segui questi semplici passaggi:
Passo1
Apri LibreOffice Writer e carica il tuo documento.
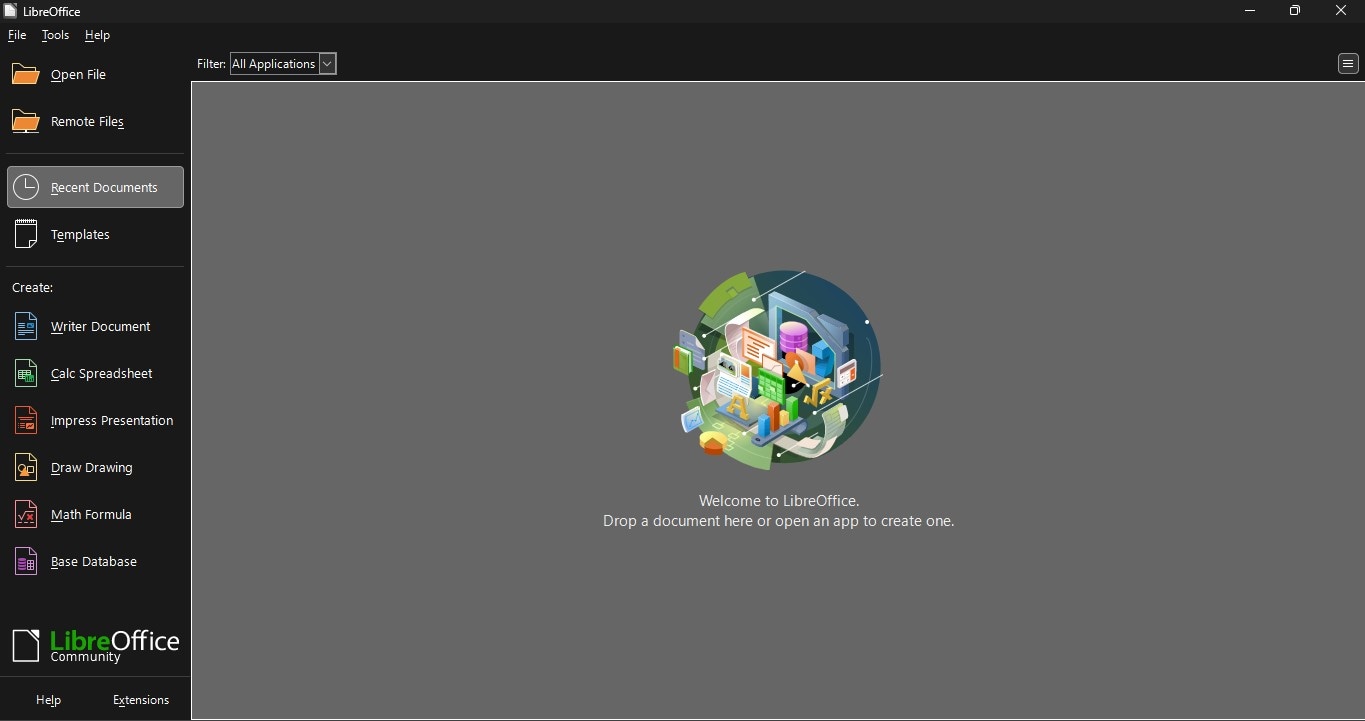
Passo2
Vai al menu "File" nell'angolo in alto a sinistra.
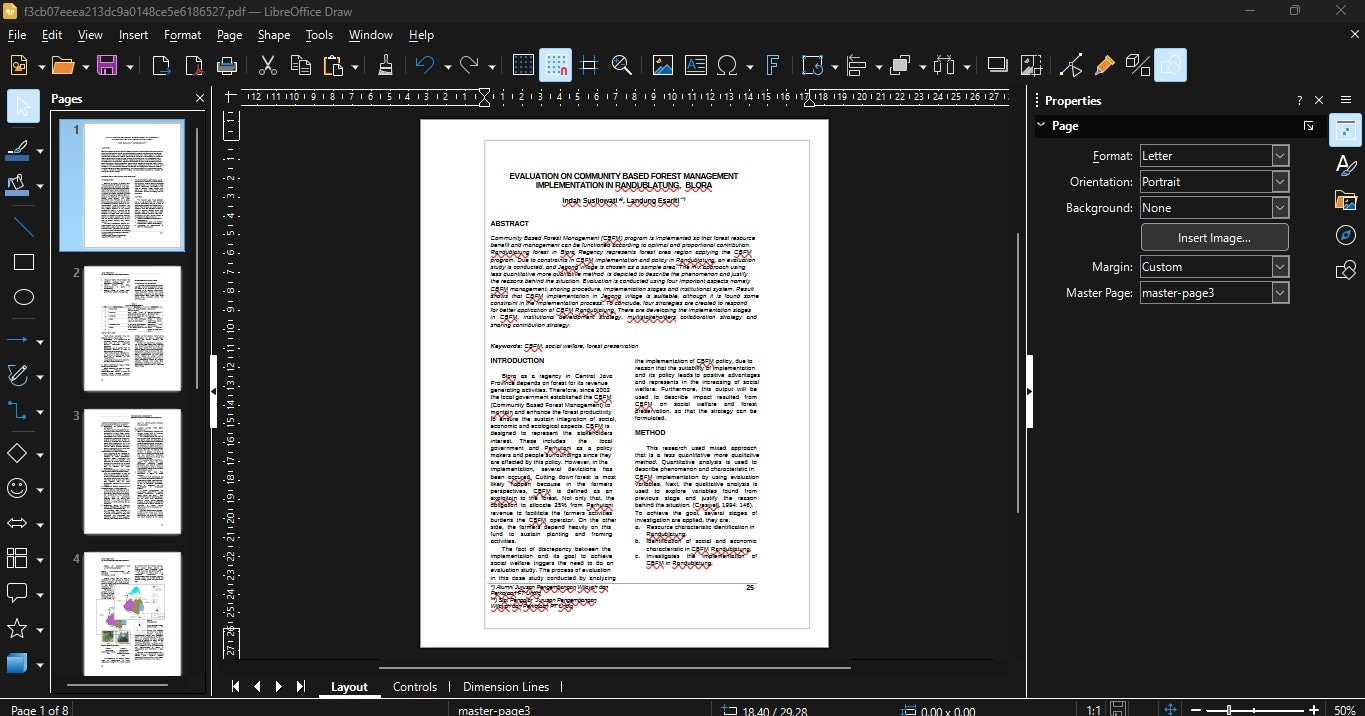
Passo3
Seleziona "Esportacome" dal menu a discesa.
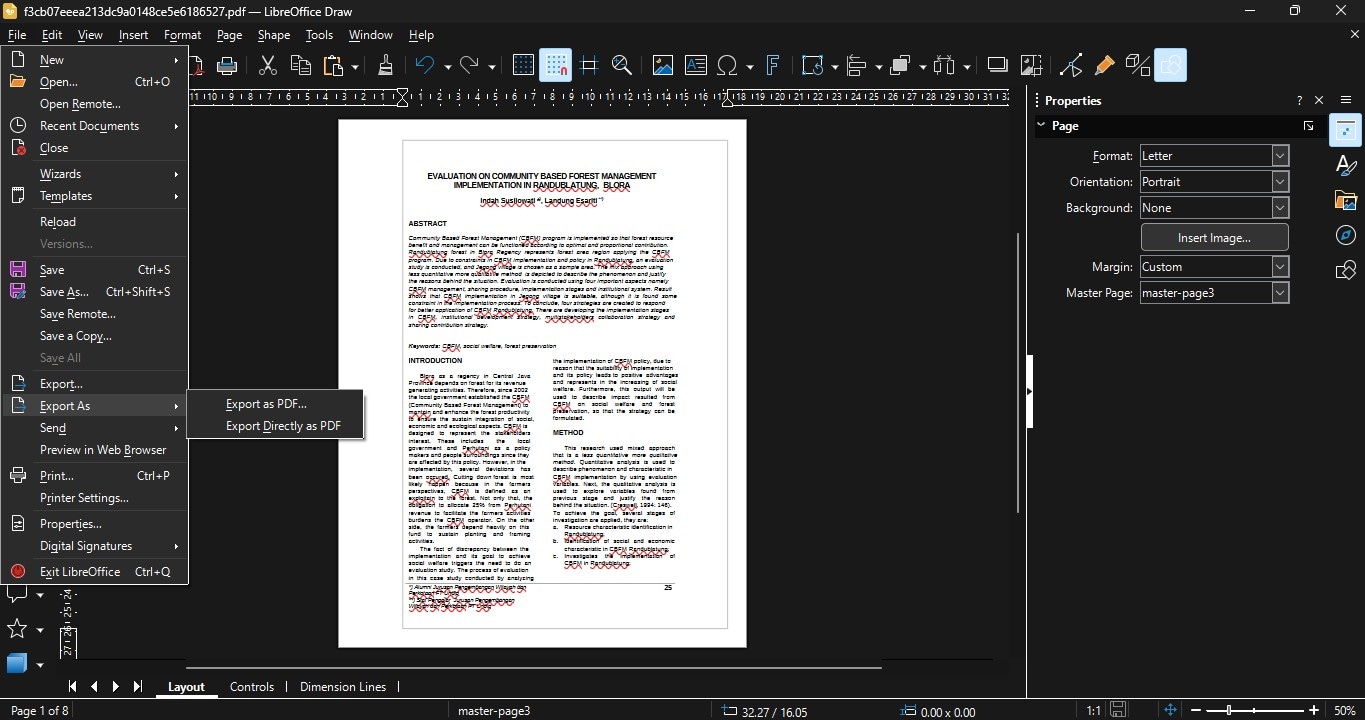
Passo4
Scegli "PDF" dalle opzioni.
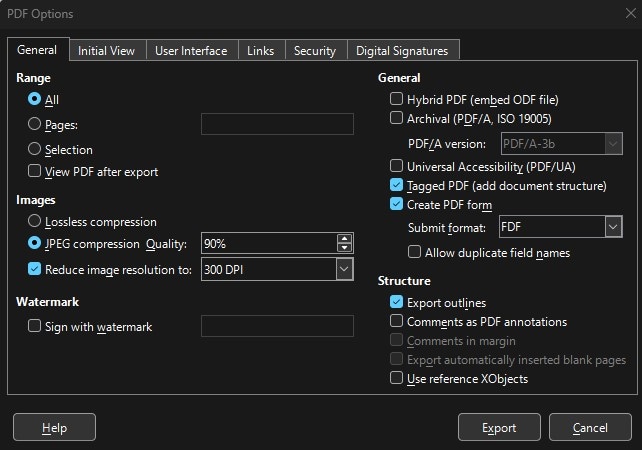
È possibile ottimizzare l'output regolando le impostazioni di compressione e qualità dell'immagine durante l'esportazione in PDF. Le impostazioni di compressione riducono le dimensioni del file comprimendo le immagini e altri elementi nel documento. Puoi scegliere il livello di compressione in base alla tua preferenza per le dimensioni del file rispetto alla qualità dell'immagine.
Regolare la qualità dell'immagine ti consente di bilanciare la nitidezza dell'immagine con le dimensioni del file. Una qualità dell'immagine più elevata produce immagini più nitide ma file di dimensioni maggiori, mentre una qualità inferiore riduce le dimensioni del file ma può influire sulla chiarezza dell'immagine.
Utilizzando queste impostazioni è possibile personalizzare l'output in PDF per soddisfare le proprie esigenze, che sia per la condivisione online, la stampa o l'archiviazione.
Supporto completo dei file in LibreOffice
LibreOffice gestisce molti formati di file, rendendo facile lavorare con diversi tipi di documenti. La compatibilità dei file è fondamentale per un'esperienza fluida nella condivisione e modifica dei file.
Utilizza anche formati OpenDocument (ODF), come .odt per il testo, .ods per i fogli di calcolo e .odp per le presentazioni. Questi formati sono ottimi per condividere dati tra diversi software e mantenere i file al sicuro per il futuro.
LibreOffice funziona bene con i file .docx, .xlsx e .pptx di Microsoft Office. Per mantenere il layout e lo stile corretti, è utile conoscere alcuni semplici suggerimenti quando si apre e si salva questi file.
Oltre a questi, LibreOffice supporta altri tipi di file comuni:
- PDF (.pdf)
- Formato di testo arricchito (.rtf)
- File di testo (.txt, .csv)
- File immagine (.jpeg, .png, .gif)
Questi formati ti permettono di utilizzare immagini e testi in molti modi.
Alcuni tipi di file hanno funzionalità speciali in LibreOffice. Ad esempio, è possibile utilizzare le macro nei file di Excel. LibreOffice supporta anche il formato PDF/A. Questo è utile per salvare documenti in modo che possano essere letti anche anni dopo.
Parte 2: Utilizzare Wondershare PDFelement con file di LibreOffice

Wondershare PDFelement è un potente strumento per modificare i file PDF. È progettato per rendere facile e intuitiva la modifica dei PDF. Con PDFelement, puoi modificare testi, immagini e altri elementi dei tuoi documenti PDF con pochi clic. Che tu debba apportare piccole correzioni o rielaborare completamente un documento, PDFelement ha gli strumenti per completare il lavoro in modo rapido ed efficiente.
Offre anche funzionalità come OCR (riconoscimento ottico dei caratteri), che consente di convertire documenti scannerizzati in testo modificabile.
Inoltre, PDFelement supporta l'integrazione con i file di LibreOffice, rendendo semplice lavorare con documenti creati in LibreOffice Writer, Calc o Impress. Questa compatibilità garantisce che tu possa modificare e manipolare i tuoi PDF senza problemi, indipendentemente dal software utilizzato per crearli. Con Wondershare PDFelement, hai la massima flessibilità e controllo sui tuoi documenti PDF.
Come aprire i file di LibreOffice in PDFelement
Convertire i file di LibreOffice (.odt) in PDF utilizzando PDFelement è semplice. Segui questi passaggi:
Passo1
Apri PDFelement sul tuo computer.
Passo2
8iNell'interfaccia di PDFelement, fare clic sul pulsante "+" e selezionare "DaFile". Questa opzione ti consente di scegliere un file dal tuo computer da importare in PDFelement.
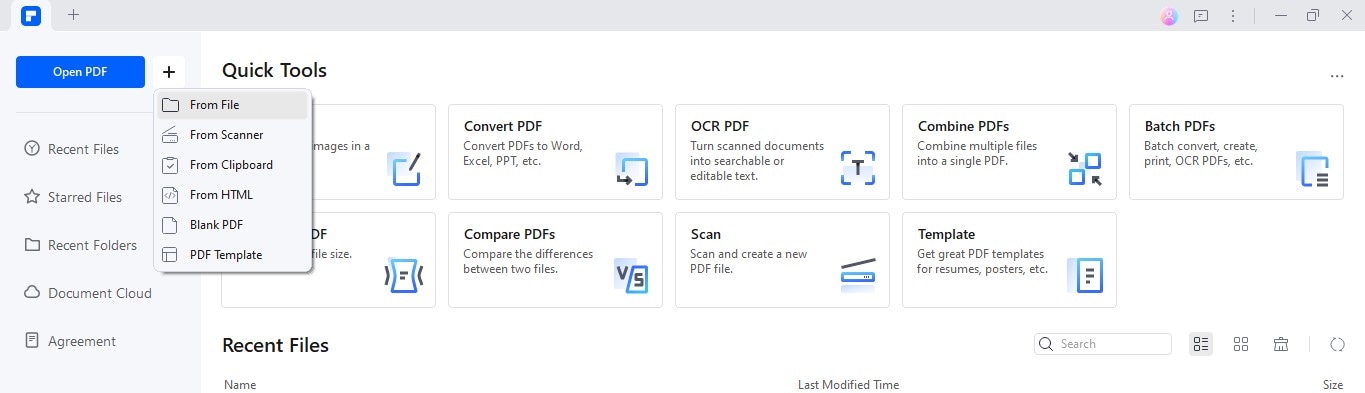
Passo3
Vai alla posizione in cui è memorizzato il tuo file LibreOffice (.odt) sul computer. Seleziona il file .odt che desideri convertire in PDF. Quindi, clicca sul pulsante "Apri".
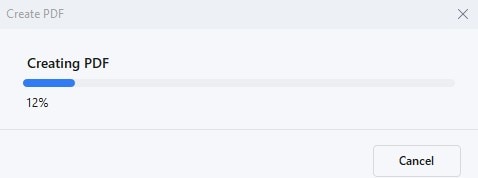
Passo4
PDFelement convertirà automaticamente il file .odt selezionato in formato PDF. A seconda delle dimensioni e della complessità del documento, il processo di conversione potrebbe richiedere alcuni istanti.
Passo4
Una volta completata la conversione, la versione PDF appena creata del tuo file di LibreOffice si aprirà in PDFelement. Ora puoi visualizzare e modificare il PDF come necessario.
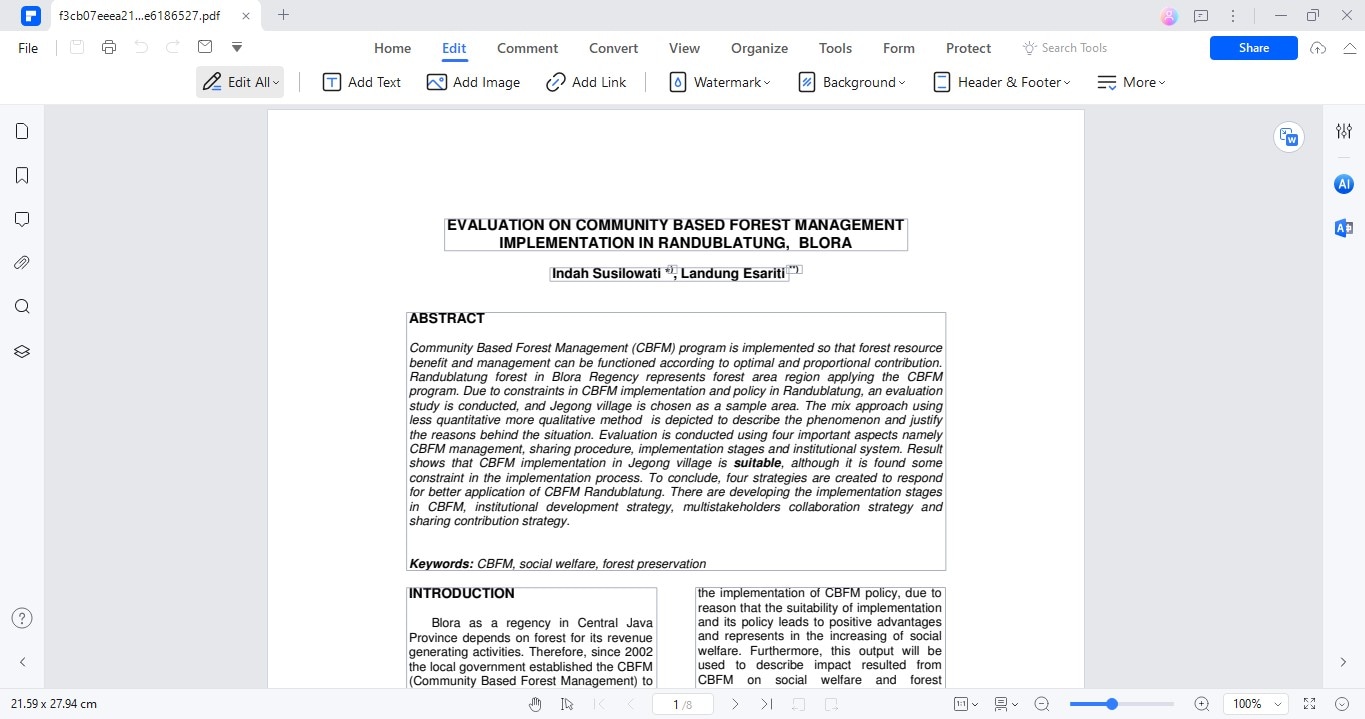
Passo6
Dopo aver modificato, non dimenticare di salvare le modifiche. Fare clic sul menu "File" e selezionare "Salva" o "Salvacon nome" per salvare il documento PDF modificato sul computer.
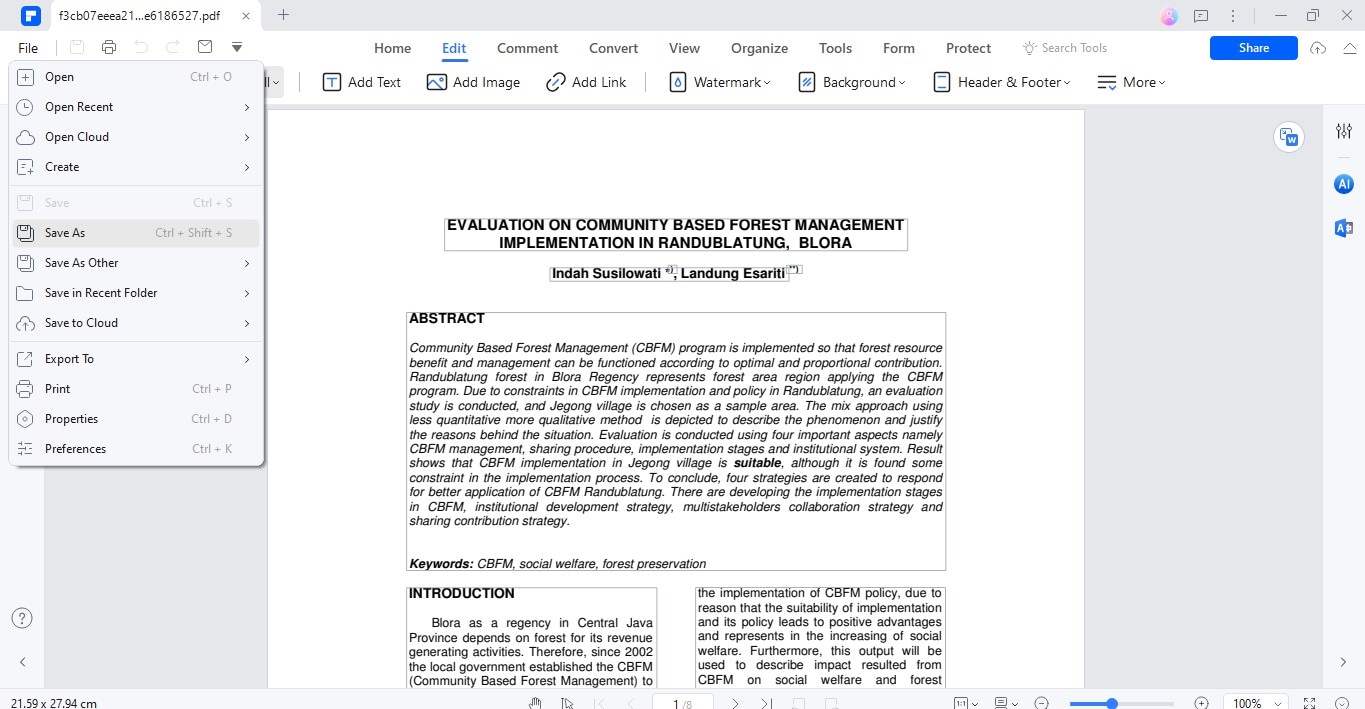
Seguendo questi passaggi, puoi aprire e convertire facilmente i file di LibreOffice in PDF utilizzando PDFelement. Questo ti permetterà di modificare e manipolare facilmente i tuoi documenti.
Ulteriori funzionalità di PDFelement oltre alla conversione di file
PDFelement non serve solo per convertire i file. Offre molte altre funzionalità utili. Ecco alcuni di loro:
- Modifica PDF: È possibile modificare testi e immagini nei tuoi PDF, rendendo semplice l'aggiornamento dei documenti.
- Creazione di moduli: Crea nuovi moduli o modifica quelli esistenti. È possibile aggiungere campi di testo, caselle di controllo e altro ancora. Questo è utile per sondaggi o moduli di iscrizione.
- Firma dei documenti: Puoi firmare i PDF direttamente in PDFelement. Questo è ottimo per contratti e altri documenti ufficiali.
- Annotare i PDF: Aggiungi note e commenti ai tuoi PDF. Questo aiuta a rivedere documenti o studi.
- Protezione dei documenti: Proteggi i tuoi PDF con password. È anche possibile limitare chi può accedere o modificare il file.
Queste caratteristiche rendono PDFelement uno strumento potente per gestire i PDF in molti modi, non solo convertendoli.
Parte 3. LibreOffice vs PDFelement: Analisi comparativa
Confrontiamo le funzionalità di esportazione in PDF di LibreOffice con le capacità di modifica di PDFelement in una semplice tabella:
| Caratteristica | LibreOffice | PDFelement |
| Qualità di conversione | Buono | Eccellente |
| Facilità di uso | Facile | Intuitiva |
| Opzioni personalizzate | Limitato | Esteso |
| Modifica del testo | Base | Avanzato |
| Manipolazione delle immagini | Limitato | Esteso |
| Creazione di modulo | Non supportato | Supportato |
| Elaborazione batch | Non supportato | Supportato |
| OCR (riconoscimento ottico dei caratteri) | Non supportato | Supportato |
| Caratteristiche di sicurezza | Limitato | Avanzato |
Sia LibreOffice che PDFelement offrono vantaggi distinti a seconda del compito da svolgere. LibreOffice offre un approccio semplice alla conversione in PDF con un'uscita di qualità decente. È adatto per le esigenze di conversione di documenti di base e offre opzioni di personalizzazione essenziali.
D'altra parte, PDFelement eccelle nelle capacità di modifica dei PDF con funzionalità avanzate come la creazione di moduli, l'elaborazione batch e l'OCR. Fornisce un'interfaccia utente amichevole per la manipolazione completa dei documenti, rendendolo ideale per compiti che richiedono modifiche complesse o l'elaborazione di grandi volumi di file PDF.
Anche se LibreOffice potrebbe essere sufficiente per compiti semplici di conversione PDF, PDFelement offre una soluzione più robusta per gli utenti che necessitano di funzionalità avanzate di modifica e di un efficiente gestione dei documenti PDF. In ultima analisi, la scelta tra i due dipende dai requisiti e dalle preferenze specifiche dell'utente.
Conclusione
Convertire i documenti di LibreOffice in PDF è semplice e garantisce la compatibilità per la condivisione e la conservazione dei file. Per compiti più impegnativi, PDFelement offre funzioni avanzate come la creazione di moduli e l'elaborazione batch. Prova entrambi i metodi per trovare la soluzione migliore per le tue esigenze. Che si tratti di una semplice conversione o di una modifica complessa, avere lo strumento giusto rende il processo più fluido.



