Microsoft Edge, l'applicazione predefinita per l'apertura di PDF su Windows 10 e versioni successive, offre un visualizzatore PDF integrato. Sebbene non sia ricco di funzionalità come il software di modifica PDF dedicato, Edge offre funzionalità di modifica di base per l'uso quotidiano. Tuttavia, se hai bisogno di fare cose più avanzate con i tuoi PDF, come modificare testo o immagini, potresti provare Wondershare PDFelement.
Questo articolo ti insegnerà come modificare i PDF di Microsoft Edge. Imparerai anche quanto sia eccezionale PDFelement come alternativa. Dalle annotazioni di base alle funzionalità di modifica più avanzate, imparerai come sfruttare al massimo questo strumento integrato per la manipolazione dei PDF.
In questo articolo
Parte 1. È possibile modificare un PDF con Microsoft Edge?
Sapevi che Microsoft Edge non serve solo per navigare sul web? Cos'altro puoi farci? Può essere un comodo visualizzatore e editor PDF!
Puoi visualizzare i PDF direttamente in Edge senza dover scaricare alcun software aggiuntivo. Puoi anche eseguire attività di modifica di base come aggiungere note, evidenziare testo e compilare moduli. Microsoft Edge ha anche un copilota AI. Puoi usarlo per analizzare i PDF che apri con il browser.
Ecco cosa puoi fare con Edge:
1. Aggiungere le informazioni mancanti
Hai bisogno di aggiungere una nota mancante o chiarire qualcosa? Edge ti consente di digitare sul PDF in posizioni specifiche. Questa funzionalità consente di inserire annotazioni, note o dettagli necessari per migliorarne la comprensione o la completezza. Può essere particolarmente utile per il lavoro collaborativo, la revisione di documenti o scopi di studio.
2. Modifica dei campi vuoti
Niente più stampa e riempimento! Microsoft Edge riconosce gli elementi del modulo interattivo come i campi di testo e ti consente di modificarli. Devi solo cliccare sul campo e digitare le informazioni necessarie.
Questo processo semplifica i processi e riduce il consumo di carta. Questa funzionalità migliora la produttività e l'efficienza, soprattutto in scenari che richiedono il completamento di numerosi moduli o documentazione.
3. Evidenzia i punti chiave
Vuoi attirare l'attenzione su parti importanti del documento? A questo scopo puoi utilizzare la funzionalità Evidenzia di Microsoft Edge. Puoi utilizzare diversi colori di evidenziatore per enfatizzare il testo e migliorare significativamente la comprensione e attirare l'attenzione su informazioni critiche. Consente una comunicazione efficace di concetti e dettagli chiave. Questa funzionalità è particolarmente utile per le persone che hanno bisogno di analizzare, rivedere e condividere documenti garantendo chiarezza ed enfasi sugli elementi essenziali.
4. Disegna ed enfatizza
Microsoft Edge ha una funzione Disegna, che ti consente di disegnare a mano libera sul PDF. Puoi usarlo per aggiungere note o evidenziare punti quando la funzione Evidenzia effettiva non è adatta.
Parte 2. Come modificare un PDF con Microsoft Edge?
Utilizzando Edge, puoi aggiungere testo, modificare campi vuoti, evidenziare testo, disegnare, stampare e salvare un PDF. Ecco una guida rapida su come utilizzare queste funzionalità in Microsoft Edge:
Aggiunta di testo:
- Apri il tuo PDF in Microsoft Edge.
- Clicca sull'icona T nella barra degli strumenti in alto.
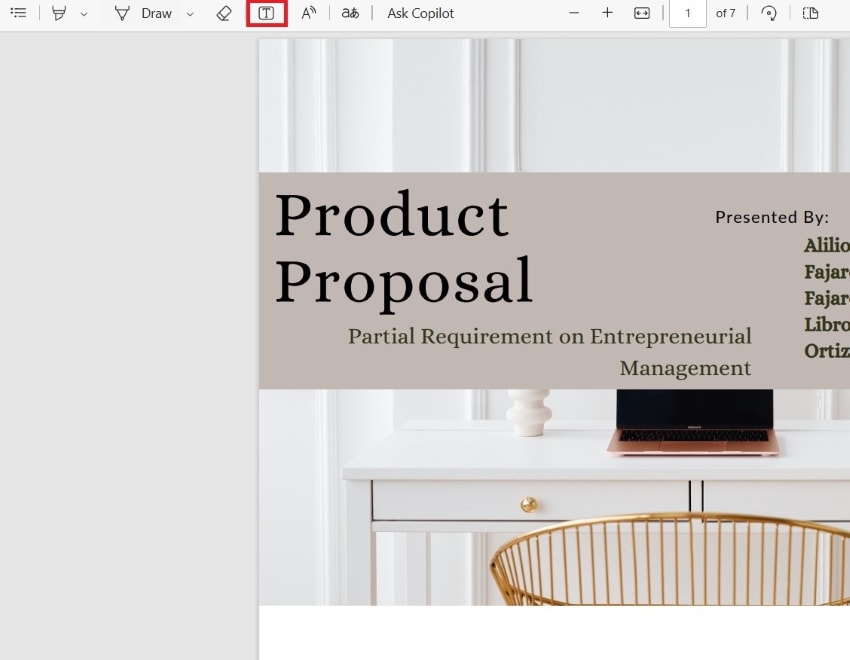
- Crea una casella di testo in cui puoi digitare i tuoi commenti o note.
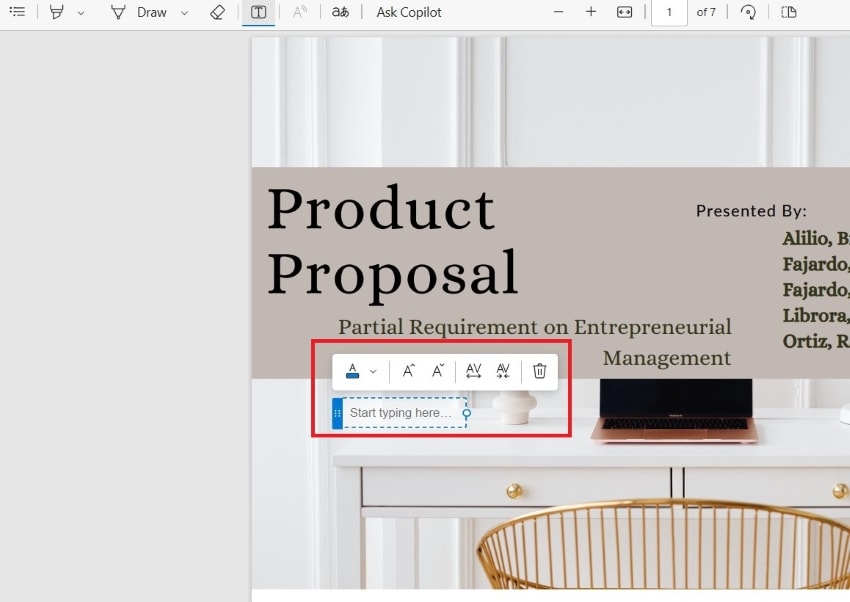
Modifica dei campi vuoti:
- Apri il modulo PDF compilabile in Edge > clicca sulla casella di testo che devi compilare.
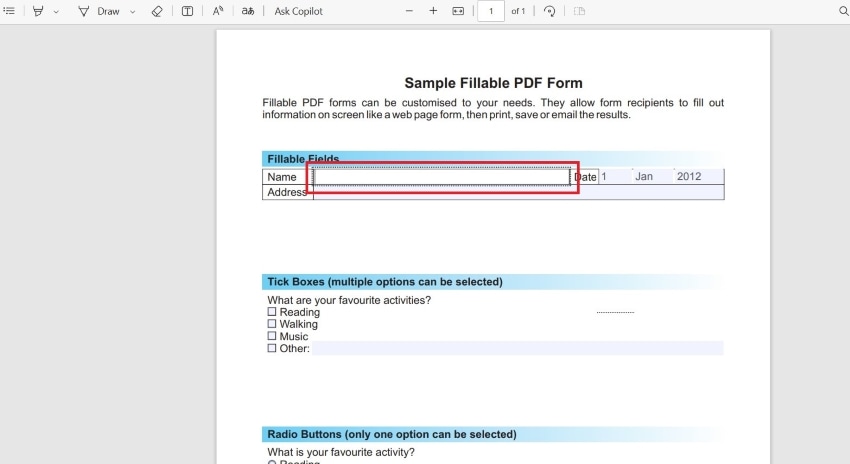
- I campi compilabili diventeranno attivi. Digita le informazioni necessarie..
Evidenziazione del testo:
- Apri il tuo PDF in Edge > clicca sullo strumento Evidenziatore .
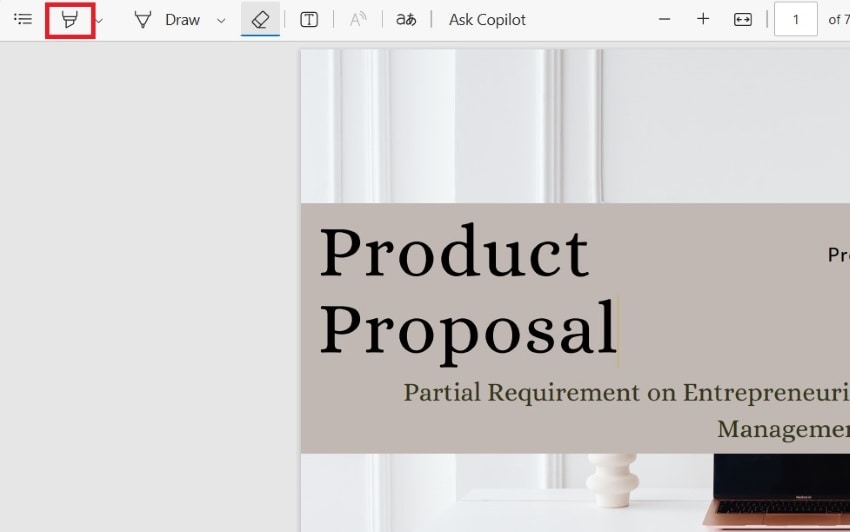
- Scegli il colore desiderato dalla tavolozza.
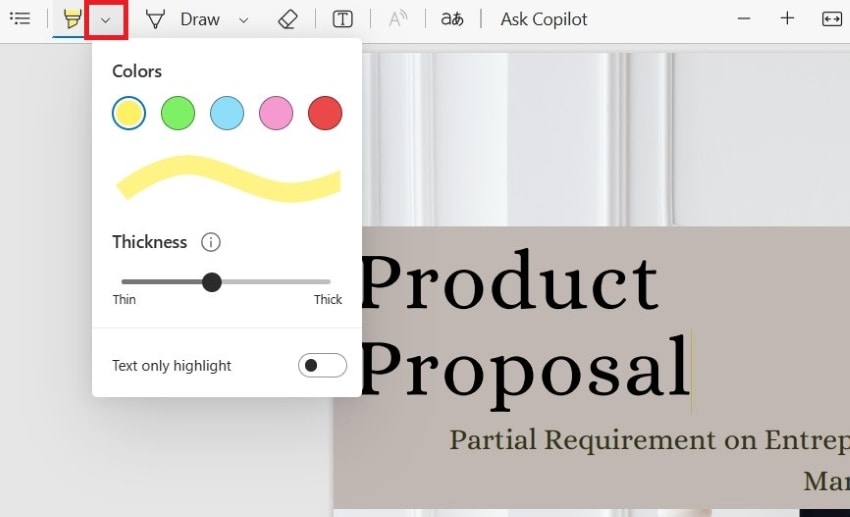
- Tieni premuto il pulsante sinistro e trascinalo per scegliere le informazioni che desideri evidenziare.
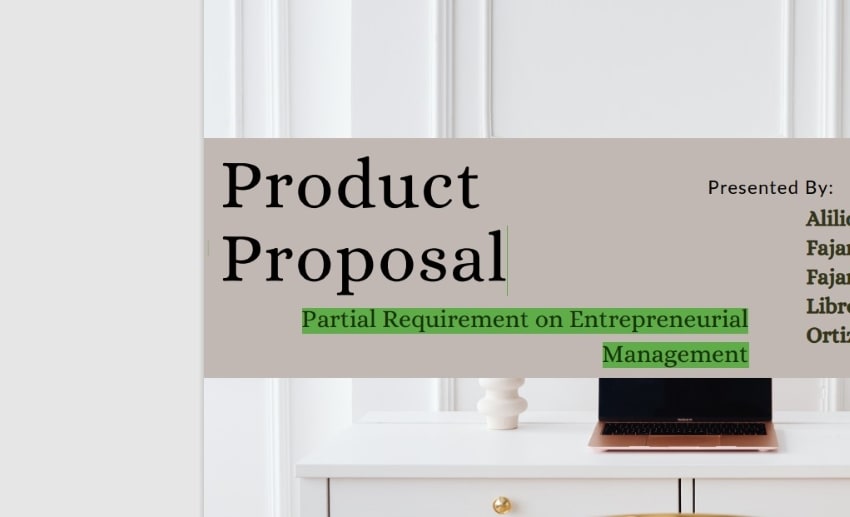
Disegno:
- Apri il tuo PDF in Microsoft Edge > clicca sullo strumento Disegna.
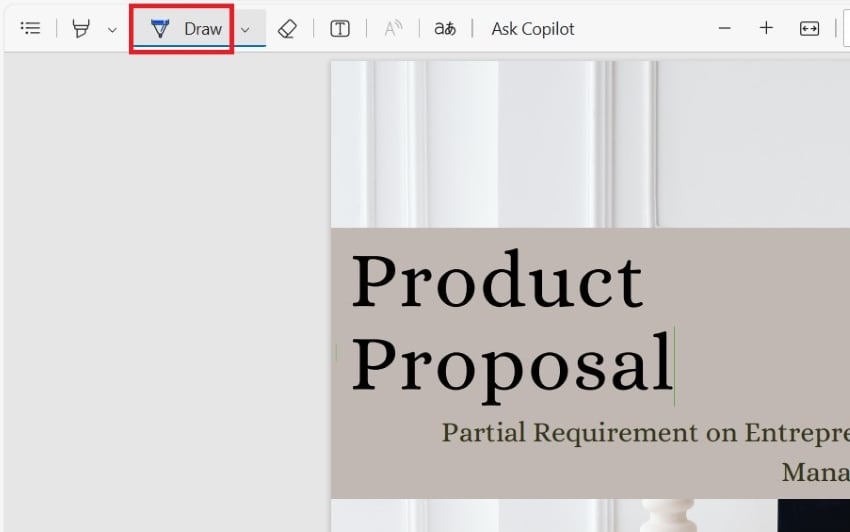
- Scegli il colore desiderato e lo spessore della penna.
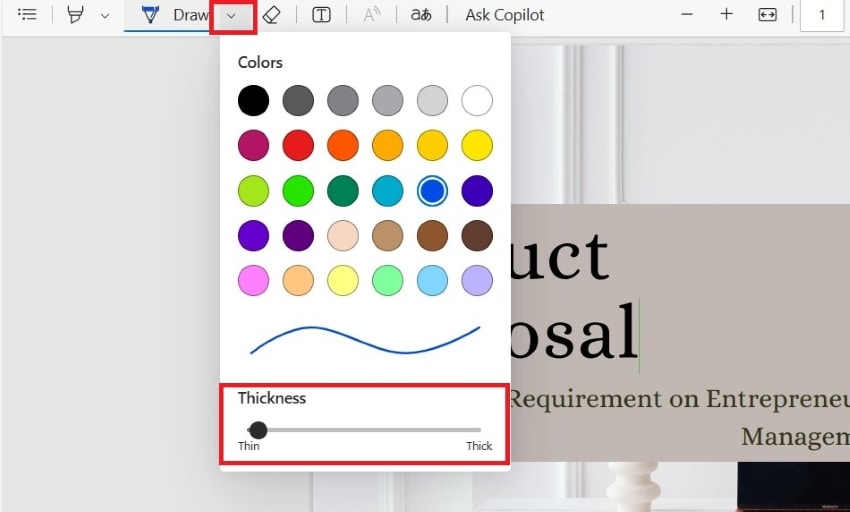
- Clicca e trascina sul PDF per disegnare o aggiungere il tuo disegno.
Stampa:
- Apri il tuo PDF in Microsoft Edge > clicca sull'icona Stampa nell'angolo in alto a destra. In alternativa, clicca su Ctrl+P sulla tastiera.
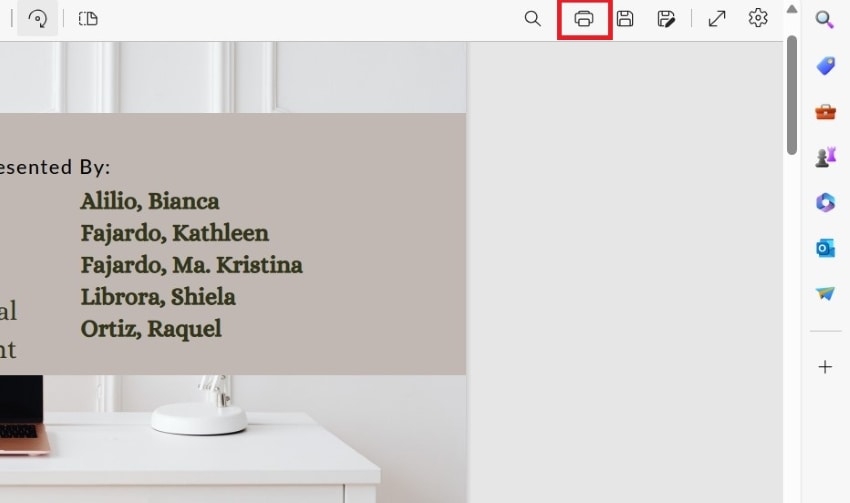
- Apparirà una finestra di dialogo di stampa familiare. Qui puoi scegliere le impostazioni della stampante, il numero di copie e l'intervallo di pagine (se necessario).
- Clicca su Stampa per inviare il PDF alla stampante.
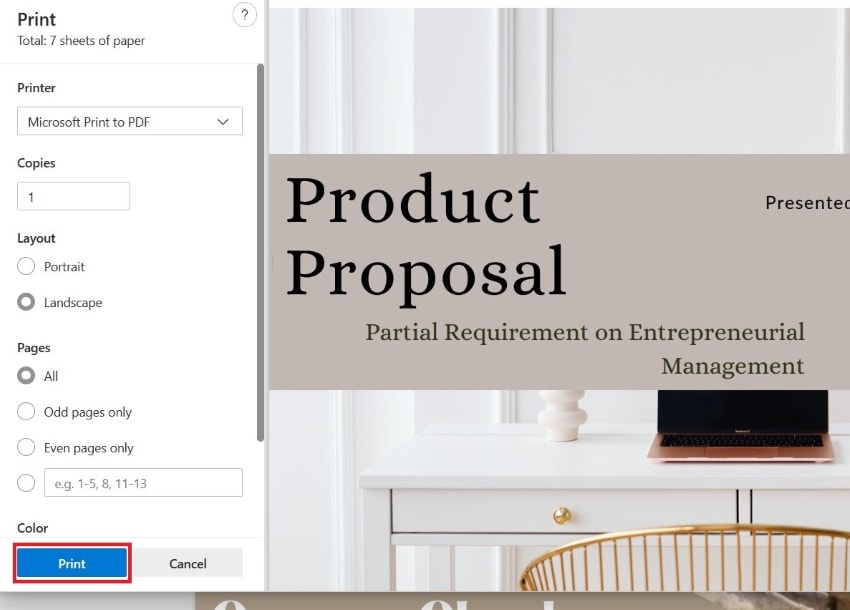
Salvataggio:
- Dopo aver apportato le modifiche, seleziona il pulsante Salva con nome .
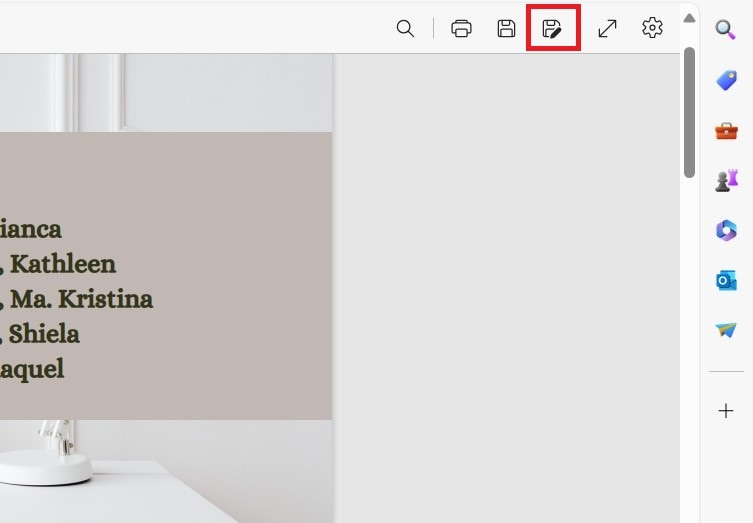
- Scegli un nome e una posizione per il documento PDF modificato > clicca su Salva per creare un nuovo PDF con le tue modifiche.
Parte 3. Pro e contro di Microsoft Edge Modifica PDF
Quindi, dovresti modificare i PDF con Microsoft Edge?
Edge è uno strumento utile per la modifica di base dei PDF, ma non è perfetto per tutto. Ecco una carrellata di vantaggi e svantaggi per aiutarti a prendere la tua decisione:
In definitiva, la scelta dipende dalle vostre esigenze. Se hai bisogno di modifiche di base per le attività quotidiane, Edge è una buona opzione. Ma per esigenze di modifica più avanzate, potresti prendere in considerazione un editor PDF dedicato come Wondershare PDFelement, di cui parleremo in seguito.
Parte 4. Come modificare PDF con l'alternativa Edge: Wondershare PDFelement
Per esigenze di modifica più avanzate, considera Wondershare PDFelement. Fornisce una vasta gamma di funzioni, tra cui:
- Modifica testo e immagini esistenti: modifica il testo direttamente nel PDF, sostituisci o inserisci immagini e regola la formattazione secondo necessità.
- Converti PDF in altri formati: converti PDF in formati modificabili come Word, Excel o PowerPoint per ulteriori modifiche.
- Organizza le pagine: riorganizza, inserisci, estrai o elimina facilmente le pagine del tuo PDF.
- Funzionalità avanzate: aggiungi intestazioni e piè di pagina, proteggi con password i tuoi PDF ed esegui varie altre attività avanzate.
Ecco una guida rapida per modificare i PDF con Wondershare PDFelement:
- Scarica e installa Wondershare PDFelement > Avvia il software.
- Clicca su Modifica per selezionare il tuo PDF. Puoi anche trascinare o clicca qui sotto per modificare il tuo PDF.
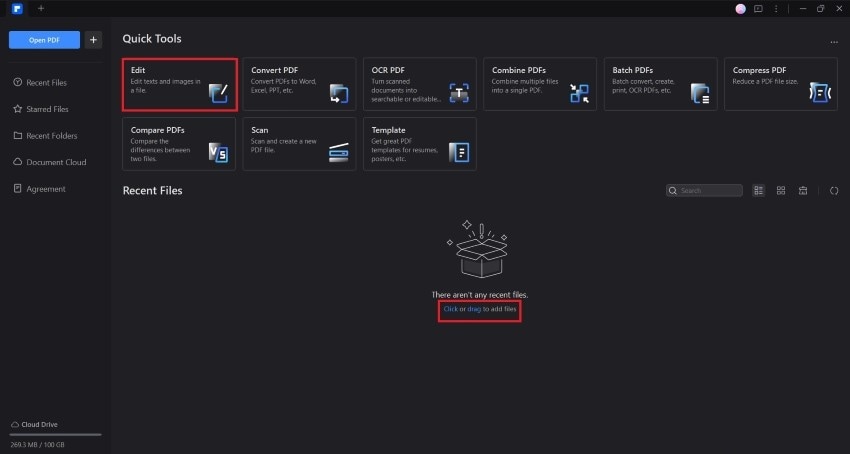
- Potrai modificare il tuo PDF. Modifica testo, immagini, pagine e altro ancora utilizzando i vari strumenti disponibili. Puoi anche compilare moduli compilabili cliccando sui campi.
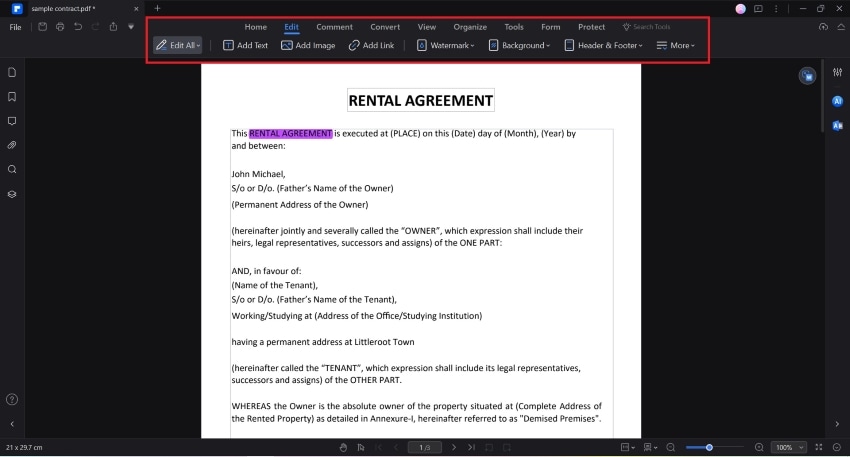
- Dopo la modifica, clicca su Salva e salvalo nella posizione file desiderata.
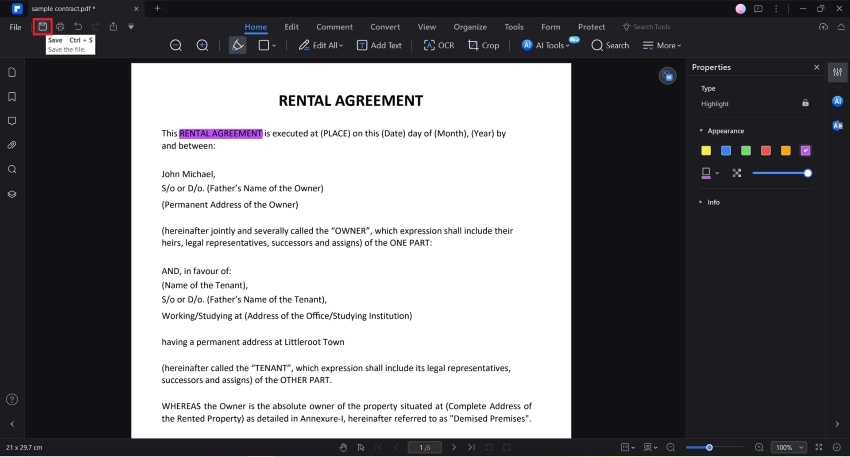
- Puoi anche stamparlo direttamente cliccando sull'icona Stampa .
Parte 5. Dovresti modificare i PDF con Microsoft Edge o Wondershare PDFelement?
La scelta tra Microsoft Edge e Wondershare PDFelement dipende dalle tue esigenze di modifica. Ecco una tabella comparativa per aiutarti a decidere:
| Caratteristica | Microsoft Edge | Wondershare PDFelement |
| Costo | ● Gratuito |
● Annuale: $ 79,99 ● Perpetuo: $ 129,99 |
| Capacità di modifica | ● Aggiungi solo testo |
● Aggiungi nuovo testo, immagini, collegamenti e altro. ● Modificare testo, immagini, collegamenti e altri elementi esistenti nel PDF. ● Dispone dell'OCR per trasformare i PDF scansionati in PDF modificabili |
| Commenti/Markup |
● Evidenziare ● Disegna |
● Evidenziare ● Disegna ● Commenti e note ● Markup (Barrato, Linea ondulata, Sottolineato, Inserisci accento circonflesso) ● Forme e timbri |
| Moduli compilabili | ● Solo rifornimento | ● Compila e crea |
| Gestione delle pagine | No |
● Riorganizzare ● Inserisci ● Elimina ● Ruota ● Estrai ● Unisci ● Dividi |
| Conversione | NO |
● PDF in altri formati ● Altri formati in PDF |
| Sicurezza | No |
● Apri password ● Password di autorizzazione ● Firme digitali certificate |
| AI |
● Riepiloga PDF ● Generare punti chiave ● Chiedi qualsiasi cosa |
● Riepiloga PDF ● Chiedi qualsiasi cosa ● Riscrivere, correggere, spiegare il testo ● Tradurre ● Prompt personalizzati |
La scelta è tua! Se hai bisogno di uno strumento semplice per le attività quotidiane dei PDF, Microsoft Edge è un buon punto di partenza. Ma per funzionalità di editing più potenti, Wondershare PDFelement è un investimento utile.
Conclusione
Microsoft Edge ci ha sorpreso con la sua gemma nascosta: l'editing di base dei PDF. Edge ti consente di aggiungere testo, modificare moduli compilabili, evidenziare testo e persino disegnare su PDF per annotazioni di base. È un'opzione conveniente per soluzioni rapide e attività quotidiane, soprattutto perché è già preinstallato su Windows 10 e dispositivi successivi. Sebbene siano perfette per soluzioni rapide e attività quotidiane, le funzionalità di modifica di Edge presentano dei limiti.
Per esigenze più avanzate, considera Wondershare PDFelement. Questo potente strumento ti consente di modificare il testo esistente, riorganizzare le pagine, convertire PDF in formati modificabili ed eseguire molte altre azioni. Consideralo come uno sportello unico per tutte le tue esigenze di modifica dei PDF!



