Adobe Acrobat è uno strumento chiave per lavorare con i file PDF. Consente agli utenti di visualizzare, creare, modificare e gestire facilmente questi file. Aggiungere caselle di testo ai PDF è molto utile. Aiuta a fornire feedback, prendere appunti o creare moduli. Questo è importante per condividere informazioni chiare e rendere i documenti interattivi.
Questo articolo ti mostrerà come aggiungere caselle di testo in Adobe Acrobat. Imparerai due cose principali. Innanzitutto, come inserire semplici caselle di testo per note o commenti rapidi. In secondo luogo, come aggiungere caselle di testo compilabili. Sono ottimi per i moduli in cui altri possono digitare le loro risposte. Parleremo anche di PDFelement. Questo è un altro strumento che può fare molto con i PDF. È una buona alternativa da conoscere. Il nostro obiettivo è semplificarti la gestione dei PDF.
In questo articolo
Parte 1. Comprendere la funzionalità della casella di testo in Adobe Acrobat
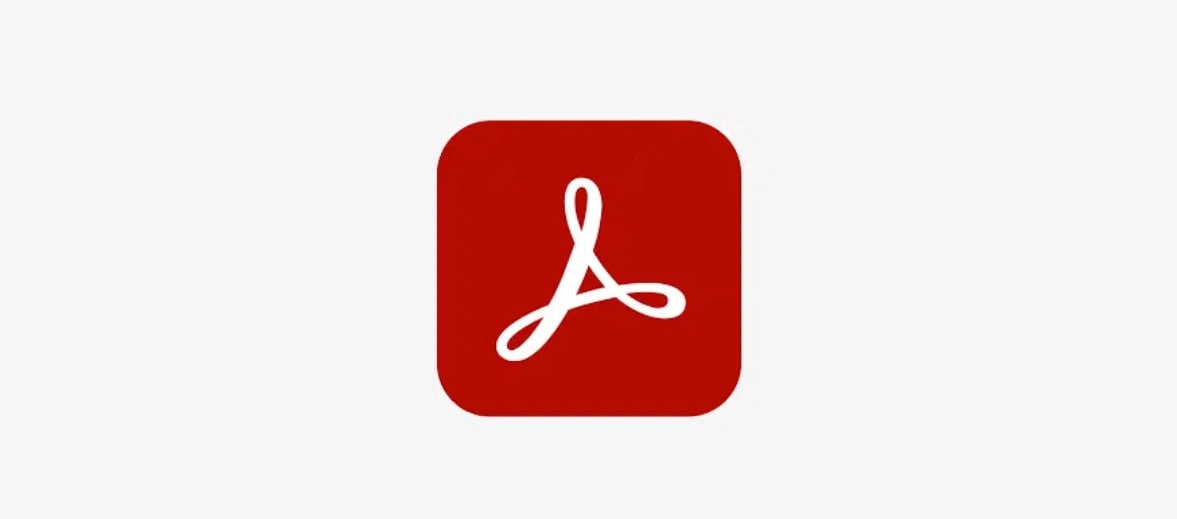
Le caselle di testo sono punti speciali nei PDF in cui è possibile digitare parole. Sono note adesive che puoi aggiungere ovunque nelle tue pagine PDF. Sono ottimi per aggiungere pensieri extra, istruzioni o completare moduli. A differenza della semplice scrittura su carta, queste caselle fanno sì che le parole aggiunte sembrino ordinate e parte del documento.
Adobe Acrobat offre molti modi per contrassegnare i PDF, non solo caselle di testo. Ad esempio, puoi evidenziare testo, tracciare linee o aggiungere note adesive. Sono tutti utili ma funzionano in modo diverso dalle caselle di testo. I punti salienti e le linee servono più a sottolineare qualcosa già presente. Le note adesive vengono visualizzate con i tuoi commenti, ma non si fondono come fanno le caselle di testo. Le caselle di testo, invece, ti consentono di aggiungere nuovo testo direttamente nel flusso del documento. Ciò li rende estremamente utili per far sì che il tuo documento dica esattamente ciò di cui hai bisogno in modo chiaro e ordinato.
Aggiunta di una casella di testo in Adobe Acrobat
Per aggiungere una casella di testo in Adobe Acrobat, segui questi semplici passaggi. Innanzitutto, assicurati di avere Adobe Acrobat aperto sul tuo computer. Quindi, apri il file PDF in cui desideri aggiungere la casella di testo.
Passaggio 1. Cerca l'opzione "Strumenti" nella parte superiore dello schermo. Cliccaci sopra.
Passaggio 2. Nel menu che si apre, clicca su "Modifica PDF". Ciò ti consente di modificare le cose nel tuo PDF.
Passaggio 3. Ora trova e clicca sul pulsante "Aggiungi testo". Questo è il tuo strumento per aggiungere caselle di testo.
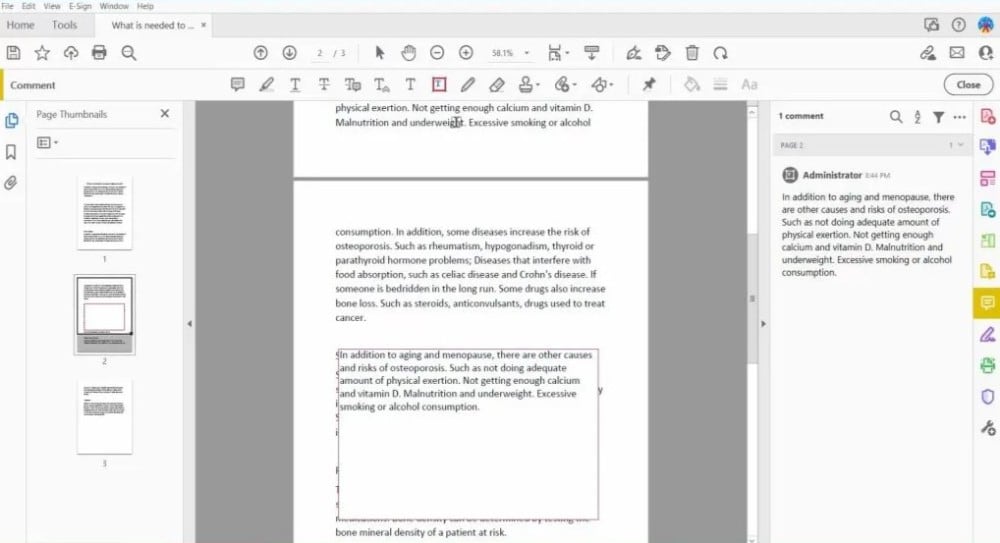
Passaggio 4. Sposta il mouse nel punto in cui desideri inserire la casella di testo sul documento. Clicca e trascinare per creare una casella. Qui è dove andrà il tuo testo.
Passaggio 5. Inizia a digitare per aggiungere le tue parole nella casella.
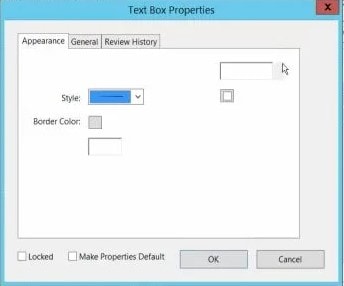
Per far sì che la tua casella di testo abbia l'aspetto giusto, puoi cambiarne lo stile:
- Dopo aver digitato il testo, selezionalo se non è già selezionato.
- Apparirà una barra degli strumenti oppure potresti dover cercare l'opzione "Formato". Puoi modificare la dimensione, il colore e il carattere del testo per adattarlo al documento o farlo risaltare.
Ricorda, puoi spostare la casella di testo. Basta cliccare su di esso e trascinarlo dove deve essere. In questo modo, puoi inserire i tuoi commenti o le tue informazioni esattamente dove sono più utili.
Suggerimenti e trucchi per un utilizzo efficiente
Quando aggiungi caselle di testo a un documento, è fondamentale mantenere le cose in ordine e facili da leggere. Ecco alcuni suggerimenti per aiutarti:
- Posiziona le caselle di testo in punti che abbiano senso. Prova ad allinearli con il testo o le immagini a cui si riferiscono. Questo aiuta tutto a sembrare organizzato.
- Se utilizzi più caselle di testo, rendile simili. Utilizza la stessa dimensione del carattere, colore e stile. Questo mantiene l'aspetto professionale del tuo documento.
- Assicurati che le caselle di testo siano allineate tra loro. Non si tratta solo di avere un bell'aspetto; rende il tuo documento più facile da seguire.
- Rendi la casella di testo della dimensione giusta per le tue parole. Troppo grande e il documento sembra vuoto. Troppo piccolo e sembra affollato. Puoi cliccare ugli angoli della casella di testo per ingrandirla o rimpicciolirla.
- Se devi modificare il testo, fai semplicemente clic all'interno della casella e inizia a digitare. Puoi selezionare il testo per cambiarne l'aspetto, ad esempio renderlo in grassetto o cambiarne il colore.
- Non affollare la tua pagina con troppe caselle di testo. Dai alle tue parole un po' di spazio per respirare. Ciò rende il tuo documento più piacevole da leggere.
Seguendo questi semplici suggerimenti, puoi rendere il tuo documento chiaro, attraente e facile da capire.
Parte 2. Le caselle di testo compilabili in Adobe Acrobat
Le caselle di testo compilabili sono punti speciali nei moduli in cui le persone possono digitare le proprie risposte. Sono molto utili per raccogliere informazioni in modo ordinato e organizzato. Che si tratti di iscriversi a qualcosa, rispondere a domande o fornire feedback, le caselle di testo compilabili rendono tutto più semplice.
Queste caselle sono ottime per le persone che creano moduli perché guidano la persona che compila il modulo su dove scrivere. Ciò significa che le informazioni ricevute sono più facili da leggere e ordinare. Non dovrai indovinare cosa ha scritto qualcuno perché è tutto scritto in modo chiaro.
Per le persone che utilizzano il modulo, le caselle di testo compilabili sono utili perché sanno esattamente dove digitare le risposte. Possono compilare il modulo in modo rapido e semplice senza stamparlo o scriverlo a mano. Ciò è particolarmente utile per i moduli che devono essere compilati e restituiti online.
Le caselle di testo compilabili semplificano la creazione, la compilazione e l'elaborazione dei moduli. Ciò fa risparmiare tempo a tutti e garantisce che le informazioni raccolte siano accurate e utili. Inoltre, rende i moduli più professionali e facili da capire.
Come aggiungere una casella di testo compilabile
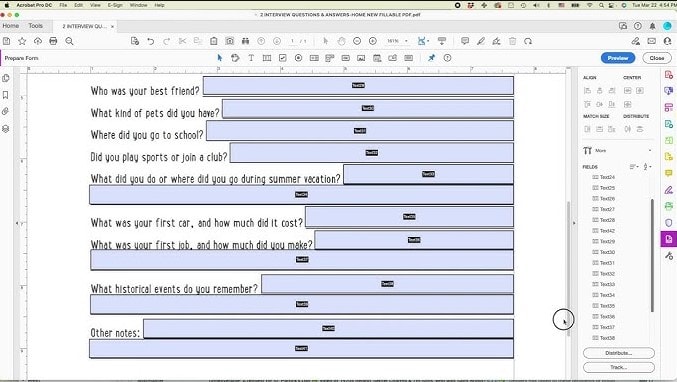
Segui questi semplici passaggi per trasformare una casella di testo standard in un campo modulo compilabile in Adobe Acrobat. Ciò consente alle persone di digitare direttamente nel PDF quando lo utilizzano.
Passaggio 1. Inizia aprendo il file PDF su cui desideri lavorare in Adobe Acrobat.
Passaggio 2. Cerca l'opzione "Strumenti" in alto. Clicca su "Prepara modulo". Acrobat potrebbe chiederti se desideri trasformare il documento in un modulo. Clicca su "Sì".
Passaggio 3. Clicca sul pulsante "Campo di testo" dalla barra degli strumenti visualizzata. Quindi, clicca nel punto del documento in cui desideri inserire la casella di testo compilabile.
Passaggio 4. Dopo averlo posizionato, verrà visualizzata una nuova casella in cui puoi assegnare un nome al campo di testo.
Passaggio 5. Cerca la barra degli strumenti delle proprietà o cliccacon il pulsante destro del mouse sulla casella di testo e seleziona "Proprietà". Qui puoi impostare cose come la dimensione e il colore del carattere e decidere se vuoi che il testo nasconda o mostri determinate opzioni quando viene cliccato.
Passaggio 6. Dopo aver finito, salva il documento. Quando qualcuno lo apre, può digitare nella casella di testo che hai creato.
Seguendo questi passaggi, puoi creare facilmente un modulo intuitivo che abbia un bell'aspetto, semplificando la compilazione da parte delle persone e la raccolta delle informazioni di cui hai bisogno.
Funzionalità avanzate e best practice
L'aggiunta di funzionalità intelligenti ai moduli compilabili può renderli ancora migliori. Un modo per farlo è utilizzare JavaScript. Ciò può aiutare i tuoi moduli a fare cose interessanti, come sommare automaticamente i numeri o modificare le opzioni in base a ciò che qualcuno sceglie. Ciò rende la compilazione dei moduli più rapida e meno confusa per le persone.
È anche importante assicurarsi che tutti possano utilizzare i tuoi moduli. Ciò significa renderli accessibili. Ad esempio, chi utilizza uno screen reader dovrebbe essere in grado di comprendere tutte le parti del modulo. Puoi farlo aggiungendo etichette chiare alle caselle di testo e assicurandoti che il modulo possa essere compilato utilizzando una tastiera. In questo modo, più persone potranno utilizzare i tuoi moduli senza problemi.
Aggiungendo queste funzionalità avanzate e concentrandosi sull'accessibilità, i tuoi moduli appariranno professionali e facili da usare. Ciò significa utenti più soddisfatti e informazioni migliori e più affidabili per te.
Parte 3. Wondershare PDFelement: alternativa alla casella di testo di Adobe

Wondershare PDFelement è un'ottima scelta se stai cercando qualcosa di diverso da Adobe. Ti consente di fare molte delle stesse cose, come aggiungere caselle di testo e creare moduli, ma molti lo trovano più semplice ed economico.
Con PDFelement puoi modificare rapidamente PDF, aggiungere immagini e persino modificare testo, proprio come in un elaboratore di testi. È utile anche per proteggere i tuoi documenti e firmarli digitalmente. Inoltre, dispone di strumenti per trasformare i PDF in altri tipi di file. Ciò rende PDFelement uno strumento utile per chiunque lavori con i PDF ma desidera un'opzione più semplice ed economica rispetto ad Adobe.
Creazione di caselle di testo compilabili con PDFelement
Per creare caselle di testo compilabili in PDFelement, segui questi semplici passaggi. In questo modo, puoi creare moduli che altri potranno completare sul proprio computer.
Passaggio 1. Apri il documento in PDFelement. Qui è dove creerai il tuo PDF.
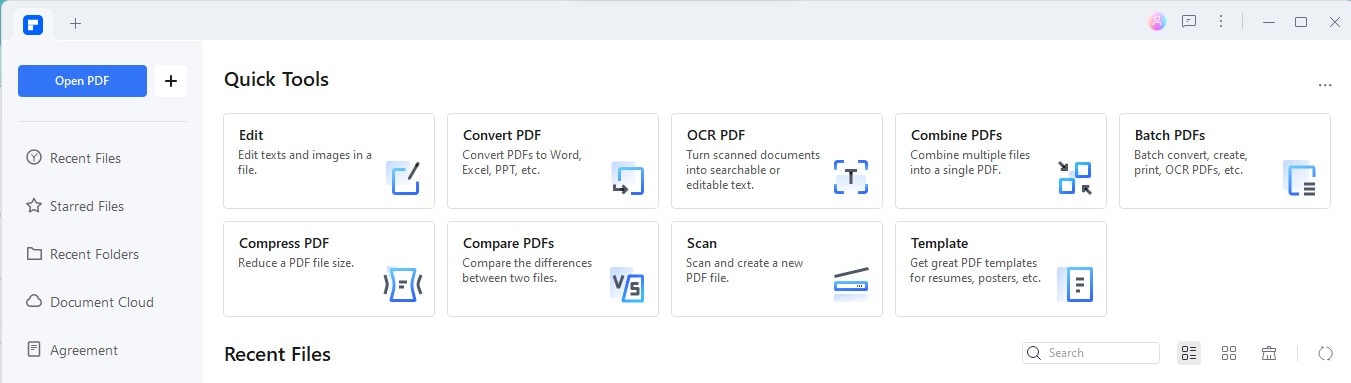
Passaggio 2. Cerca l'opzione "Modulo". Cliccaci sopra. Ciò ti consente di aggiungere parti al tuo documento.
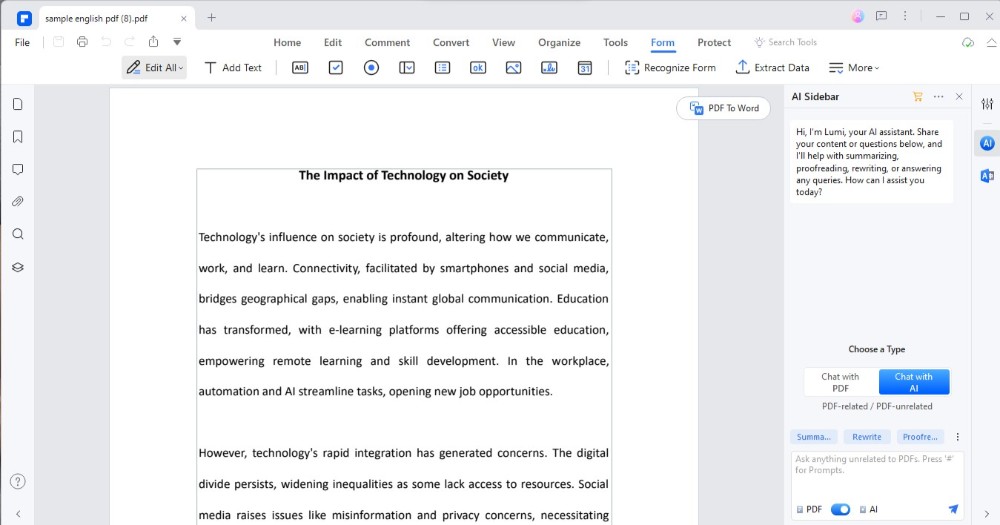
Passaggio 3. Scegli "Campo di testo" dalle opzioni. Questa è la casella di testo compilabile.
Passaggio 4. Clicca nel punto del documento in cui si desidera inserire la casella di testo. Trascina per adattarlo alle dimensioni che ti servono.
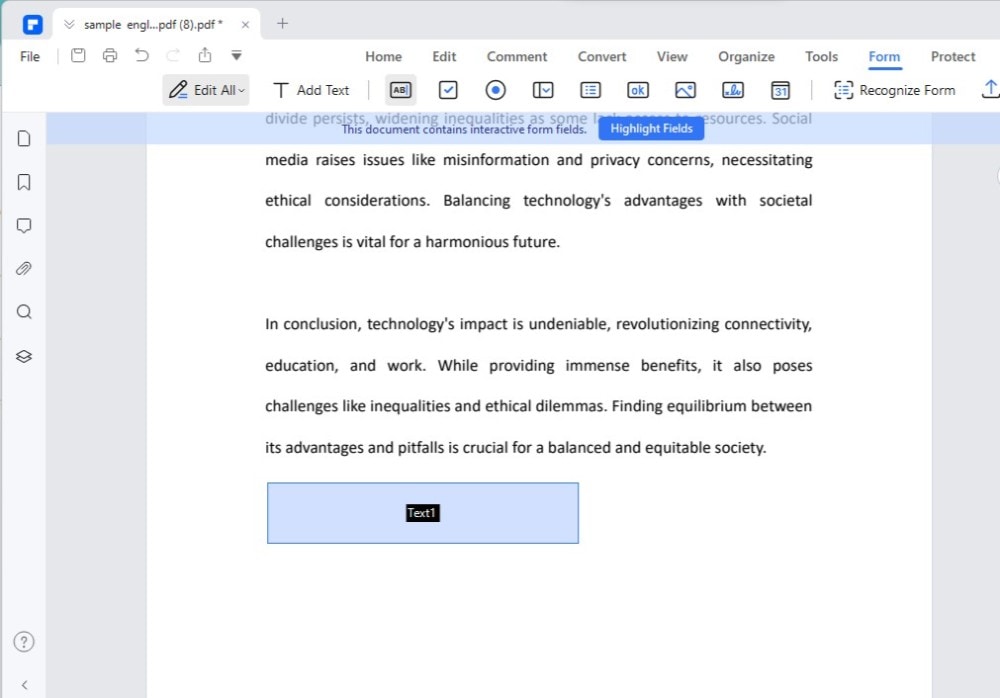
Passaggio 5. Digita un nome per la casella di testo. Questo aiuta se hai molte scatole e devi mantenerle organizzate.
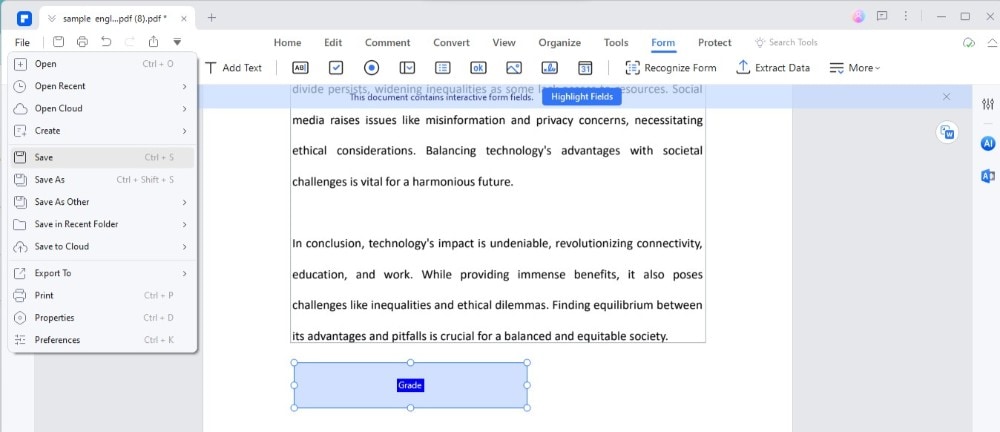
PDFelement ti consente anche di aggiungere altri elementi ai tuoi moduli, come caselle di controllo per domande sì/no o elenchi a discesa per scegliere le opzioni. Questi rendono il modulo più interattivo e più facile da compilare.
Ecco alcuni suggerimenti:
- Utilizza etichette chiare per ciascun campo in modo che le persone sappiano cosa digitare.
- Metti alla prova il tuo modulo completandolo tu stesso per assicurarti che tutto funzioni correttamente.
- Sfrutta gli strumenti di PDFelement per rendere il tuo modulo professionale e facile da usare.
Perché prendere in considerazione PDFelement?
Quando si confronta PDFelement con Adobe Acrobat, ci sono alcune caratteristiche e vantaggi chiave da considerare. Ecco una semplice tabella per evidenziare alcune differenze:
|
Caratteristica |
PDFelement |
Adobe Acrobat |
|
Prezzo |
Più accessibile |
Più costoso |
|
Interfaccia utente |
Più semplice, facile per i principianti |
Completo potrebbe essere complesso per i nuovi utenti |
|
Modifica dei PDF |
Modifica semplice di testo e immagini |
Funzionalità di modifica avanzate |
|
Creazione del modulo |
Strumenti per moduli facili da usare |
Funzionalità avanzate del modulo |
|
Conversione file |
Converti da e verso vari formati |
Supporta molti formati ma può essere più complesso |
- Vantaggi in termini di costi: PDFelement è generalmente più economico di Adobe Acrobat, il che lo rende un'ottima scelta per privati o piccole imprese che desiderano risparmiare denaro.
- Facile da usare: PDFelement ha un'interfaccia più semplice, quindi puoi iniziare a lavorare sui tuoi PDF immediatamente senza una ripida curva di apprendimento.
- Funzionalità sufficienti: sebbene Adobe Acrobat sia noto per le sue funzionalità complete, PDFelement copre gli strumenti essenziali per la modifica dei PDF e la creazione di moduli per l'uso quotidiano.
- Accessibilità: per coloro che non necessitano di funzionalità PDF altamente avanzate, PDFelement offre un modo accessibile ed efficiente per gestire i documenti PDF.
PDFelement fornisce un'alternativa economica e facile da usare ad Adobe Acrobat, rendendolo una scelta solida per gli utenti che cercano strumenti di gestione PDF essenziali senza funzionalità complesse.
Conclusione
Abbiamo esaminato come aggiungere caselle di testo in Adobe Acrobat e i vantaggi dell'utilizzo di PDFelement come alternativa. Entrambi gli strumenti ti consentono di migliorare i tuoi PDF per feedback, moduli o note. Ti invitiamo a provare ad aggiungere caselle di testo con Acrobat e vedere come PDFelement può essere un'opzione utile ed economica. L'utilizzo delle caselle di testo può rendere i tuoi PDF più utili e interattivi per qualsiasi scopo. Provatelo e scoprite come può migliorare i vostri documenti!



