Canva è uno strumento popolare per creare design digitali. È facile da usare e offre molte opzioni. Le persone utilizzano Canva per presentazioni, grafica per i social media e altro ancora. Puoi anche creare file PDF con Canva.
I file PDF sono comuni nella gestione dei contenuti digitali. Mantengono il design e il formato dei tuoi documenti coerenti su diversi dispositivi. Ma a volte è necessario convertire un PDF in un file immagine come un JPG. Questo potrebbe essere necessario per una condivisione più semplice o per la visualizzazione su siti web. Convertire Canva PDF in JPG può essere utile in queste situazioni. Questo articolo esplorerà come fare questa conversione utilizzando Canva.
In questo articolo
Parte 1. Come convertire un PDF in JPG utilizzando Canva
A volte è necessario convertire un PDF in un JPG. Questo è utile quando si desidera condividere immagini su siti web che non supportano i PDF. Può anche rendere i file più facili da aprire sui dispositivi mobili. Canva, uno strumento di design facile da usare, rende questa conversione semplice. Ecco come farlo passo dopo passo.
Passo 1 Accedi a Canva
Prima, vai al sito web di Canva. Accedi se hai già un account. Se non lo hai già fatto, puoi iscriverti gratuitamente.
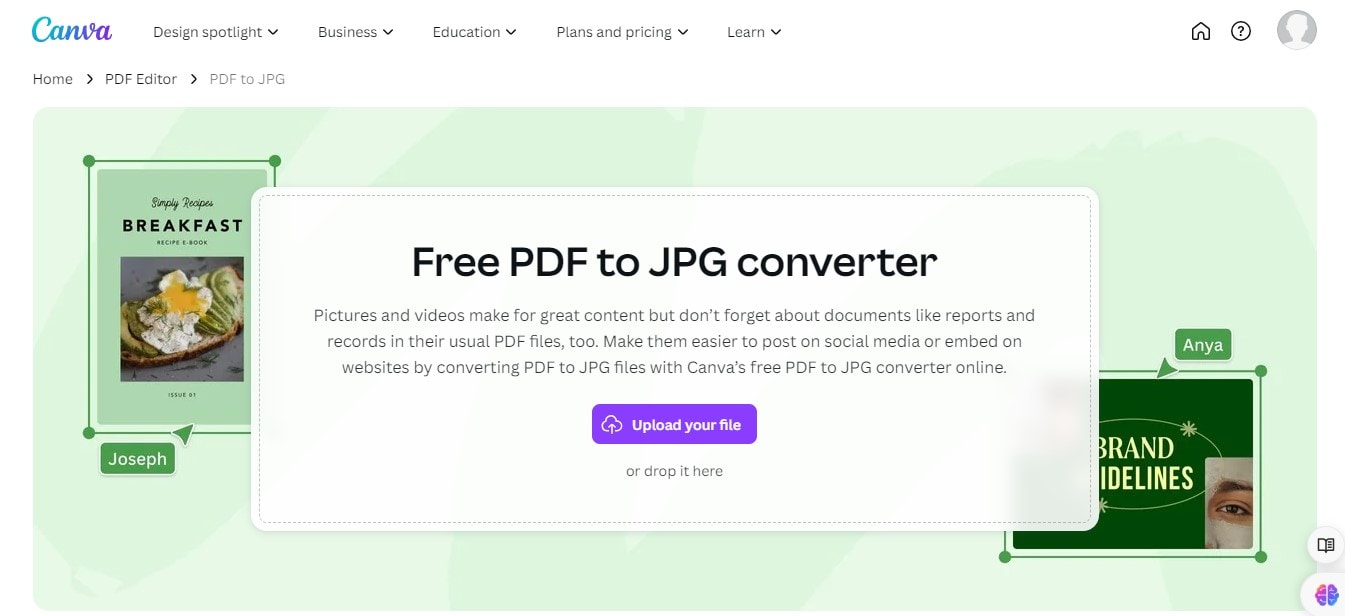
Passo 2Caricamento dei file PDF
Una volta effettuato l'accesso, clicca sul pulsante "Crea un design". Seleziona "Importa file," quindi carica il tuo PDF dal tuo computer.
Passo 3 Utilizzare lo strumento di conversione
Dopo aver caricato il tuo PDF, fai clic sul file all'interno di Canva. Cerca l'opzione per convertirlo in JPG. Questa opzione è spesso trovata nel menu di download o condivisione.
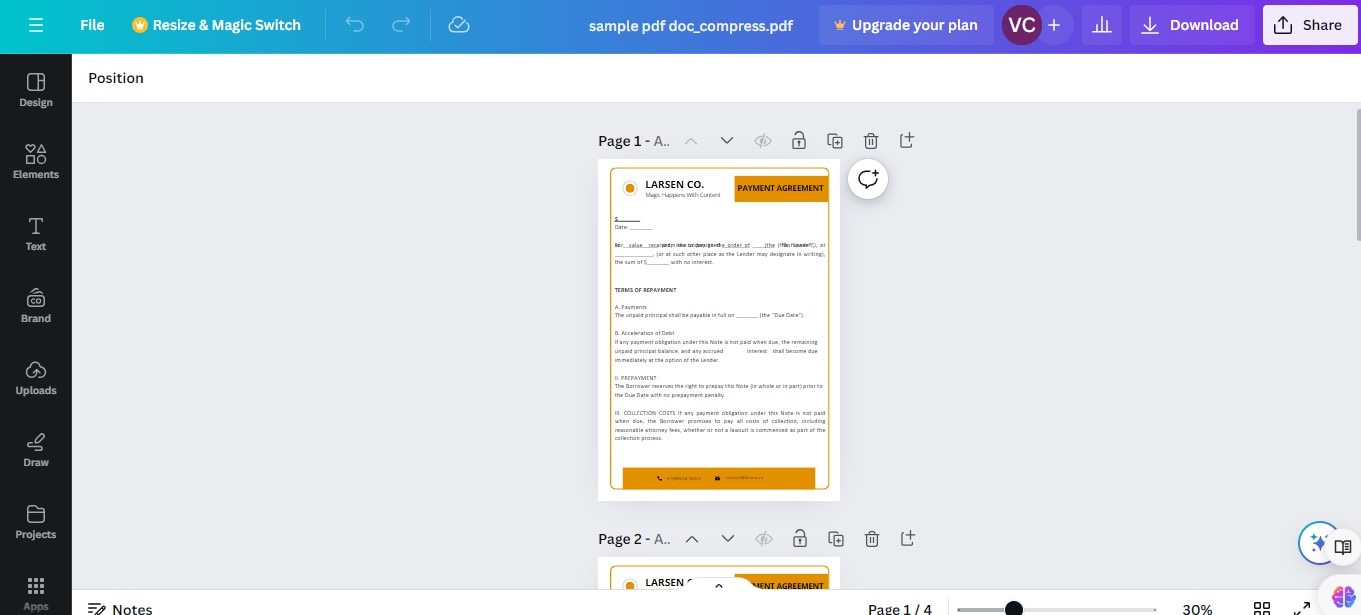
Passo 4Scaricare il file JPG convertito
Una volta che il tuo PDF è convertito in JPG, puoi scaricarlo. Clicca sul pulsante "Download", scegli "JPG" come formato e poi salvalo sul tuo computer.
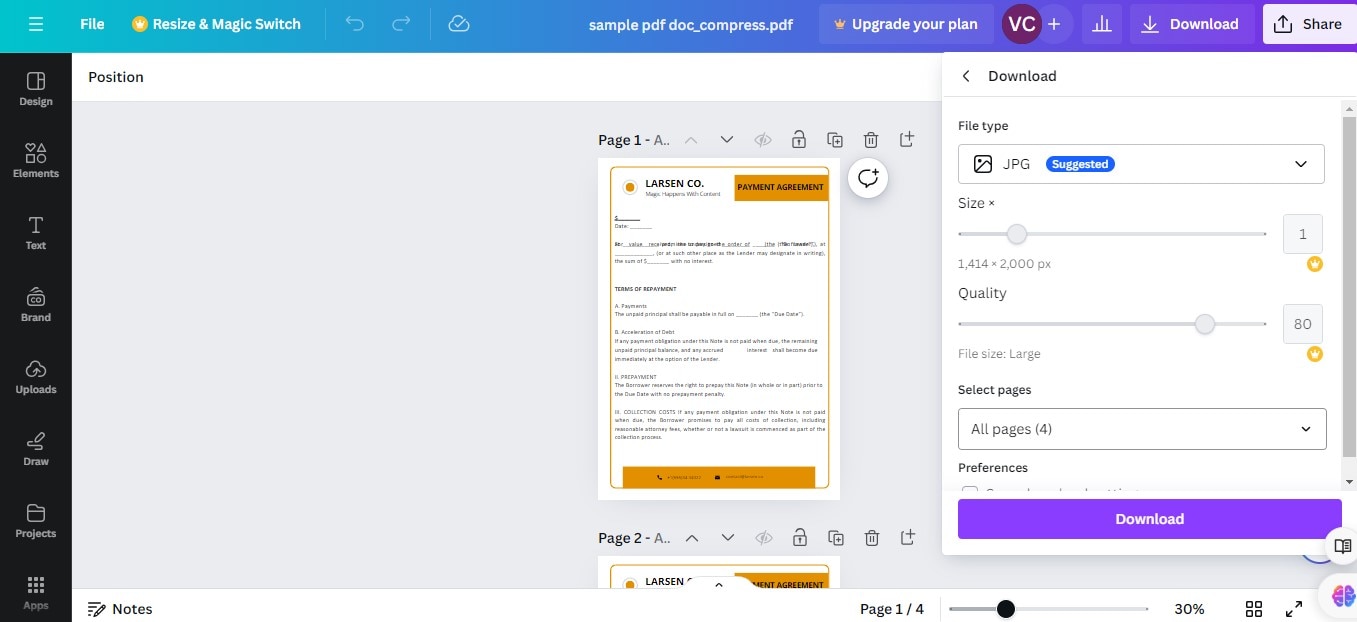
Per assicurarti che il tuo file JPG sia di buona qualità, segui questi consigli:
- Controlla la risoluzione: Assicurati che il tuo PDF originale sia di alta qualità. Una risoluzione più alta nel tuo PDF significa un JPG più nitido.
- Regola le impostazioni: Durante la conversione, scegli le impostazioni di qualità più elevate disponibili in Canva.
- Anteprima prima del download: Prima di scaricare, guarda il tuo JPG su Canva. Se sembra sfocato o pixelato, prova a regolare nuovamente il PDF o le impostazioni.
- Usa gli strumenti giusti: A volte, altri software potrebbero offrire più opzioni. Se i risultati di Canvas non sono perfetti, prova un altro strumento di conversione.
Seguendo questi passaggi e suggerimenti, puoi convertire i file PDF in JPG utilizzando Canva in modo efficace mantenendo la qualità e la chiarezza dell'immagine.
Parte 2. Come convertire JPG in PDF utilizzando Canva
Convertire le immagini JPG in PDF è spesso necessario. Questo formato è migliore per stampare e condividere documenti in modo professionale. I PDF mantengono la stessa impaginazione su tutti i dispositivi, il che è ottimo per documenti aziendali o presentazioni. Ecco una semplice guida su come utilizzare Canva per fare questa conversione.
Passo 1 Caricamento delle immagini JPG su Canva
Inizia accedendo al tuo account Canva. Clicca su "Crea un design" e scegli "Modifica foto". Quindi, carica i file JPG dal tuo computer che desideri convertire.
Passo 2 Organizzazione delle immagini per la conversione in PDF
Una volta che le tue immagini sono caricate, disporle come necessario. Puoi regolare il loro ordine, dimensione e orientamento. Assicurati che appaiano come desideri che appaiano nel PDF finale.
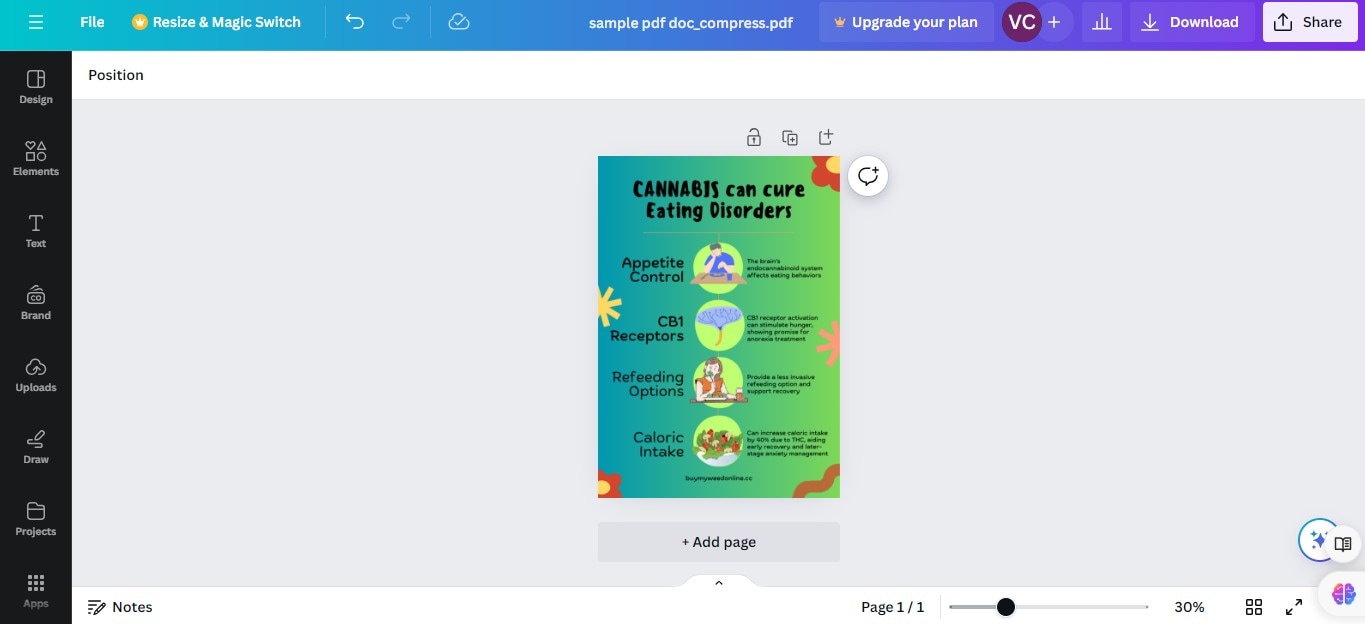
Passo 3Convertire e scaricare il PDF
Dopo aver organizzato le immagini, fare clic su "Condividi" o "Scarica" in alto a destra dello schermo. Seleziona "PDF" come formato che desideri scaricare. Quindi, clicca su "Download" per salvare il PDF sul tuo computer.
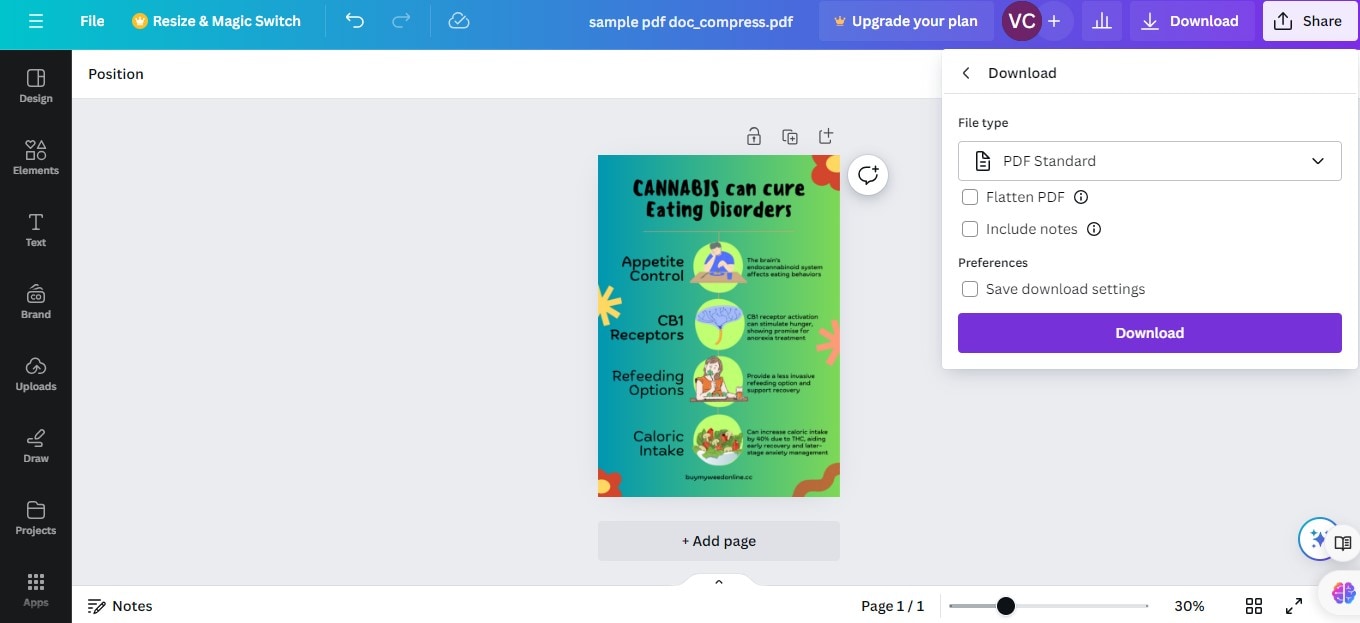
Per assicurarti che il tuo PDF sia perfetto, prendi in considerazione queste migliori pratiche:
- Mantieni uniformità: utilizza immagini di dimensioni e risoluzioni simili per mantenere la coerenza del tuo PDF.
- Anteprima del tuo layout: Prima di convertire, visualizza l'organizzazione di Canva per assicurarti che tutto sia allineato e ordinato.
- Regola i margini e gli spazi: Presta attenzione agli spazi tra le tue immagini. Adattali per garantire un layout ordinato.
- Utilizza grid o modelli: Canva offre griglie e modelli che possono aiutare ad allineare perfettamente le tue immagini per un PDF.
Seguendo questi passaggi e consigli, puoi convertire facilmente i file JPG in PDF utilizzando Canva, garantendo che i tuoi documenti abbiano un aspetto professionale e siano pronti per l'uso.
Parte 3. Wondershare PDFelement: Un'alternativa migliore a Canva

Wondershare PDFelement è un potente strumento che offre più funzionalità rispetto a Canva, soprattutto per la gestione dei file PDF. È una scelta ottima se hai bisogno di lavorare con diversi tipi di file e di fare modifiche dettagliate.
PDFelement supporta molti formati di file, quindi è possibile aprire, modificare e salvare una varietà di tipi di documento, non solo PDF o JPG. Va oltre le funzioni di base di Canva, fornendo un set completo di strumenti per tutte le tue esigenze di documenti.
Queste caratteristiche rendono PDFelement una scelta superiore per coloro che hanno bisogno di robuste capacità di gestione e modifica dei PDF:
- Supporto esteso dei formati file: PDFelement funziona con molti formati, inclusi DOCX, XLSX e PPTX, più di quanto offra Canva, rendendolo versatile per diverse attività.
- Strumenti di editing avanzati: Gli strumenti di modifica in PDFelement sono avanzati. Puoi modificare testo, grafica e persino l'ordine delle pagine in un PDF. Questi strumenti sono più dettagliati rispetto a Canvas.
- La tecnologia OCR: OCR, o riconoscimento ottico dei caratteri, consente a PDFelement di trasformare documenti scannerizzati in file modificabili. Questo è particolarmente utile se hai materiali stampati che desideri modificare digitalmente. Canva non fornisce questa funzione.
Convertire file PDF utilizzando Wondershare PDFelement
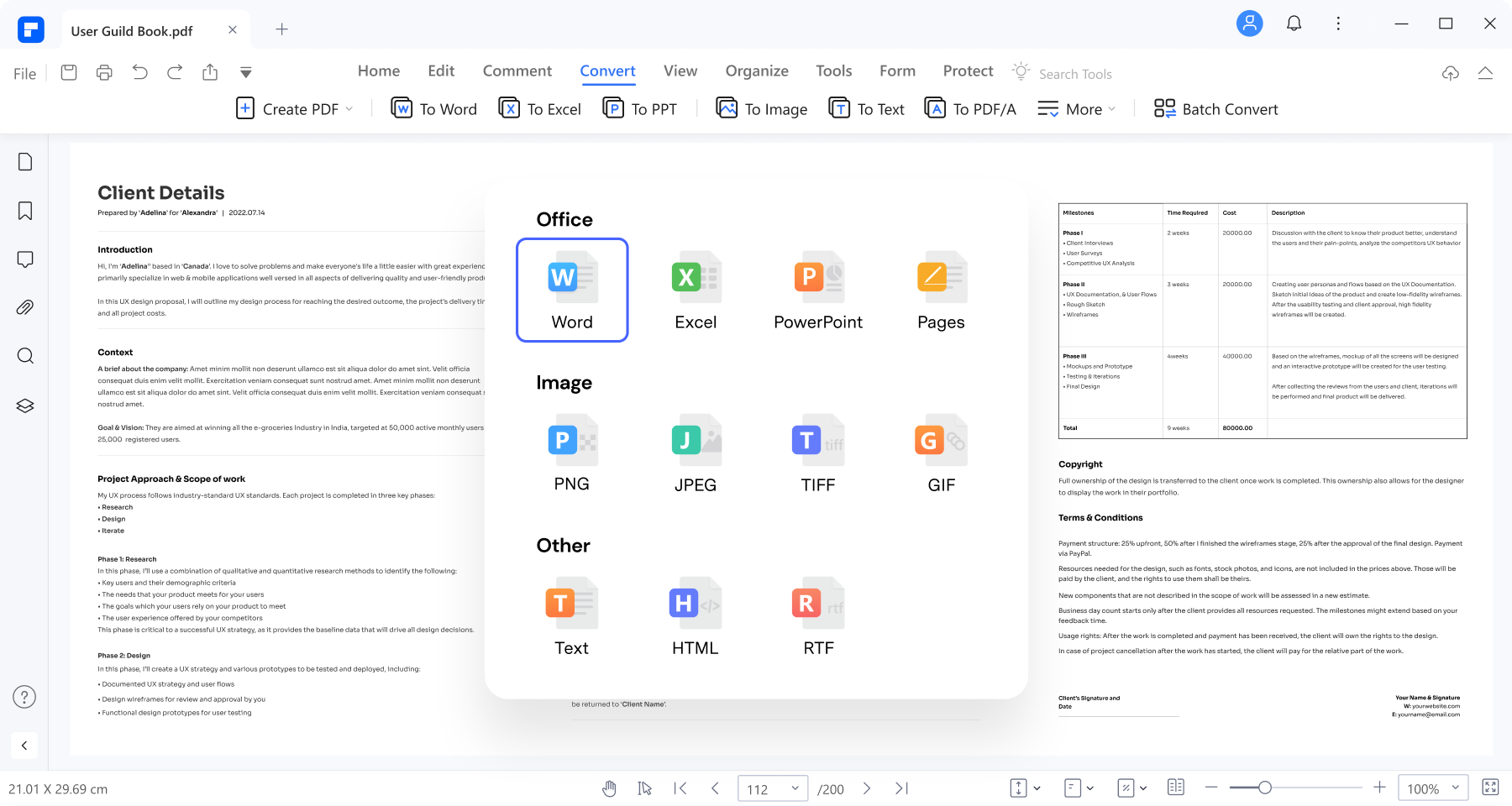
Wondershare PDFelement è riconosciuto come uno dei migliori strumenti per convertire file PDF in vari altri formati. Questo software non solo rende la conversione semplice, ma supporta anche diversi tipi di file.
Con PDFelement, puoi trasformare i tuoi PDF in file immagine come JPG, JPEG, PNG, TIFF e GIF. Consente anche di convertire in Word, Excel, PowerPoint e persino in Pages per gli utenti macOS. Ecco come è possibile convertire facilmente i formati utilizzando PDFelement:
Passo1
Apri il tuo PDF in PDFelemtn. Una volta aperto, trova e clicca sul pulsante "Converti". Verrà visualizzato un menu che ti permetterà di selezionare il formato in cui desideri convertire il tuo PDF.
Passo 2
Dopo aver scelto il formato, nomina il tuo nuovo file. Vedrai un pulsante "Salva"; clicca su di esso per completare il processo di conversione. Il tuo file è ora pronto nel nuovo formato.
Passo 3
Per controllare la conversione in modo più preciso, fare clic su "Impostazioni di conversione." Questo ti consente di regolare varie opzioni, come la qualità dell'immagine e le pagine che desideri convertire. Questo passaggio è facoltativo ma utile se hai bisogno di impostazioni specifiche.
Vantaggi dei software desktop rispetto a quelli online
Ognuno ha i suoi vantaggi quando si considerano strumenti desktop come PDFelement rispetto agli strumenti di conversione online. Le applicazioni desktop spesso offrono funzionalità più avanzate e affidabilità. Funzionano bene anche senza una connessione internet e di solito offrono una migliore sicurezza per i tuoi documenti in quanto non richiedono di essere caricati su un server.
Gli strumenti online, d'altra parte, sono accessibili da qualsiasi dispositivo con una connessione internet e sono comodi per conversioni rapide e occasionali. Tuttavia, potrebbero mancare funzionalità avanzate e avere limitazioni sulla dimensione dei file o sul numero di conversioni gratuite che puoi effettuare.
La scelta tra strumenti desktop e online dipende dalle tue esigenze specifiche. Se hai bisogno di convertire frequentemente PDF con precisione e impostazioni avanzate, un'applicazione desktop come PDFelement è una scelta ottima. Per compiti occasionali e meno complessi, gli strumenti online potrebbero essere sufficienti.
Conclusione
Canva è facile per le conversioni di base, mentre PDFelement offre funzionalità più avanzate per le esigenze professionali. Scegliere lo strumento giusto dipende dalle tue esigenze specifiche. Canva funziona bene per compiti semplici. Tuttavia, PDFelement è una scelta migliore per conversioni più complesse o frequenti grazie alle sue funzionalità complete e alla flessibilità. Considera cosa devi fare con i tuoi PDF per fare la scelta migliore.



