Il lavoro da remoto è facile perché puoi collaborare su Google. Ti fornisce strumenti gratuiti che ti consentono a te e al tuo team di lavorare su un documento contemporaneamente. In questo articolo, tratteremo le basi dell'uso di questi strumenti e condivideremo preziosi consigli.
Inoltre, imparerai un metodo alternativo per collaborare ai progetti online. Puoi utilizzare Wondershare PDFelement e il Wondershare PDFelement Cloud per condividere file in modo più sicuro.
In questo articolo
Parte 1. Come collaborare su Google Drive
Google Drive è conosciuto come un sistema di archiviazione cloud. Puoi caricare i tuoi file qui in modo da poterli accedere da qualsiasi dispositivo. Ma questo non è tutto ciò che offre. Google Drive è anche integrato con Google Docs, Google Sheets e Google Slides. Quindi, puoi creare nuovi file utilizzando questo strumento.
Consente anche di condividere i suddetti file e cartelle con altri. Google Drive si integra anche con Google Groups. Detto ciò, puoi creare gruppi e tutti i membri possono modificare le cartelle e i file nel tuo Google Drive.
Parte 1.1 Come creare un gruppo su Google
Quando crei cartelle per il team, puoi aggiungere gli indirizzi email dei membri uno per uno. Tuttavia, questo non è ideale per team con molti membri o se è necessario creare più cartelle. Invece, puoi creare un gruppo su Google Groups. Quando condividi una cartella, l'indirizzo del gruppo è tutto ciò di cui hai bisogno per aggiungerlo. Concederà automaticamente il permesso ai membri del gruppo.
Ecco come:
- Vai su Google Groups.
- Fare clic su Crea gruppo.

- Aggiungi un nome di gruppo e un indirizzo di gruppo. Clicca su Avanti.

- Modifica le impostazioni sulla privacy. Clicca su Avanti.
- Aggiungi i membri del tuo team.

- Fare clic su Crea.
Parte 1.2 Come condividere cartelle su Google Drive
Ecco come puoi concedere a singoli o gruppi il permesso di modificare o commentare una cartella e i suoi contenuti, quindi il tuo gruppo potrà collaborare sui documenti di Word, PPT o altri presenti nella cartella.
- Fai clic su Nuovo nell'angolo in alto a sinistra di Google Drive.
- Seleziona cartella nuova.

- Assegna un nome alla cartella e fai clic su Crea.
- Fai clic sui tre punti sul lato più destro della cartella appena creata.
- Fai clic su Condividi > Condividi.

- Aggiungi gli indirizzi della gente e gruppi che essere in grado di accedere alla cartella e al suo contenuto.

- Se vuoi che chiunque possa accedere alla cartella e ai suoi contenuti, seleziona Chiunque con il link sotto Accesso generale.

- Fai clic su Fatto.
- Informa il tuo team che hai dato loro accesso alla cartella di Google Drive.
Parte 2. Come collaborare su Google Docs
All'interno della tua cartella di Google Drive ci sarebbe una varietà di file. La maggior parte di essi saranno file di Google Docs. Questo strumento ti consente di creare documenti online che possono contenere testo, immagini, collegamenti e altro ancora. Proprio come le cartelle di Google Drive, puoi condividere questi file con altri e concedere loro il permesso di modificarli o commentarli.
Parte 2.1 Metodo di condivisione per la collaborazione su Google Docs senza restrizioni
- Apri il tuo file di Google Docs o ne crea uno nuovo.
- Fai clic su Condividi.

- Aggiungi gli indirizzi email delle persone e dei gruppi a cui desideri concedere i permessi di modifica e commento.

- Fai clic su Fatto.
Parte 2.2 Metodo di condivisione per la collaborazione su Google Docs con restrizioni
Supponiamo che tu voglia consentire agli altri di visualizzare il file di Google Docs ma non di modificarlo. O preferisci concedere loro il permesso di commentare solamente? Puoi anche farlo.
- Apri il file di Google Docs.
- Fai clic su Condividi.
- Sotto Accesso generale, fare clic su Riservato.
- Seleziona Chiunque abbia il link.

- Il pulsante Visualizzatore apparirà. Clicca su di esso e modifica le autorizzazioni che desideri concedere. Scegli tra Visualizzatore, Commentatore, e Editore.

- Fare clic su Copia link > Fatto.

- Invia il link alle persone a cui vuoi consentire l'accesso al documento. Puoi inviarlo tramite email, messaggio di testo o altri canali di messaggistica.
Parte 2.3 Come commentare su Google Docs
Non sei sempre tu a creare e condividere file quando collabori su Google Docs. A volte saranno i tuoi compagni di squadra. Anche se ti hanno dato il permesso di modificare i documenti, non modificarli direttamente. Ti consigliamo di informarli prima delle modifiche che desideri apportare. In questo modo, il tuo team rimarrà sulla stessa lunghezza d'onda e tutti potranno tenere traccia degli aggiornamenti. Ecco come commentare o annotare su Google Docs:
- Apri il documento che il tuo compagno di squadra ha condiviso con te.
- Seleziona le parole o le frasi su cui vuoi commentare.

- Clicca sul pulsante Aggiungi commento situato sul lato destro della pagina.

- Digita il tuo commento e clicca su Commento.

Parte 3. Suggerimenti per collaborare su Google Docs
È saggio adottare le migliori pratiche quando si collabora su Google. Ecco alcuni preziosi consigli che vorresti tenere a mente.
- Stai lontano dall'opzione "Chiunque abbia il link".
Per quanto possibile, quando collabori su Google, concedi l'accesso al documento solo a poche persone. Supponiamo che il documento non contenga informazioni sensibili. Va bene utilizzare l'opzione "Chiunque abbia il link" sotto Accesso generale. Ma non farlo mai quando condividi documenti formali. Non tutti dovrebbero essere in grado di visualizzare cose come contratti, verbali delle riunioni e report aziendali. In questi casi, devi aggiungere manualmente gli indirizzi email delle persone rilevanti.
- Non modificare direttamente i documenti.
Come già menzionato, non dovresti modificare direttamente i documenti. Prima di tutto, devi informare il tuo team sulle modifiche che desideri apportare. Aspetta il loro approvazione prima di procedere. Questo serve per evitare inesattezze nel documento e per tenere il team informato su tutte le modifiche apportate al documento. È ancora meglio se riesci a far sì che il proprietario del documento lo modifichi invece.
- Utilizza componenti aggiuntivi
Gli add-on su Google Drive possono ottimizzare alcune operazioni e migliorare la produttività e l'efficienza del tuo team. Ecco tre add-on che dovresti provare.
- GPT per Docs e Sheets - Questo aggiunge funzionalità di intelligenza artificiale a Google Docs. Puoi inserire prompt personalizzati o fare in modo che l'IA riscriva il tuo testo, lo traduca o ne cambi il tono della scrittura. Con le sue numerose funzionalità, questo componente aggiuntivo rende facile la collaborazione su Google Docs.
- Loom - Il tuo team utilizza Loom per condividere informazioni in forma di video? Questo componente aggiuntivo ti consente di creare smart chip in Google Docs. Con questo, puoi incorporare anteprime dei video di Loom nel documento. Pertanto, il tuo team può accedervi più facilmente.
- Signeasy - Potresti anche avere bisogno di firmare documenti digitalmente. Puoi scaricare il documento, firmarlo e poi caricare la versione firmata. Certo, dovresti anche condividere il documento con il tuo partner. Signeasy fornisce un metodo più semplice, che ti consente di firmare o richiedere firme all'interno di Google Docs o Google Drive.
Bonus: Collabora su file PDF in Wondershare PDFelement Cloud

È facile collaborare su Google, grazie ai numerosi strumenti gratuiti che l'azienda ci ha fornito. Ma quegli strumenti non possono fare tutto. Certo, puoi collaborare su Google Docs per modificare i PDF. Tuttavia, Google Docs non è fatto per i PDF. Puoi aprire i file PDF, ma è probabile che la formattazione sia compromessa. Ci saranno spazi casuali e interruzioni di riga, caratteri insoliti e forse altri problemi.
Detto ciò, se stai collaborando su file PDF, è meglio trovare un'alternativa. Ti consigliamo Wondershare PDFelement Cloud. Qui puoi caricare dei PDF, condividerli, visualizzarli e firmarli. Ti consigliamo anche di utilizzare Wondershare PDFelement come tuo editor PDF. Questa potente soluzione PDF può caricare i PDF direttamente su Wondershare PDFelement Cloud.
Parte 3.1 Come visualizzare e annotare i PDF su Wondershare PDFelement Cloud
Ecco una guida su come visualizzare e annotare i PDF caricati su Wondershare PDFelement Cloud:
- Accedi al tuo account Wondershare PDFelement Cloud.
- Clicca su Documento per vedere i tuoi file e i file inviati a te.

- Seleziona un file e aprilo.
- Per annotare, fare clic su Aggiungi commento.

- Seleziona lo strumento di annotazione che desideri utilizzare.
- Trascina il mouse sulle parole o sulle frasi su cui desideri commentare.
- Aggiungi il tuo commento sul pannello dei commenti che apparirà sul lato destro dell'interfaccia.

Parte 3.2 Come firmare i PDF su Wondershare PDFelement Cloud
Puoi firmare i PDF utilizzando Wondershare PDFelement Cloud. Ecco come farlo:
- Riceverai una notifica quando qualcuno richiederà la tua firma. Aprilo e clicca su Firma il documento.

- Seleziona la casella per Accetto l'EULA e l'Informativa sulla privacy per utilizzare registrazioni e firme elettroniche.
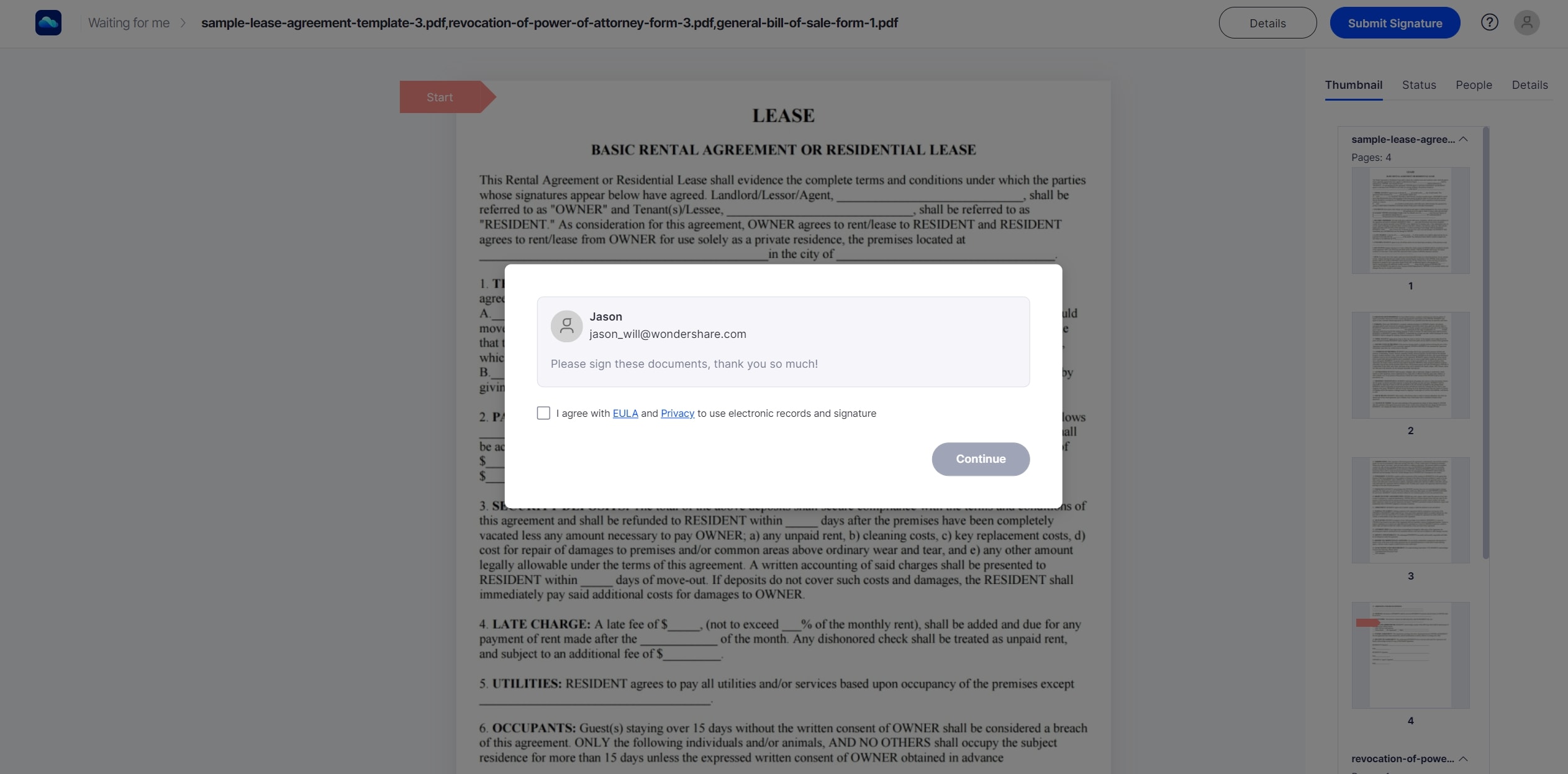
- Fare clic sul campo Firma e inserire la propria firma.

- Fai clic su Invia firma.
Conclusione
Come collaborare su Google? Puoi utilizzare Google Drive, Google Groups e strumenti come Google Docs e Google Sheets. Questi ti permettono di creare cartelle e file e condividerli con il tuo team.
Se stai lavorando con i PDF, è meglio utilizzare Wondershare PDFelement Cloud. Puoi caricare, condividere e firmare PDF utilizzando questo. Puoi anche accedere a Wondershare PDFelement Cloud da Wondershare PDFelement. Quest'ultimo è la soluzione PDF più facile da usare e conveniente.



