Ti sei imbattuto nel problema del PDF Preview Handler non funzionante in Outlook? Vorresti sistemare quello il prima possibile. Altrimenti, non è possibile aprire i file PDF allegati alle email nel riquadro di lettura di Outlook. Questo può causare alcuni problemi e disagi. Non preoccuparti. Ci sono diverse cose che puoi provare per risolvere il problema. Questo articolo esplora i 8 migliori.
In questo articolo
- Perché si verifica l'Outlook PDF Preview Handler?
-
- Assicurati che il tuo lettore Adobe PDF sia aggiornato.
- Conferma che l'anteprima del PDF sia abilitata.
- Elimina i file temporanei di Outlook
- Chiedi al mittente di rinviare il PDF.
- Disabilita il rilevamento automatico di Internet in Adobe Reader.
- Risolvere il problema del Registro di sistema
- Disabilita le estensioni di terze parti
- Scarica la versione a 32 bit di Adobe Reader.
- Alternativa: Utilizzare Wondershare PDFelement
Parte 1. Perché si verifica l'Outlook PDF Preview Handler?
La risposta breve è che ciò è causato dall'incompatibilità con il lettore PDF. Di solito, le persone si imbattono in questo problema dopo aver aggiornato la loro versione di Outlook. Inoltre, nella maggior parte dei casi, l'utente ha Adobe Reader come gestore anteprima PDF.
Ora, i dettagli. L'aggiornamento potrebbe aver corrotto il gestore PDF o non è stato installato correttamente. Potrebbero esserci voci danneggiate o mancanti nel registro di sistema di Windows che sono responsabili di indicare a Outlook come gestire i file PDF. Potrebbe anche esserci un'incompatibilità innata con il tuo visualizzatore di PDF.
Queste sono le possibili cause dell'errore del gestore di anteprima PDF di Outlook. Da ciò, possiamo pensare a soluzioni che potrebbero funzionare. Ne parleremo nella prossima sezione.
Parte 2. 8 modi per risolvere l'errore del gestore anteprima PDF di Outlook
Ecco 8 metodi che potrebbero risolvere il problema del gestore di anteprima PDF di Outlook.
1. Assicurati che il tuo lettore Adobe PDF sia aggiornato.
Adobe PDF Reader è il visualizzatore PDF utilizzato per il gestore anteprima PDF in Outlook. Potrebbe non funzionare correttamente con Outlook una volta che hai aggiornato quest'ultimo. Con questo in mente, puoi provare anche ad aggiornare il tuo lettore Adobe PDF. Potrebbe rimuovere le incompatibilità con l'ultima versione di Outlook.
Fai questo per aggiornare il tuo lettore Adobe PDF:
- Apri Adobe Reader.
- Fare clic su Menu > Aiuto > Verifica aggiornamenti.
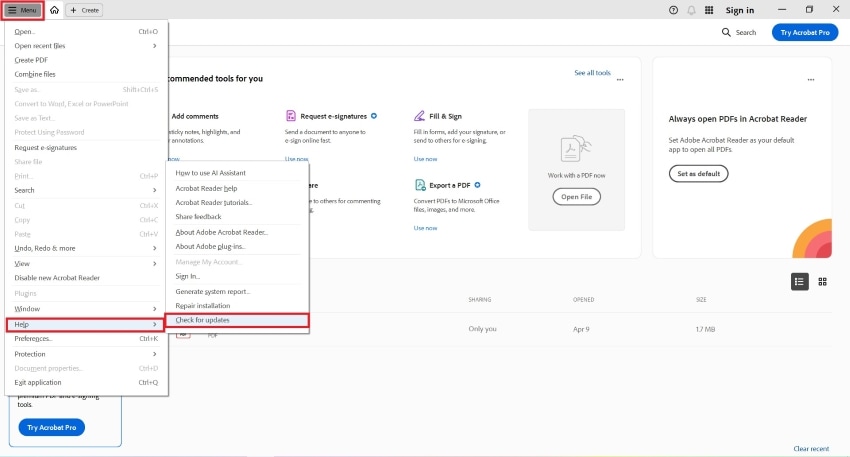
- Segui le istruzioni visualizzate sullo schermo per installare gli aggiornamenti.
- Vai alla pagina dei download di Adobe Reader. La pagina rileverà automaticamente la versione del lettore PDF e il sistema operativo che stai utilizzando.
- Cerca i link per il download della nuova versione. Se c'è, fai clic su Scarica e Installa.
2. Conferma che l'anteprima del PDF sia abilitata.
È possibile che alcune impostazioni siano state modificate durante l'aggiornamento di Outlook. Ad esempio, il gestore anteprima PDF è stato disabilitato. Detto ciò, è anche saggio controllarlo. Ecco i passaggi che devi seguire per fare ciò:
- Apri Outlook.
- Fare clic su File > Opzioni > Centro di prova > Impostazioni del Centro protezione > Gestione allegati.
- Guarda la casella di controllo per Disattiva anteprima allegato nella sezione "Anteprima allegato e documento". Deseleziona la casella.
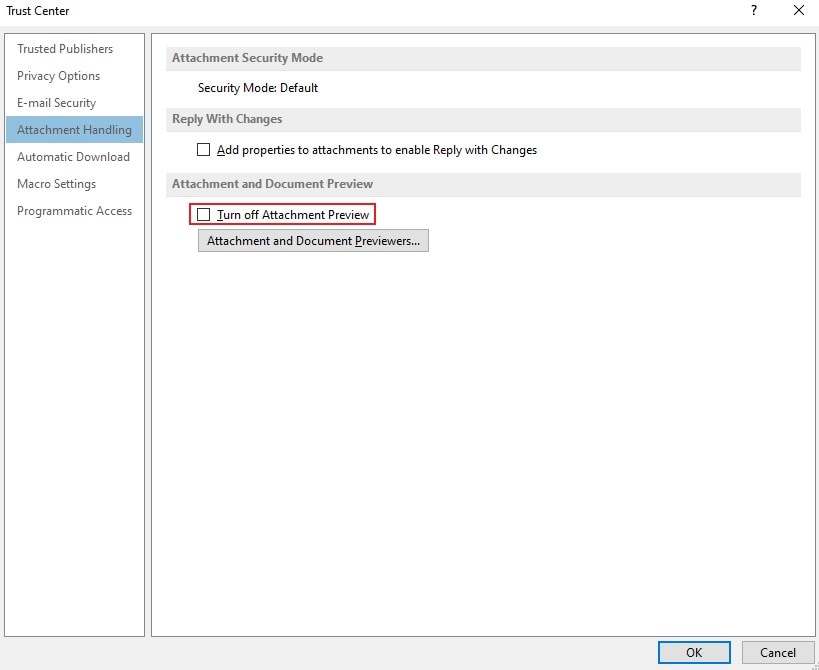
- Fare clic su Anteprima allegati e documenti.
- Cerca l'opzione PDF Preview Handler e abilitala.
3. Elimina i file temporanei di Outlook
La corruzione nei file temporanei o nella cache è anche uno dei principali sospetti per causare l'errore di non funzionamento dell'anteprima PDF in Outlook. Quindi, puoi provare a eliminarli per risolvere il problema. Non preoccuparti; nessun dato importante verrà eliminato quando elimini i file temporanei.
Segui questi passaggi per eliminare i file temporanei di Outlook.
- Apri Outlook.
- Apri la finestra Esegui utilizzando la combinazione di tasti: Tasto Windows + R.
- Copia questi e incollali nella finestra Esegui:
%temp%
%userprofile%\AppData\Local\Microsoft\Windows\Temporary Internet Files\Content.Outlook\
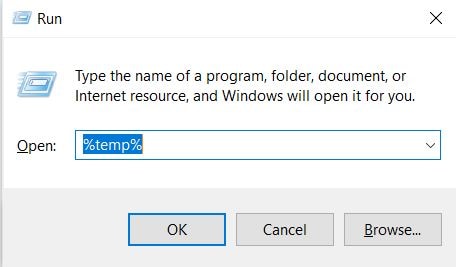
- Puoi ora eliminare tutti i file o cartelle in questi percorsi. Se vuoi essere ancora più sicuro, puoi prima copiarli per creare un backup prima di eliminarli definitivamente. È ovvio che dovresti salvare il backup in una cartella diversa.
4. Chiedi al mittente di inviare nuovamente il PDF.
Il PDF che stai cercando di aprire potrebbe essere la fonte del problema. Forse è corrotto e quindi non è possibile visualizzarlo in Outlook. Sta causando errori nello strumento di anteprima PDF di Outlook. Cosa fare se questo è il caso? C'è solo 1 passaggio. Devi chiedere al mittente di inviare nuovamente il PDF. Ma prima di tutto, fai controllare il PDF dal loro lato per assicurarsi che il file sorgente non sia corrotto.
5. Disabilita il rilevamento automatico di Internet in Adobe Reader.
In alcuni casi, l'anteprima dei file PDF non funziona in Outlook a causa della funzione di rilevamento automatico di Internet in Adobe Reader. Se nessuno dei metodi sopra indicati ha funzionato, prova a disabilitare questa impostazione. Ecco come fare quello:
- Apri Adobe Reader.
- Fare clic su Menu > Preferenze.
- Clicca su Internet > Impostazioni Internet nella finestra pop-up.
- La finestra "Proprietà Internet" apparirà. Vai alla scheda Connessioni e clicca su Impostazioni LAN.
- Nella nuova finestra a comparsa, deseleziona la casella per "Rilevamento automatico impostazioni."

- Fare clic su OK.
6. Risolvi il problema del Registro.
È necessaria un'voce nel registro di Windows affinché il gestore Anteprima PDF in Outlook funzioni. Se Adobe Reader non l'ha creato, potresti chiamare Outlook PDF previewer non installato sul tuo computer. Lo stesso vale se il registro è danneggiato o corrotto. In questo caso, è necessario creare manualmente il registro tu stesso.
- Premi il tasto Windows e digita Esegui. In alternativa, premi il tasto Windows + R.
- Digita Regedit e premi Invio.
- Il Editor del Registro dovrebbe aprirsi. Se ti viene richiesto dal Controllo account utente o UAC, tocca Sì.
- Nel pannello di sinistra dell'Editor del Registro, naviga fino a questa posizione:
{HKEY_LOCAL_MACHINE\SOFTWARE\Wow6432Node\Classes\CLSID\{DC6EFB56-9CFA-464D-8880-44885D7DC193}".
- Una volta trovato, fai doppio clic sul valore del testo AppID per cambiare i dati del valore. Vuoi che sia "{534A1E02-D58F-44f0-B58B-36CBED287C7C}".
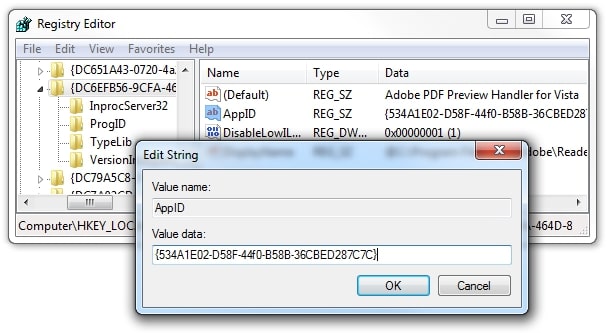
- Fare clic su OK per salvare le modifiche.
- Riavvia il tuo computer.
7. Disabilita le estensioni di terze parti
Le estensioni di terze parti aggiungono funzionalità che facilitano alcune operazioni. Sono fantastici da avere. Tuttavia, a volte, queste estensioni di terze parti possono anche causare errori. In altre parole, l'anteprima PDF non funzionante in Outlook potrebbe essere causata da queste estensioni. Prova a spegnerli e vedi cosa succede.
- Apri Outlook.
- Fare clic su File > Opzioni.
- Fare clic su Add-ins> Vai.
- Puoi trovare tutti gli add-in o le estensioni installate. Deseleziona la casella per Componente aggiuntivo per disabilitare le estensioni.
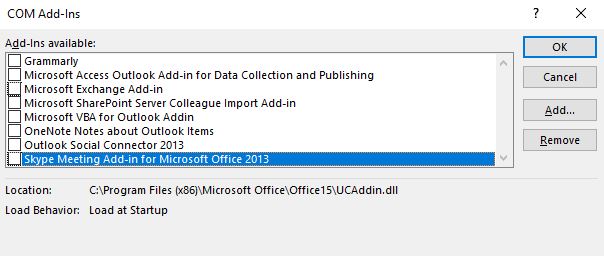
- Fai clic su OK.
8. Scarica la versione a 32 bit di Adobe Reader.
Per impostazione predefinita, quando si scarica Adobe Reader, si scarica la sua versione a 64 bit. Tuttavia, alcuni utenti hanno scoperto che potrebbe causare l'errore di non funzionamento dell'anteprima PDF in Outlook se si dispone della versione a 32 bit di Outlook. Se ti trovi nella stessa situazione, segui questi passaggi:
- Usa un browser web per andare a questa pagina: https://get.adobe.com/reader/otherversions/.
- Seleziona il sistema operativo che stai utilizzando.
- Seleziona la lingua.
- Seleziona la versione a 32 bit di Adobe Reader.

Parte 3. Alternativa: Utilizzare Wondershare PDFelement
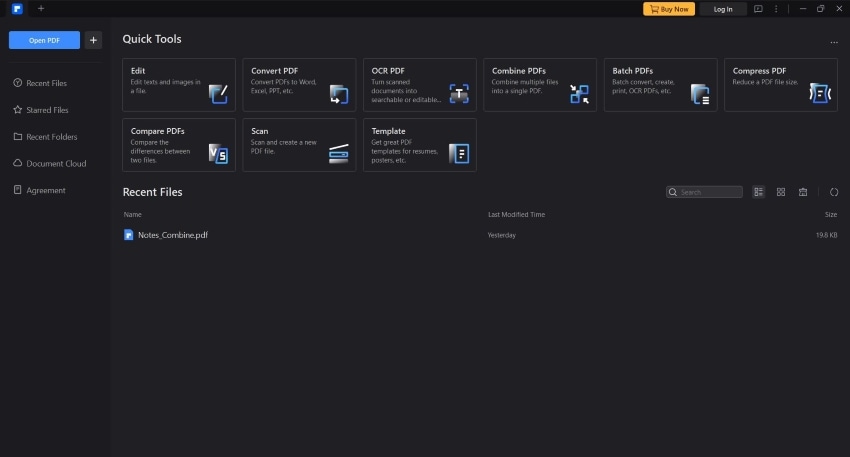
Supponiamo che tu non sia ancora in grado di risolvere il problema del visualizzatore di anteprime di Outlook per i file PDF. Puoi scaricare il PDF e aprirlo utilizzando un visualizzatore di PDF. Se utilizzi un visualizzatore PDF affidabile, è probabile che non incontrerai errori in questo modo. Una delle tue migliori scelte è Wondershare PDFelement.
Wondershare PDFelement non è la solita soluzione per i PDF. Ha una serie di strumenti di modifica PDF che ti consentono di modificare i contenuti del PDF. Questo non è tutto! Wondershare PDFelement offre anche strumenti di annotazione, strumenti AI, OCR e altro ancora. Può anche aprire qualsiasi documento che gli altri ti inviano via email, in quanto dispone di un convertitore integrato.
La cosa migliore è che Wondershare PDFelement ha anche un'integrazione con Outlook. Puoi fare clic sul pulsante Email nel programma per comporre un'email in Outlook con il PDF attivo già allegato. Inoltre, c'è un componente aggiuntivo di Wondershare PDFelement su Outlook. Ti consente di aprire PDF o creare PDF direttamente da Outlook.
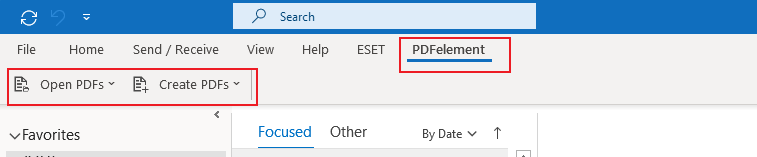
Conclusione
Il mancato funzionamento del gestore anteprima PDF in Outlook ha molte cause. Include errori nel registro, incompatibilità con Adobe Reader e altro.
Se desideri un modo più affidabile per visualizzare i PDF inviati tramite Outlook, ti consigliamo di scaricarli. Quindi, puoi aprire i file PDF utilizzando Wondershare PDFelement, una soluzione PDF stabile e potente. A meno che il PDF non sia danneggiato, Wondershare PDFelement non fallirà ad aprirlo. Inoltre, Wondershare PDFelement può anche modificarli.



