I documenti PDF sono un grosso problema al lavoro e nella vita di tutti i giorni. Ci aiutano a condividere informazioni importanti in un modo che abbia lo stesso aspetto, indipendentemente da dove le apri. Ma molti di noi affrontano un problema comune: modificare i documenti PDF firmati. Immagina di avere un documento finito e firmato, ma poi noti un errore o devi aggiornare alcuni dettagli.
Normalmente, i PDF sono destinati a rimanere così come sono, soprattutto una volta firmati quando sembra che nulla possa essere modificato. Ciò può essere frustrante, soprattutto quando sei di fretta o i cambiamenti sono importanti. Questa guida è qui per aiutarti. Ti mostreremo come sbloccare quei PDF e apportare le modifiche necessarie senza tutto lo stress. Immergiamoci e rendiamo la modifica dei PDF firmati un gioco da ragazzi.
In questo articolo
Parte 1. Puoi modificare un PDF firmato?
Sì, puoi modificare un PDF firmato, ma ci sono alcune cose da sapere prima. Una firma digitale è come un timbro elettronico. Dimostra che la persona che lo ha firmato è d'accordo con tutto ciò che è contenuto nel documento. Una volta firmato un PDF in questo modo, viene bloccato per interrompere le modifiche. Ciò mantiene il documento sicuro e affidabile.
Ma cosa succede se è necessario apportare modifiche? Ci sono alcuni modi per farlo. Innanzitutto, se sei l'unico a firmare il documento, di solito puoi sbloccarlo per apportare modifiche. Potrebbe essere necessario la password o il software corretto per eseguire questa operazione.
Se qualcun altro ha firmato il documento, avrai bisogno del suo consenso per apportare modifiche. Si tratta di essere onesti e mantenere la fiducia. Potrebbe essere necessario prima rimuovere la propria firma. Oppure possono fornirti una versione non bloccata. A volte, puoi accettare di utilizzare uno strumento o un servizio speciale per apportare modifiche in modo sicuro senza tradire la fiducia.
In breve, è possibile modificare un PDF firmato. Devi essere il firmatario o ottenere il permesso dal firmatario. In questo modo, tutti sono contenti e il documento rimane utile.
Parte 2. Preparazione alla modifica di un documento PDF firmato
Prima di modificare un PDF firmato, è necessario un po' di lavoro di preparazione. Pensalo come prepararti a dipingere una stanza. Non inizieresti semplicemente a dipingere; per prima cosa raccogli le tue scorte e fai un piano. Lo stesso vale per la modifica di un PDF. Prepariamo tutto nel modo giusto in modo che l'editing proceda senza intoppi.
Preparazione alla modifica di un PDF firmato se sei l'unico firmatario
Se sei l'unico a firmare il PDF, hai un buon punto di partenza. La prima cosa da fare è cercare gli strumenti giusti per aiutarti a modificare. Due opzioni popolari sono PDFelement e Adobe Acrobat. Ogni programma ha funzionalità uniche, ideali per lavorare con PDF firmati.
Pensa a questi programmi come a una bacchetta magica per il tuo PDF. Possono sbloccare il documento e consentirti di apportare modifiche. È un po' come avere una chiave per aprire una porta chiusa a chiave. Una volta entrato, puoi spostare le cose, correggere errori o aggiornare le informazioni.
Prima di iniziare ad apportare modifiche, c'è un passaggio molto importante: salvare un backup PDF. È come tenere una chiave di riserva o avere una rete di sicurezza. Significa che non perderai il documento originale se qualcosa va storto durante la modifica. Puoi semplicemente ricominciare da capo con la copia di backup. Il salvataggio di un backup mantiene i tuoi documenti importanti al sicuro. È un passaggio semplice ma può farti risparmiare molti mal di testa in seguito.
Ricorda, anche se puoi modificare il PDF, è bene farlo con attenzione. Assicurati che le modifiche apportate siano necessarie e corrette. Con il software giusto, come PDFelement o Adobe Acrobat, e un backup, puoi rendere il tuo PDF perfetto. In questo modo mantieni il controllo del tuo documento e ti assicuri che contenga sempre le informazioni più aggiornate.
Preparazione alla modifica di un PDF firmato se non sei l'unico firmatario
Le cose sono un po’ diverse se qualcun altro ha firmato il PDF con te. Non puoi semplicemente entrare e modificare. La chiave qui è parlare con l'altra persona che l'ha firmato. Si tratta di essere rispettosi e assicurarsi che tutti siano d’accordo sui cambiamenti.
Innanzitutto, pensa a cosa devi modificare nel documento. Una volta che lo sai, contatta l'altro firmatario. Puoi inviare loro un'e-mail o un messaggio. Mantieni un atteggiamento amichevole e chiaro. Spiega perché i cambiamenti sono importanti. Forse è necessario correggere un errore o aggiungere nuove informazioni.
Hai due cose principali da chiedere. Uno è se possono rimuovere la loro firma. Questo sblocca il documento in modo da poter apportare le modifiche. Il secondo è vedere se hanno una copia non firmata del PDF. È come avere un nuovo inizio. Con una versione non firmata, puoi apportare modifiche e tutti possono firmare nuovamente.
Ricorda, questo passaggio riguarda la collaborazione. È importante essere pazienti e comprensivi. L'altra persona potrebbe essere occupata o aver bisogno di tempo per controllare il documento. Mantieni la conversazione aperta e positiva. Questo aiuta a garantire che tutti siano d'accordo con i cambiamenti.
Una volta ottenuta la loro approvazione e il documento è pronto per la modifica, puoi andare avanti. Questo approccio mantiene la fiducia e garantisce che il documento rimanga utile e corretto. Lavorare insieme in questo modo garantisce che i bisogni di tutti siano soddisfatti e che il documento rifletta ciò di cui ha bisogno.
Parte 3. Modifica di un PDF firmato in Adobe Acrobat
Modificare un PDF firmato in Adobe Acrobat può sembrare complicato, ma è fattibile. Ecco come procedere:
Passaggio 1 Rimuovere la firma digitale.
Innanzitutto, se il PDF è stato firmato con un ID digitale o un certificato, è bloccato per interrompere le modifiche. Questo è per ragioni legali e di sicurezza. Se l'hai firmato, clicca con il pulsante destro del mouse sulla tua firma in Adobe Acrobat e seleziona "Cancella firma". Ciò rimuoverà la tua firma e sbloccherà il documento.
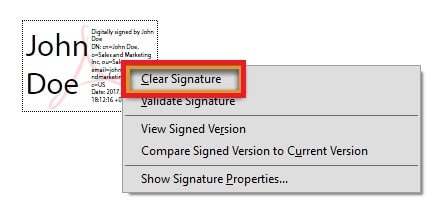
Passaggio 2 Modifica il PDF.
Una volta scomparsa la firma, sei libero di apportare modifiche. Ecco come modificare diverse parti del tuo PDF:
Per modificare il testo
- Clicca sullo strumento "Modifica PDF" sul lato destro. Ora puoi cliccare su qualsiasi testo nel documento e iniziare a digitare per apportare modifiche.
Per modificare le immagini
- Sempre in "Modifica PDF", clicca sull'immagine che desideri modificare. Puoi ridimensionarlo, spostarlo o sostituirlo secondo necessità.
Per aggiungere o rimuovere elementi
- Con l'opzione "Modifica PDF", puoi aggiungere nuove caselle di testo, immagini o forme. Utilizza gli strumenti nella barra degli strumenti per selezionare ciò che desideri aggiungere e clicca sul documento per posizionarlo.
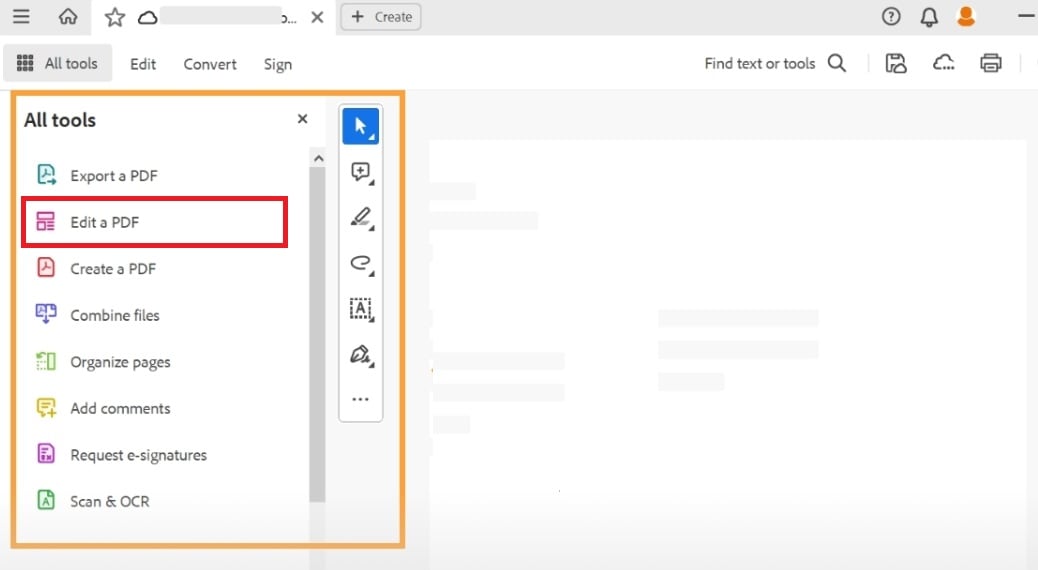
Ricorda, se non sei l'unico a firmare il documento, dovrai prima chiedere agli altri firmatari di rimuovere le loro firme. Puoi anche richiedere una copia non firmata del PDF. Una volta cancellate tutte le firme, puoi seguire questi passaggi per apportare le modifiche.
La modifica in Adobe Acrobat è semplice una volta sbloccato il PDF. Che tu stia modificando il testo, aggiornando le immagini o aggiungendo nuovi dettagli, questi passaggi ti aiuteranno a completare il lavoro.
Parte 4. Modificare un PDF firmato utilizzando PDFelement
Modificare un PDF firmato con PDFelement è facile una volta che conosci i passaggi. Ecco come, inclusa la rimozione delle firme e l'apporto di varie modifiche al documento.
Passaggio 1
Innanzitutto, assicurati che PDFelement sia installato sul tuo computer. Apri il programma.
Passaggio 2
Clicca su "Apri" per cercare il PDF che desideri modificare. Puoi anche trascinare e rilasciare il file in PDFelement per aprirlo rapidamente.
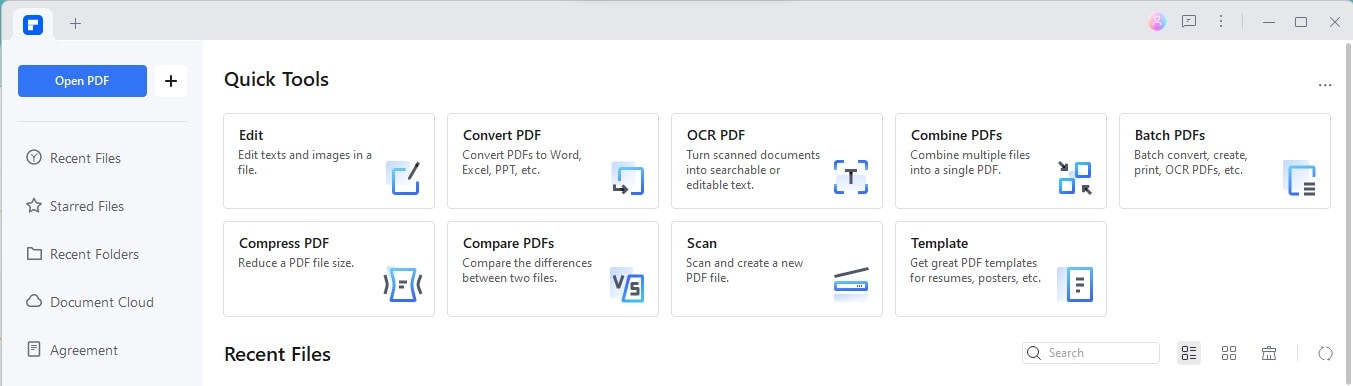
Passaggio 3
Clicca sulla scheda "Proteggi" che si trova in alto.
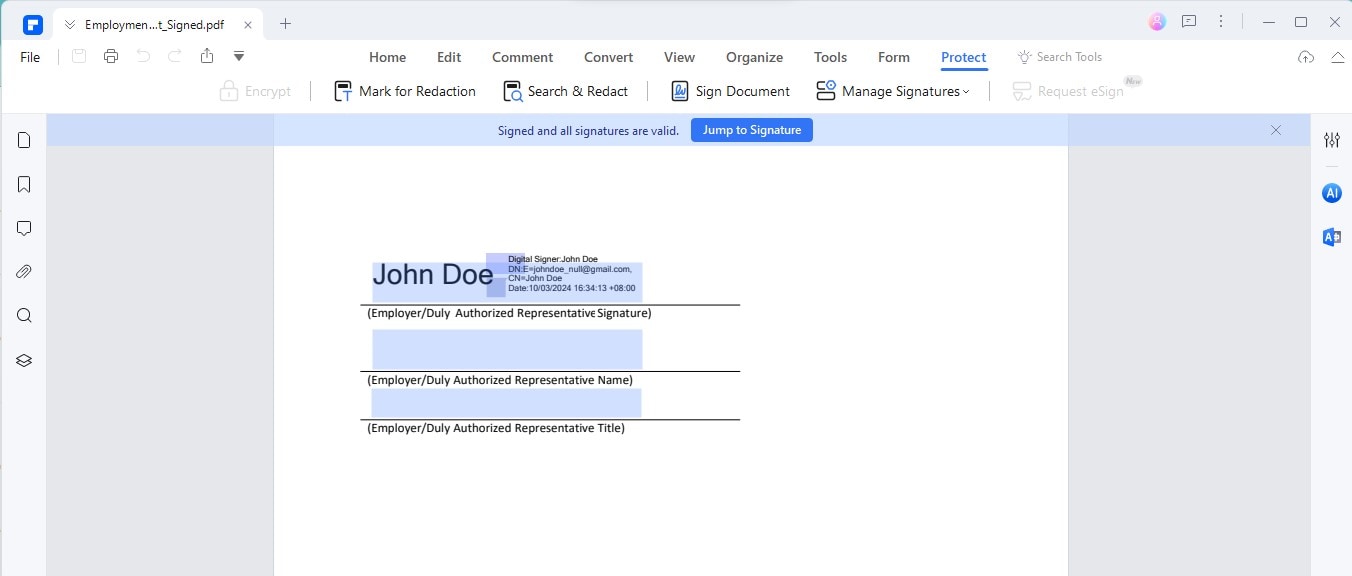
Passo 4
Cerca la firma nel tuo documento. Una volta trovato, clicca su di esso e quindi seleziona "Cancella tutte le firme". Questa azione rimuove tutte le firme dal PDF, rendendolo pronto per la modifica.
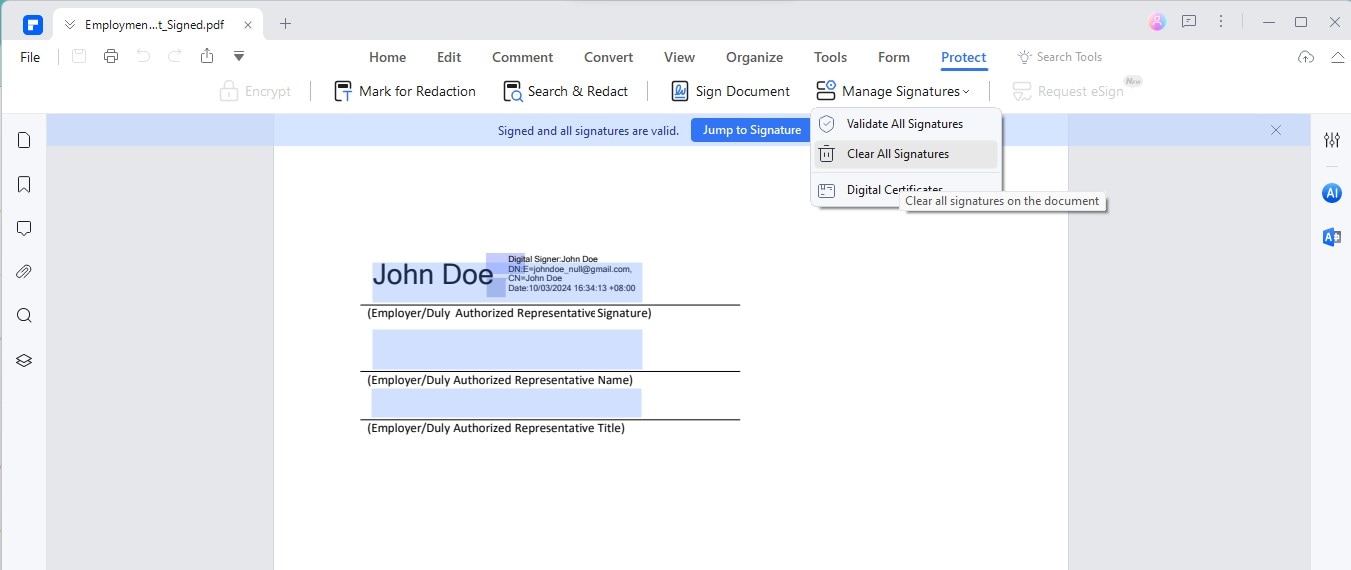
Passaggio 5
Per modificare il testo, clicca sulla scheda "Modifica". Ciò ti consente di cliccare su qualsiasi testo nel documento e iniziare a digitare per sostituirlo o correggerlo.
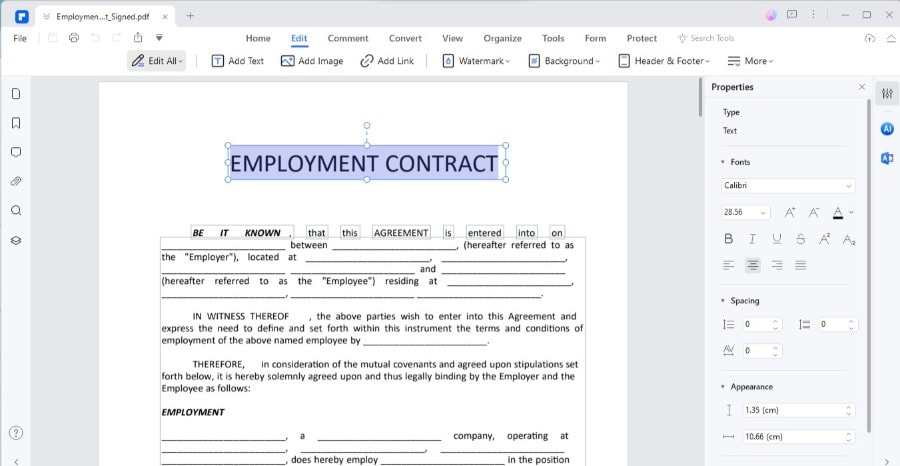
Passaggio 6
Sempre sotto "Modifica", cliccando su un'immagine potrai modificarla. Puoi spostare l'immagine, ingrandirla o rimpicciolirla, o sostituirla con un'altra.
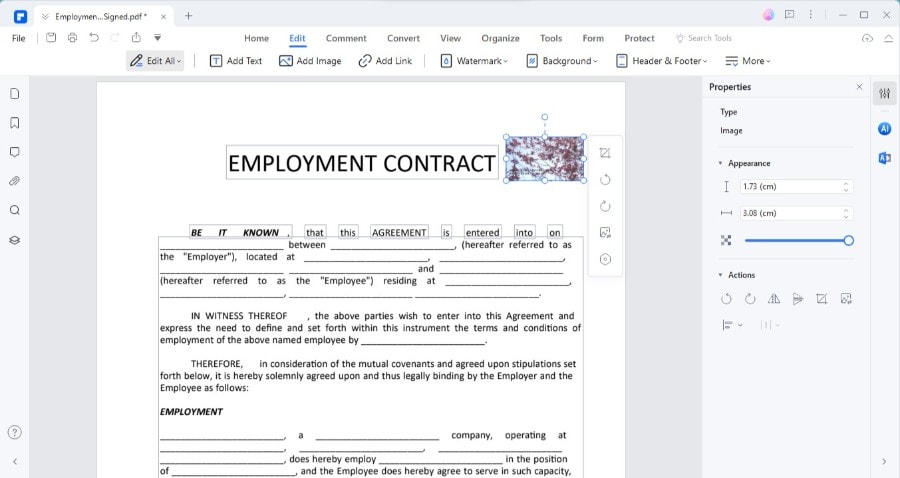
Passaggio 7
PDFelement ti consente anche di modificare il formato del tuo documento. Questo include l'aggiunta di nuove caselle di testo, immagini o persino forme. Usa la barra degli strumenti per scegliere cosa aggiungere e posizionarlo dove preferisci nel documento.
Passaggio 8
Una volta apportate le modifiche, ricordati di salvare il documento. Clicca su "File" e poi su "Salva" per conservare tutte le modifiche apportate.
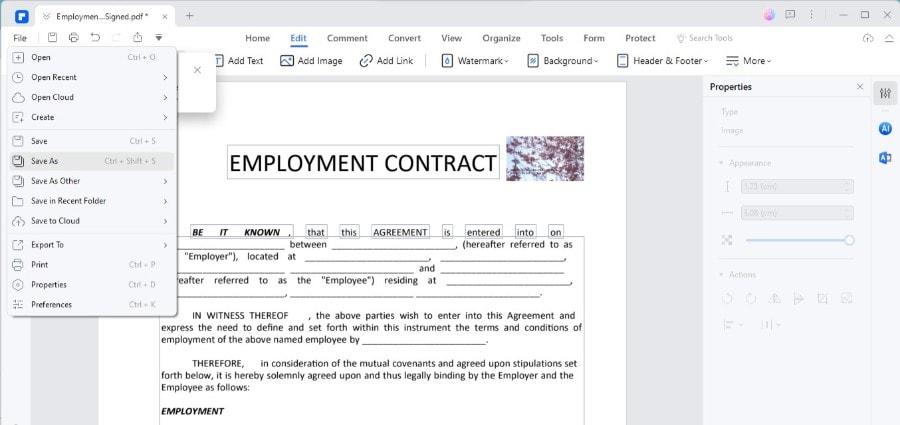
Seguendo questi passaggi, puoi modificare facilmente il tuo documento PDF utilizzando PDFelement. Dalla rimozione delle firme alla modifica di testo e immagini, PDFelement ti offre gli strumenti per aggiornare il tuo documento esattamente come lo desideri.
Conclusione
Modificare un PDF firmato potrebbe sembrare difficile, ma è sicuramente possibile con gli strumenti giusti, come Adobe Acrobat e PDFelement. Ricordati di salvare un backup prima di apportare modifiche e assicurati di avere l'autorizzazione di tutti i firmatari. Questi passaggi ti guideranno se stai correggendo un errore di battitura, aggiornando le informazioni o modificando le immagini. Quindi, vai avanti e rendi perfetti i tuoi PDF senza stress!



