I file PDF firmati digitalmente sono molto importanti. Sono come promesse elettroniche che mostrano che un documento non è stato modificato. Le persone spesso li usano per lavoro, questioni legali e motivi personali. Ma quando provi a combinare questi PDF, potresti incontrare alcuni problemi. Le firme possono rendere difficile combinare i file senza rovinare qualcosa. Questo può essere un grosso grattacapo quando è necessario mantenere i documenti in ordine e in un unico posto.
In questo articolo esploreremo semplici modi per combinare file PDF con firma digitale. Ti mostreremo passo dopo passo come farlo senza perdere le firme. Discuteremo alcuni metodi diversi. Alcuni puoi eseguirli direttamente sul tuo computer, mentre altri potrebbero richiedere un software speciale. Ma non preoccuparti: lo renderemo semplice da capire. Alla fine, combinare i PDF firmati sarà facile per te.
In questo articolo
Parte 1. Posso unire file PDF con firma digitale?
Potresti chiederti se puoi mettere insieme file PDF che sono stati firmati. La risposta breve è che non è semplice. Quando un PDF viene firmato digitalmente, ottiene una sorta di sigillo. Questo sigillo dimostra che il documento è originale e non è stato manomesso. Cercare di combinare direttamente tali file può rompere questo sigillo. Perché? Perché l'azione di unione altera il file, potenzialmente invalidando la firma.
Le persone spesso discutono di questo problema nei forum di PDF Architect e Adobe Community. Queste discussioni evidenziano un punto chiave: la tecnologia alla base dei PDF non consente facilmente di unire i documenti firmati senza comprometterne l'integrità. Cosa significa questo? Quando combini PDF firmati in un unico file, le firme digitali potrebbero non essere più valide. Questo perché le firme proteggono il documento così com'era al momento della firma. Modificare qualsiasi cosa, anche combinandola con un altro documento, va contro questo scopo.
Pertanto, non è possibile unire direttamente i PDF firmati mantenendo le firme intatte e valide. Questo potrebbe sembrare un grosso problema ma non preoccuparti. Più avanti in questo articolo esploreremo i modi per aggirare queste sfide.
Parte 2. Come unire file PDF firmati digitalmente?
Ora parliamo di come unire i file PDF firmati. Anche se sembra difficile, ci sono modi per farlo. Ti mostreremo i passaggi che aiutano a mantenere le parti importanti, come le firme, al sicuro. In questo modo, puoi combinare i PDF senza perdere ciò che li rende affidabili. Immergiamoci e impariamo come farlo.
Metodo 1: crea un portfolio PDF
Un portfolio PDF è come una grande cartella per i tuoi file PDF. Invece di mettere tutti i tuoi documenti in una pila, li metti in una scatola dove rimangono separati ma insieme. Questo è fantastico perché ogni PDF mantiene il suo aspetto originale, comprese eventuali firme. Quindi, se hai firmato PDF, le loro firme rimangono al sicuro e valide all'interno di questo portafoglio.
La cosa migliore di un portfolio PDF è che consente a ciascun PDF di vivere nel proprio spazio. Ciò significa che quando persone diverse firmano documenti, le firme non vengono confuse o rotte. È come avere un mucchio di casseforti chiuse in una stanza. Ogni cassaforte può essere aperta solo dalla persona giusta e metterla nella stanza non cambia la situazione.
Creare un portfolio PDF è intelligente perché mantiene tutto organizzato e sicuro. Non devi preoccuparti di rovinare firme importanti. Ogni documento rimane com'era, firma e tutto, ma ora puoi condividerli o archiviarli insieme. Ciò rende la gestione dei file molto più semplice, soprattutto quando si mantengono le firme in buone condizioni.
Guida passo passo: creare un portfolio PDF utilizzando PDFelement
Creare un portfolio PDF in PDFelement è come creare una cartella speciale per i tuoi PDF. Questa cartella aiuta a mantenere sani e salvi i PDF firmati. Ecco come farlo:
Passaggio 1 Apri PDFelement
Apri l'app PDFelement sul tuo computer. Qui è dove inizieremo a creare il tuo portfolio PDF.
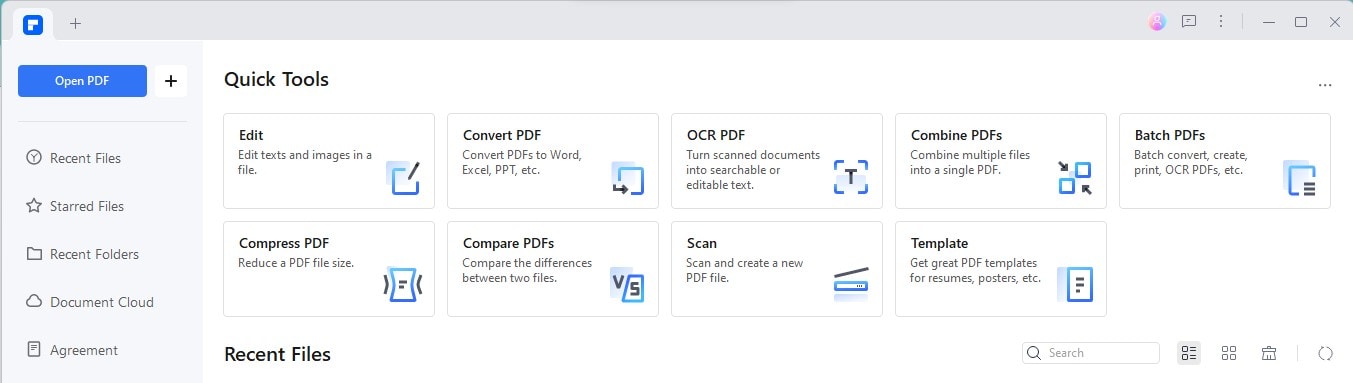
Passaggio 2 Seleziona un PDF firmato digitalmente e aprilo
Ora trova un file PDF con firma digitale e aprilo in PDFelement.
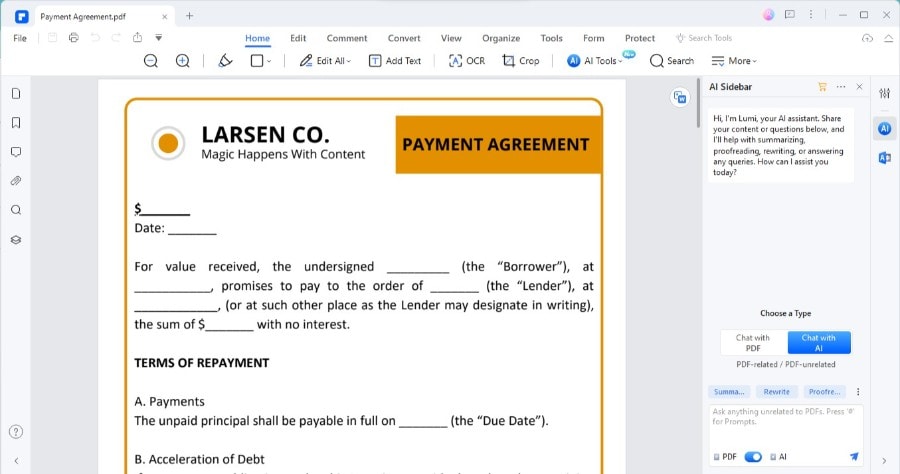
Passaggio 3 Clicca su "File" > "Crea" > "Portfolio PDF"
Guarda in alto sullo schermo il menu "File". Cliccaci sopra, poi trova "Crea" nel menu a discesa e scegli "Portfolio PDF".
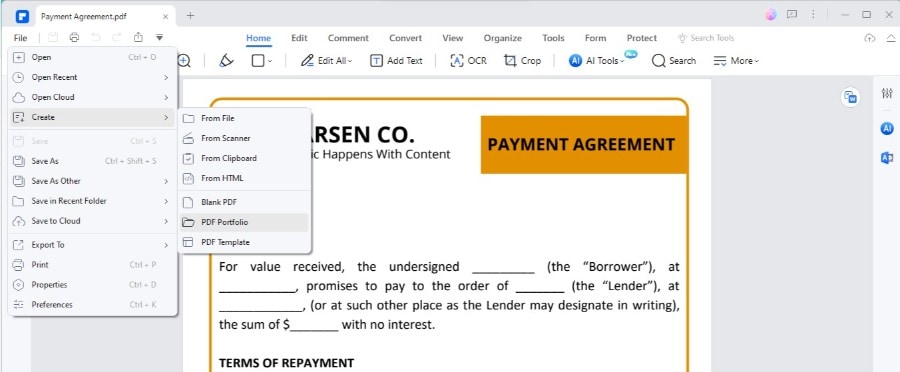
Passaggio 4 Aggiungi i file desiderati
Dopo aver scelto di creare un Portfolio PDF, si aprirà una nuova finestra. Qui puoi aggiungere altri file PDF al tuo portfolio. Possono essere altri PDF firmati o qualsiasi altro PDF che vuoi tenere insieme. Clicca su "Aggiungi file" e seleziona quelli che vuoi includere.
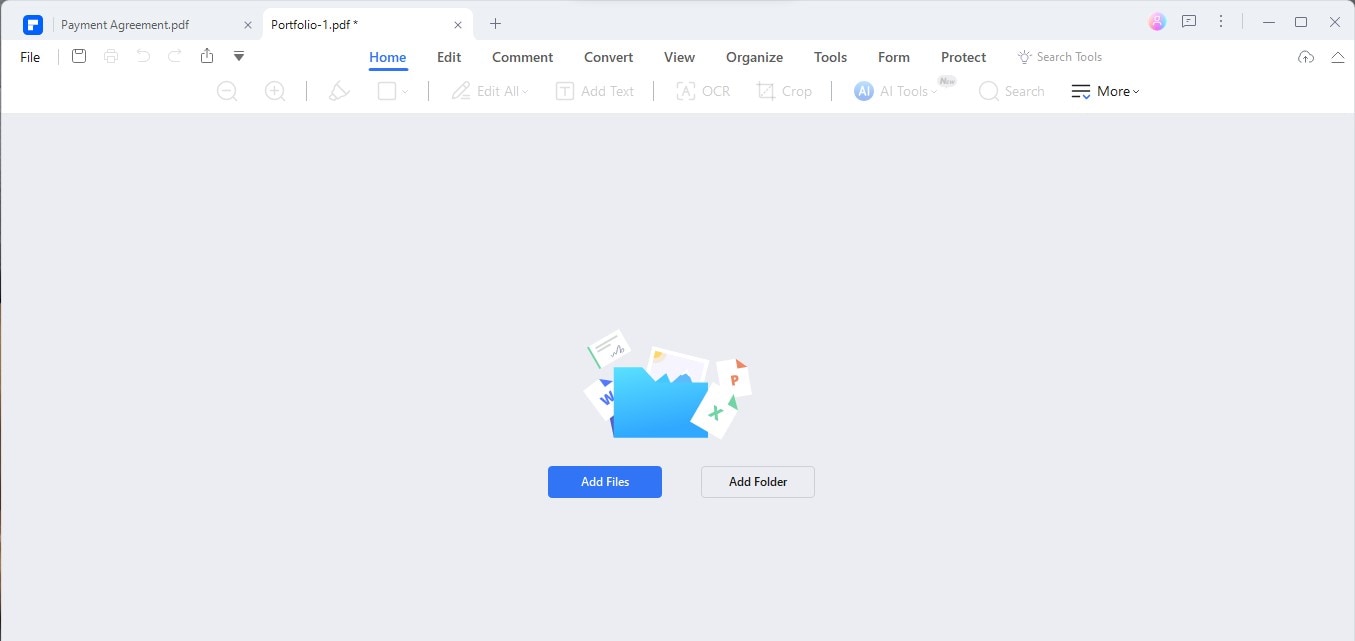
Passaggio 5 Salvare il portfolio PDF
Dopo aver aggiunto tutti i file, è il momento di salvare il tuo nuovo portfolio. Dagli un nome che ti aiuti a ricordare cosa c'è dentro e scegli dove vuoi salvarlo sul tuo computer.
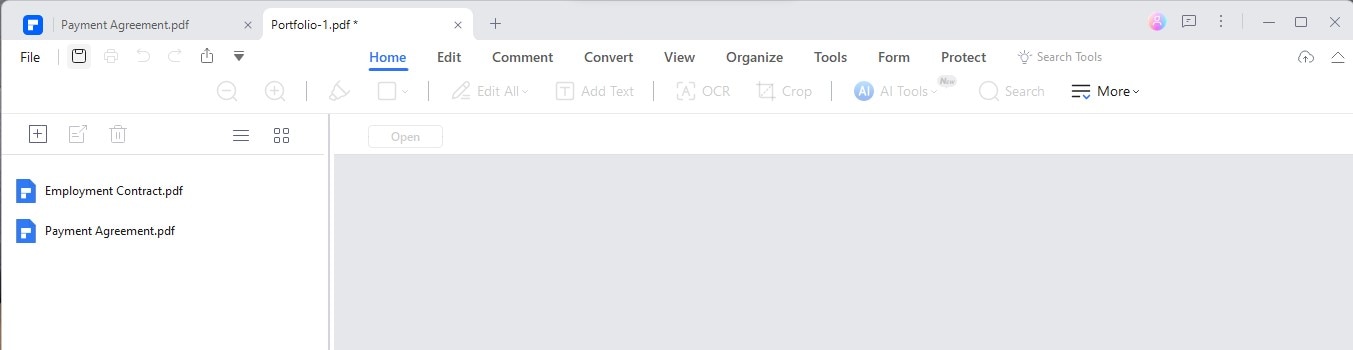
Ecco alcuni suggerimenti per la gestione e la personalizzazione del portafoglio:
- Organizza i tuoi file: dopo aver aggiunto i tuoi file, puoi spostarli nel portfolio. Mettili in un ordine che abbia senso per te. In questo modo sarà più facile trovare ciò di cui hai bisogno in seguito.
- Personalizza l'aspetto: PDFelement ti consente di modificare l'aspetto del tuo portfolio. Puoi scegliere diversi layout o temi di colore. Ciò rende il tuo portfolio non solo organizzato ma anche bello da vedere.
Creare un portfolio PDF in PDFelement è un modo intelligente per tenere insieme i tuoi PDF firmati senza rovinare le firme. Segui questi passaggi per avere uno spazio ordinato e organizzato per i tuoi documenti importanti.
Metodo 2: rimuovere la firma prima dell'unione
A volte potrebbe essere necessario rimuovere una firma digitale da un file PDF prima di combinarlo con altri. Ecco come farlo utilizzando PDFelement o uno strumento simile. Ricorda, rimuovere una firma significa che il documento non viene visto come firmato ufficialmente. Pensaci prima di iniziare.
Passaggio 1 Apri PDFelement
Innanzitutto, assicurati che PDFelement sia installato sul tuo computer. Apri il programma.
Passaggio 2 Apri il tuo file
Clicca su "Apri" per trovare il file PDF che ti serve. Puoi anche trascinare e rilasciare il file nella finestra principale del programma.
Passaggio 3 Rimuovi la firma digitale.
Ora cerca una scheda denominata "Proteggi" in alto. Cliccaci sopra. Trova la firma nel tuo documento. Dovrebbe esserci un'opzione che dice "Cancella tutte le firme". Clicca su questo. In questo modo rimuoverai la firma dal tuo PDF. Questo è tutto! La firma ormai è scomparsa.
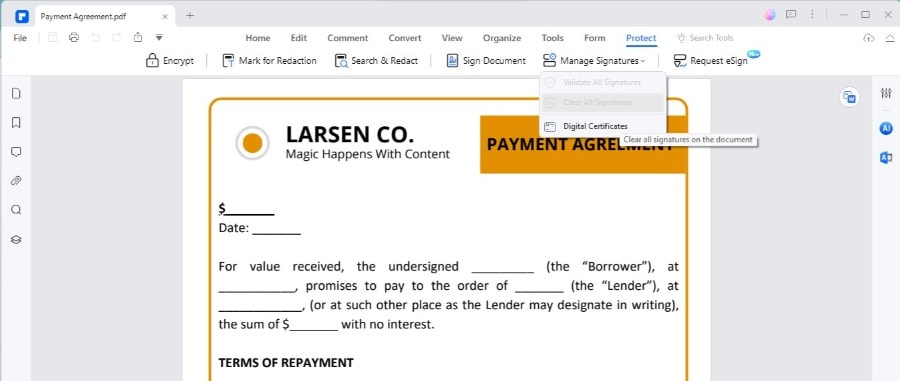
La rimozione di una firma modifica il documento. Non è più considerato "firmato" legalmente o ufficialmente. Assicurati che sia adatto ai tuoi scopi prima di rimuovere eventuali firme. Una volta rimossa una firma, potrebbe essere impossibile restituirla esattamente com'era. Ricontrolla di volerlo fare.
Questo metodo è utile se si uniscono documenti per uso personale o quando l'importanza legale della firma non è più necessaria. Sii attento e attento a dove e come utilizzi i documenti con firme rimosse.
Rimuovere le firme digitali per unire i file PDF può essere una soluzione in determinate situazioni. Ricorda solo le implicazioni e usa questo metodo con saggezza.
Unire e firmare nuovamente documenti PDF
Dopo aver rimosso le firme, potresti voler unire i tuoi file PDF in uno solo e firmarlo nuovamente. Ciò aiuta a mantenere i tuoi documenti organizzati e sicuri. Ecco una semplice guida per farlo utilizzando PDFelement.
Passaggio 1 Apri PDFelement
Inizia aprendo PDFelement. Nella home page vedrai l'opzione "Combina PDF". Puoi trovarlo anche andando su "Strumenti" > "Combina".
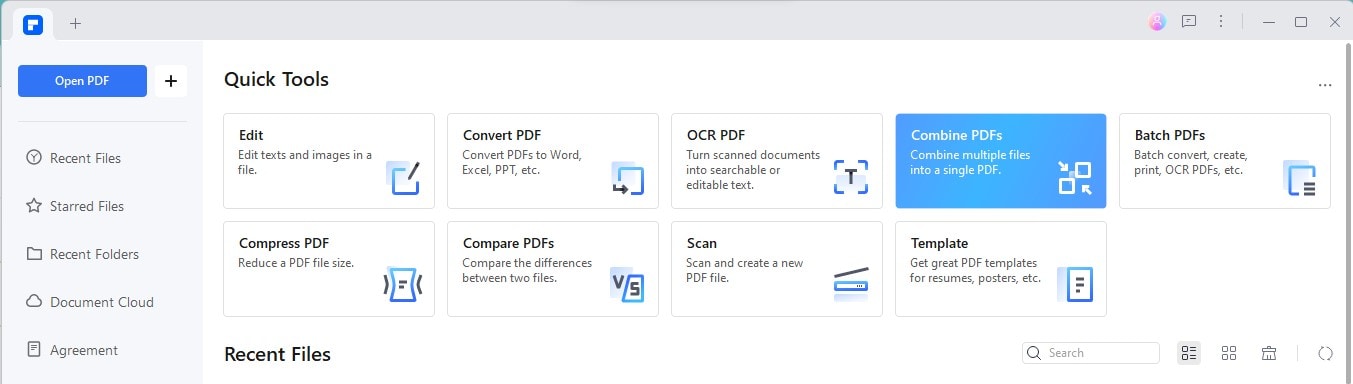
Passaggio 2 Combina i file in un unico PDF
Puoi trascinare e rilasciare i file che desideri unire nella finestra Combina. Una volta aggiunti tutti i file, clicca su "Applica". Questo li unisce in un unico documento.
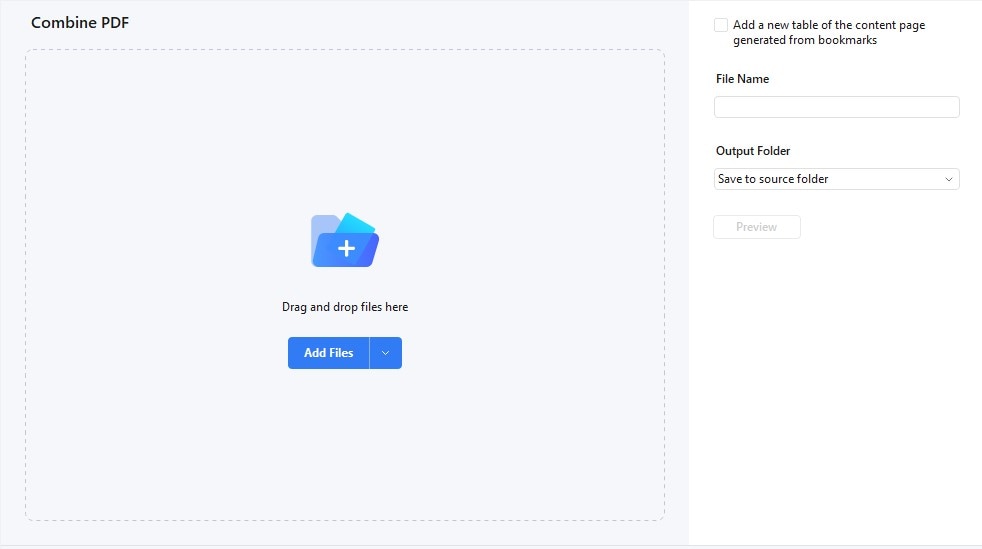
Passaggio 3 Organizza PDF combinato (facoltativo)
Il nuovo PDF combinato si aprirà da solo. Se necessario, puoi organizzarlo cliccando su "Organizza". Ciò ti consente di riordinare, eliminare o ruotare le pagine secondo necessità.
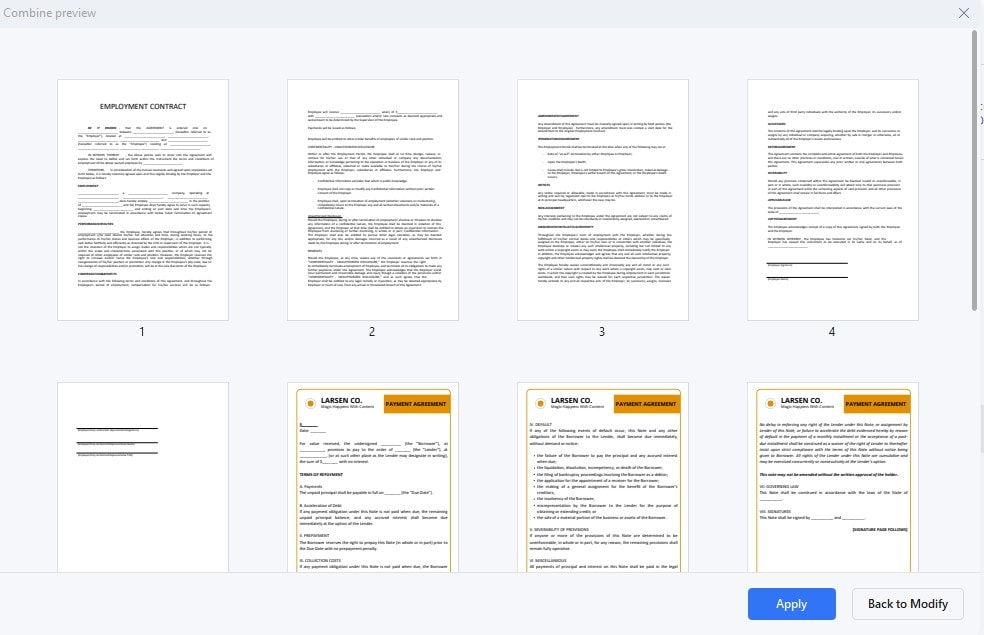
Passaggio 4 Apri il file e vai al menu Proteggi
Apri il tuo PDF appena unito in PDFelement. Cerca il menu "Proteggi" e trova l'opzione per aggiungere una firma.
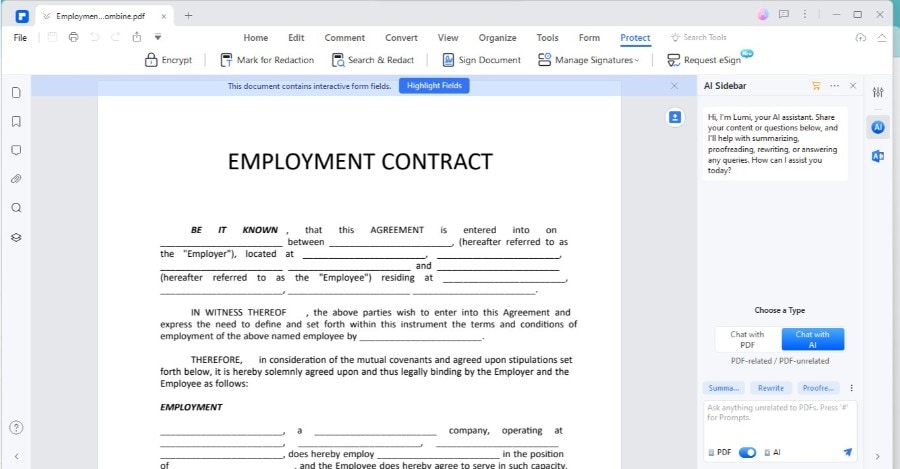
Passaggio 5 Inserisci la firma nel PDF
Nel menu "Proteggi", seleziona "Firma documento". Quindi, scegli il punto del documento in cui desideri inserire la firma e clicca in quel punto. Apparirà una finestra per la firma.
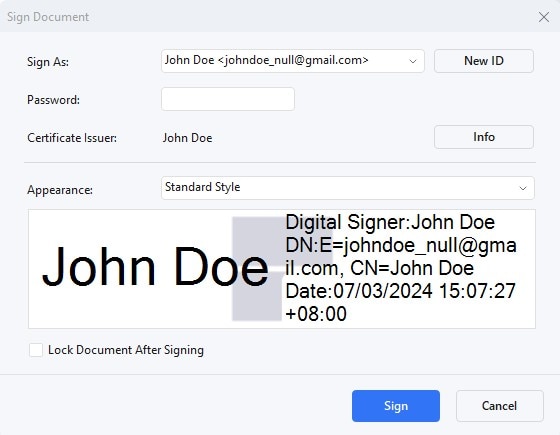
Passaggio 6 creare un nuovo ID firma
Se è la prima volta che firmi un documento in PDFelement, devi creare un nuovo ID. Inserisci i tuoi dati, come nome, e-mail e azienda. Una volta impostato, le tue informazioni verranno visualizzate nella finestra di firma. Clicca su "Firma" per aggiungere la tua firma digitale al documento.
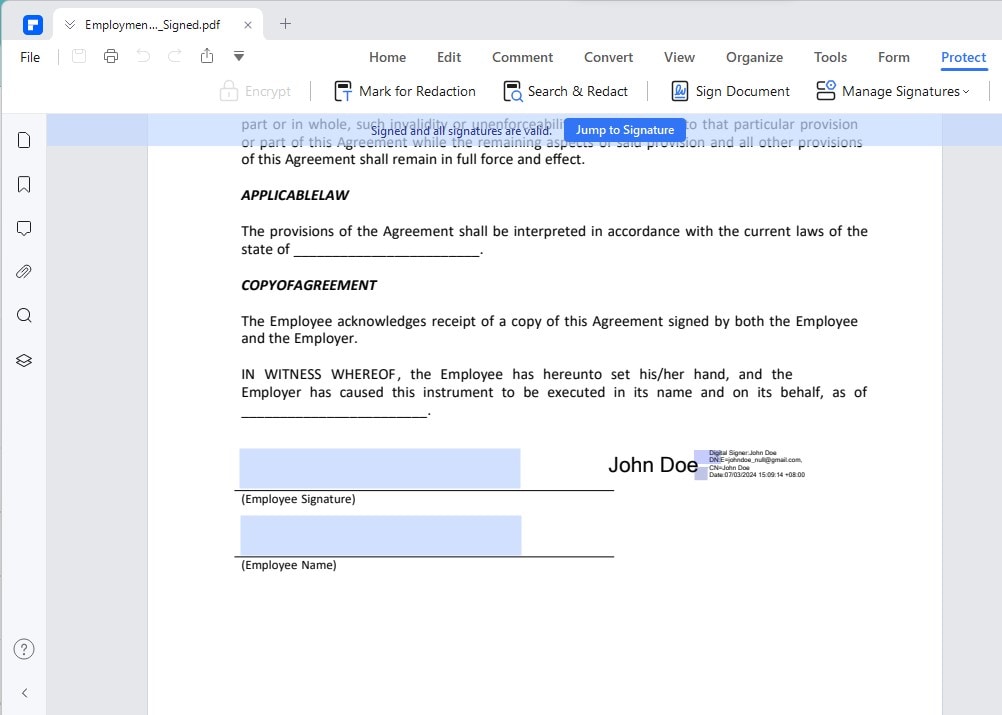
Seguendo questi passaggi garantirai che il tuo PDF unito sia ben organizzato e firmato in modo sicuro, mantenendone l'integrità e l'autenticità.
Parte 3. Considerazioni sull'unione di file PDF firmati digitalmente
Quando unisci file PDF con firme digitali, ci sono alcune cose importanti da considerare. Ciò include aspetti legali e la garanzia di fare le cose correttamente.
Le firme digitali sono come promesse. Dicono: "Sono d'accordo con questo" o "Questo è vero". Quando si modifica un documento dopo che è stato firmato, è come cambiare ciò che era stato promesso. Questo può essere un grosso problema in situazioni come contratti o documenti ufficiali. Quindi, considera sempre il motivo per cui un documento è stato firmato prima di unirlo o modificarlo.
Ecco alcuni suggerimenti per la sicurezza e la validità delle nuove firme:
- Richiedi il permesso: se devi unire documenti firmati, parla con tutti coloro che li hanno firmati. Assicurati che siano d'accordo con le modifiche.
- Firma nuovamente dopo l'unione: una volta uniti i documenti, falli firmare nuovamente. Ciò rende ufficiale il nuovo documento combinato.
- Utilizza software affidabile: scegli software noto per essere sicuro e protetto. Ciò aiuta a proteggere le firme e le informazioni nei tuoi documenti.
Quando unisci PDF firmati, ricorda che non si tratta solo di tenere insieme i file. Si tratta anche di rispettare gli accordi originali e garantire che tutto rimanga sicuro e valido.
Conclusione
L'unione dei PDF firmati richiede passaggi attenti per mantenere tutto legale e sicuro. Ricorda, è importante gestire questi file in modo responsabile. Assicurati sempre che le nuove firme siano sicure e valide. Anche usare il software giusto aiuta molto. Seguendo queste linee guida, potrai gestire bene i tuoi PDF firmati, mantenendone intatta la fiducia e l'autenticità.



