LibreOffice è un potente strumento gratuito per gestire tutte le tue esigenze di documenti. È ampiamente utilizzato in tutto il mondo per creare e modificare documenti, fogli di calcolo e presentazioni. Le firme, tuttavia, sono cruciali per rendere i documenti ufficiali e affidabili. Che sia digitale o scritta a mano, la firma di LibreOffice verifica il contenuto e mostra l'approvazione o l'accordo.
Se stai cercando un'alternativa, PDFelement è un'altra scelta di primo livello. Offre funzionalità simili ed è anche facile da usare. In questo articolo, ti mostreremo come aggiungere firme in LibreOffice e discuteremo di come PDFelement possa essere un'ottima alternativa. Rimanete sintonizzati per scoprire quanto semplici ed efficaci possono essere questi strumenti!
In questo articolo
Parte 1. Comprensione delle firme digitali e scritte a mano

Le firme sono una parte fondamentale dei documenti. Mostrano chi è d'accordo con il contenuto. Ci sono due tipi principali: firme digitali e firme scritte a mano. Ogni tipo ha uno scopo speciale.
Qual è una firma digitale?
Una firma digitale è un modo sicuro per firmare documenti elettronicamente. A differenza di una semplice immagine della firma scannerizzata, le firme digitali utilizzano la tecnologia per confermare l'identità del firmatario. Si assicurano che un documento non sia stato modificato dopo la firma. Questo avviene tramite crittografia, che mantiene la firma al sicuro da manomissioni.
Cosa significa una firma manoscritta?
Una firma scritta a mano è il modo tradizionale di firmare con una penna su carta. Mostra la tua approvazione di un documento. Per utilizzare una firma manoscritta in forma digitale, puoi scannerizzarla o scattare una foto di alta qualità. Questo ti consente di utilizzare la tua firma manoscritta anche su documenti digitali.
Entrambi i tipi di firme aiutano a confermare l'identità e garantire la sicurezza dei documenti. Che siano digitali o scannerizzati, sono cruciali nella gestione dei documenti di oggi.
Parte 2. Aggiungere una firma in LibreOffice
Aggiungere la tua firma ai documenti in LibreOffice è un processo semplice. LibreOffice ha tutto ciò di cui hai bisogno, che tu debba includere una firma digitale per motivi di sicurezza o semplicemente desideri inserire la tua firma manoscritta.
Firma digitale
Per aggiungere una firma digitale in LibreOffice, inizia aprendo il tuo documento in LibreOffice Writer. Se il creatore del documento ha già inserito una linea per la firma, puoi firmare direttamente su di essa.
Passo1
Fare clic sulla riga della firma nel documento. Di solito è chiaramente contrassegnato.
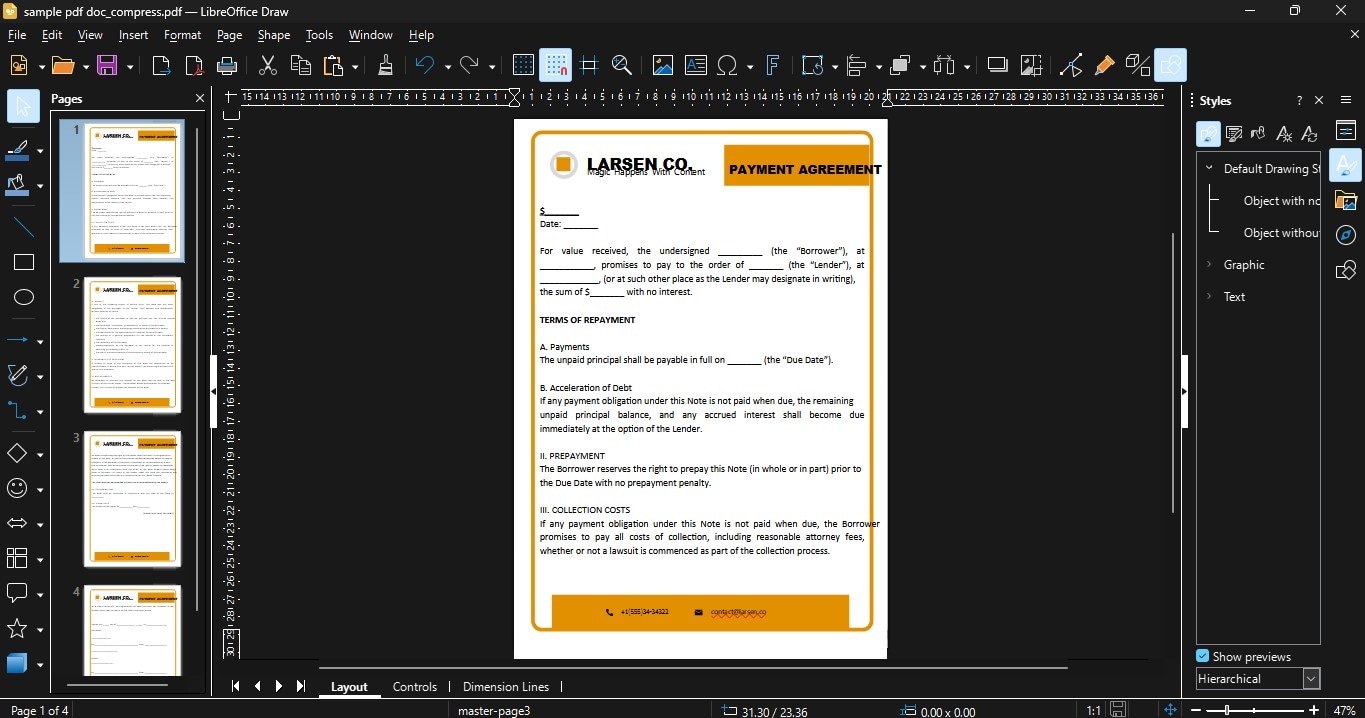
Passo2
Fai clic con il pulsante destro del mouse sulla linea della firma per aprire un menu. Seleziona "Firma linea di firma" da questo menu.
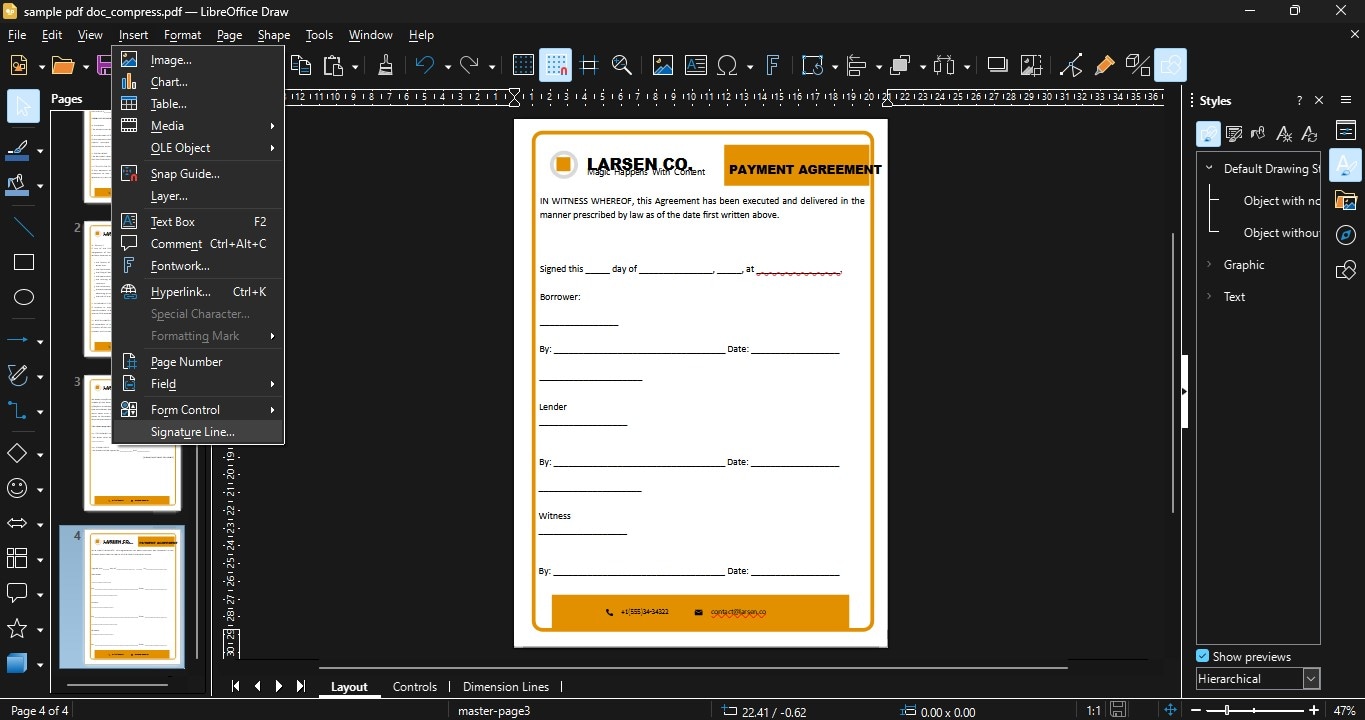
Passo3
Si aprirà una finestra pop-up. Qui puoi scrivere il tuo nome.
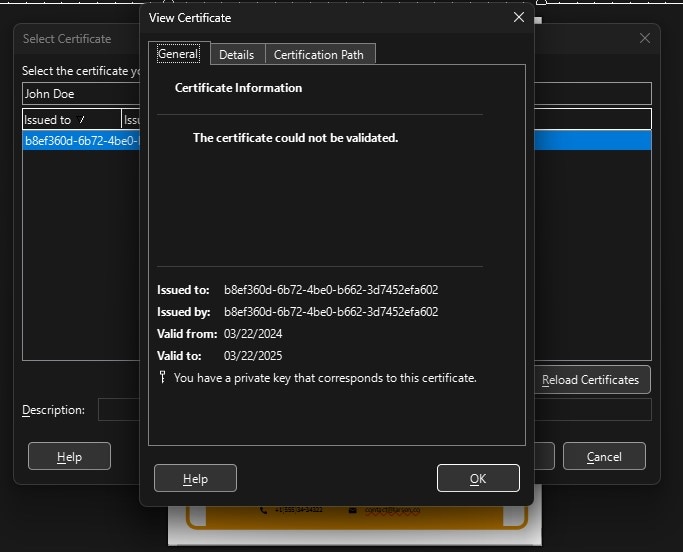
Passo4
Nella stessa finestra, fai clic su "Seleziona Certificato". Questo aprirà una nuova finestra di dialogo mostrando un elenco dei tuoi certificati disponibili. Scegli quello che vuoi usare per questo documento.
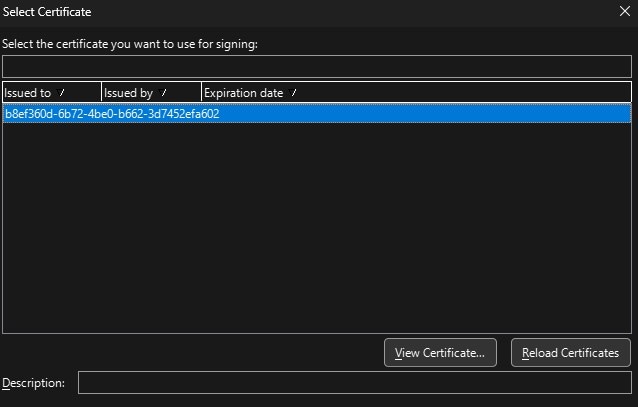
Passo5
Il certificato emittente si trova anche in fondo alla linea della firma. Se il creatore del documento ha delle istruzioni specifiche, si trovano vicino all'area della firma.
Passo6
Puoi aggiungere commenti sulla tua firma.
Passo7
Se la configurazione della linea della firma include una data, verrà automaticamente aggiunta la data odierna vicino alla tua firma.
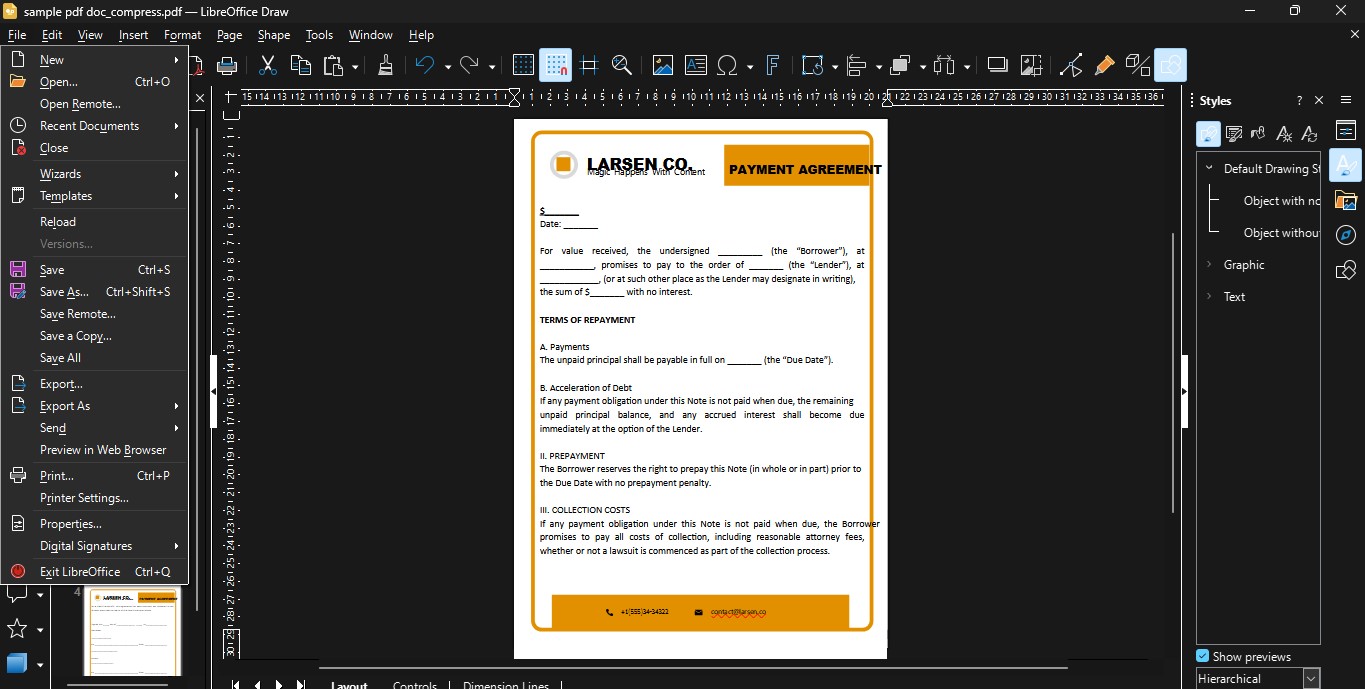
Seguendo questi passaggi, si garantisce che la tua firma digitale sia sicura e verificabile, supportata da crittografia che conferma la tua identità e l'integrità del documento. Questa funzione rende la firma digitale in LibreOffice uno strumento affidabile per l'autenticazione dei documenti.
Firma manoscritta
Aggiungere una firma manoscritta ai tuoi documenti di LibreOffice può conferire loro un tocco personale. Ecco come farlo utilizzando LibreOffice Draw, parte della suite LibreOffice.
Passo1
Firma il tuo nome su un foglio pulito. Assicurati che la tua firma sia chiara e in grassetto.
Passo2
Utilizza uno scanner per digitalizzare la tua firma.
Passo3
Apri LibreOffice Draw e inserisci l'immagine scannerizzata della tua firma.
Passo4
Vai al menu e seleziona ‘Inserisci’ seguito da ‘Immagine’ per aggiungere il file della tua firma al documento.
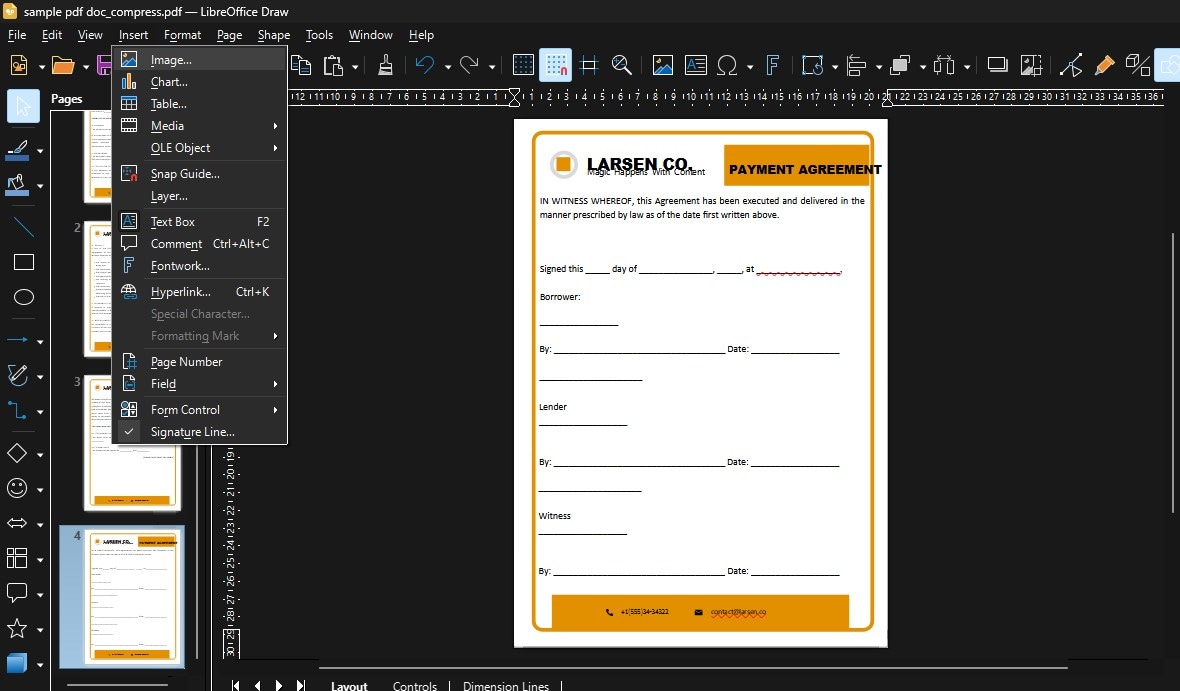
Passo5
Fare clic sull'immagine della firma per selezionarla. Fare clic con il pulsante destro sull'immagine, scegliere ‘Riavvolgi‘, quindi selezionare ‘In background‘.
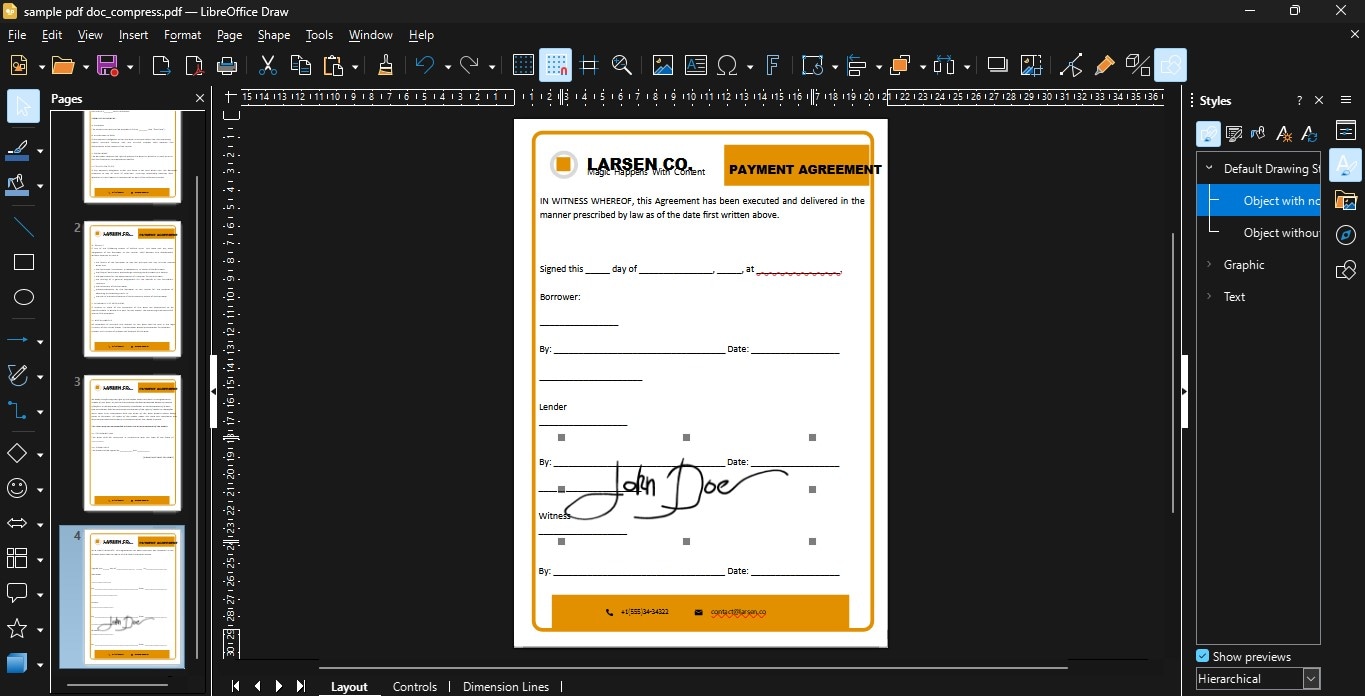
Passo6
Trascina l'immagine dove desideri che appaia la tua firma. Quindi, ridimensionalo trascinando gli angoli per farlo adattare perfettamente, se necessario.
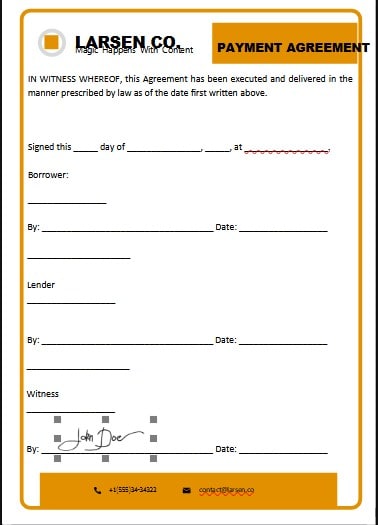
Questi passaggi possono aggiungere un tocco più personale e tradizionale ai tuoi documenti digitali. Questo semplice processo aggiunge autenticità ai tuoi documenti firmati.
Parte 3. Utilizzando Wondershare PDFelement per le firme.

Wondershare PDFelement è uno strumento versatile che aiuta gli utenti a gestire i documenti in formato PDF. È particolarmente utile per aggiungere firme ai PDF, il che è cruciale in ambito aziendale. Le firme digitali nei PDF sono sicure, professionali e legalmente vincolanti. Questo rende PDFelement un'ottima scelta per chiunque abbia bisogno di firmare documenti in modo elettronico.
Ecco una guida dettagliata su come inserire firme digitali e scritte utilizzando PDFelement:
A. Aggiunta di un campo firma al PDF
- Apri il tuo PDF in PDFelement.
- Vai al menu "Form".
- Scegli "Campo Firma Digitale" per aggiungere uno spazio per la firma.
- Trascina il campo firma nella posizione desiderata nel tuo documento e premi Invio.
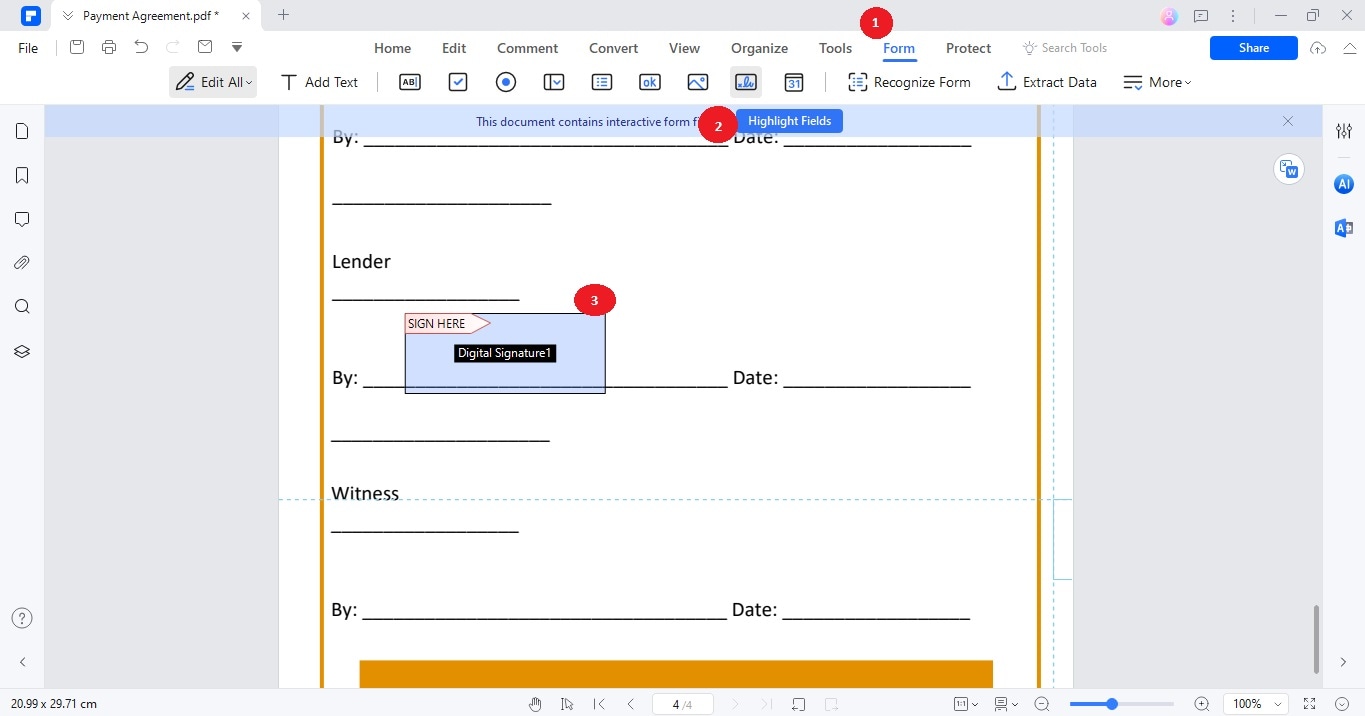
B. Aggiunta di un'immagine della firma a un PDF
- Apri il PDF che desideri firmare se hai un'immagine della tua firma scannerizzata.
- Vai a ‘Commenti’ > ‘Firma a mano’ > ‘Crea’.
- Clicca su ‘Carica’ per aggiungere l'immagine della tua firma.
- Seleziona ‘Scegli Immagine’, trova il file della tua firma e clicca su ‘OK’ per inserirla nel PDF.
- Regola la posizione e le dimensioni della firma secondo necessità.
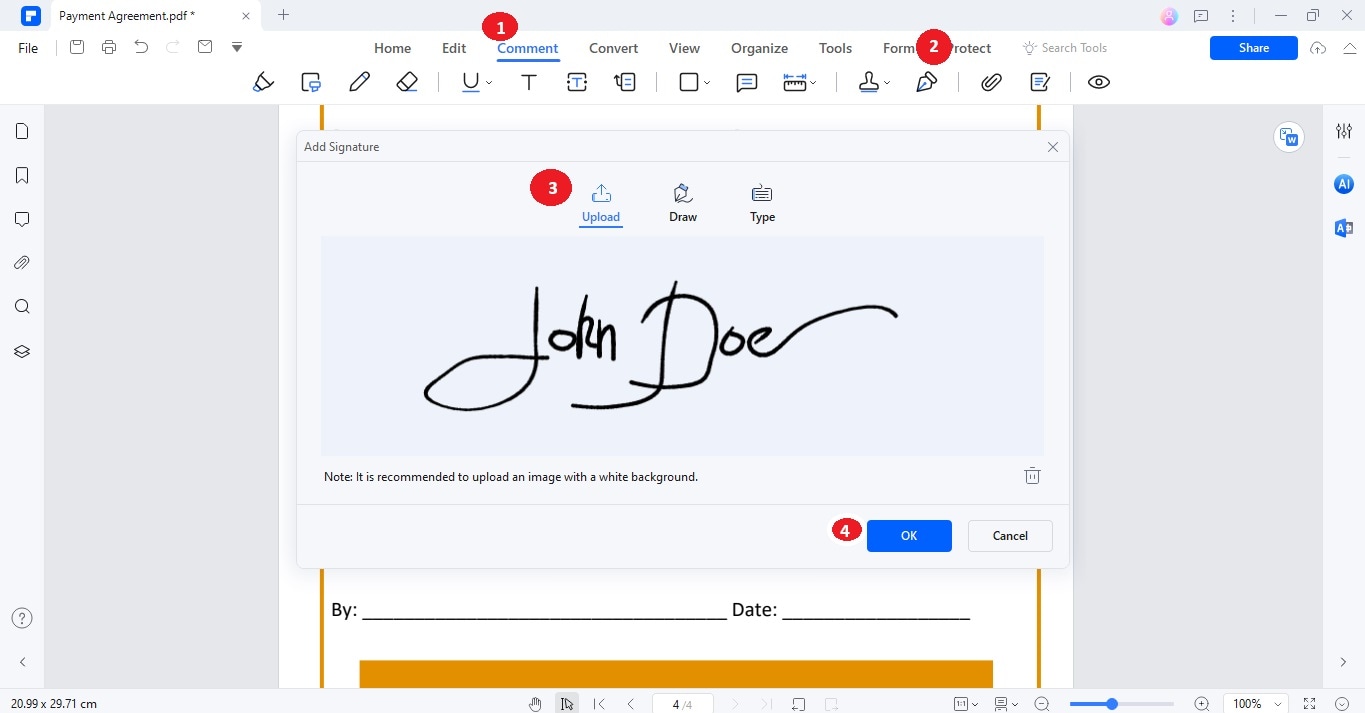
C. Inserire una firma manoscritta in un PDF
- Seleziona ' Disegna ' nella finestra ‘Aggiungi firma’ in PDFelement.
- Usa il mouse o il touchpad per disegnare la tua firma.
- Personalizza il colore e la dimensione della tua firma, se desiderato.
- Quando hai finito, inserisci la firma nel campo designato sul tuo PDF.
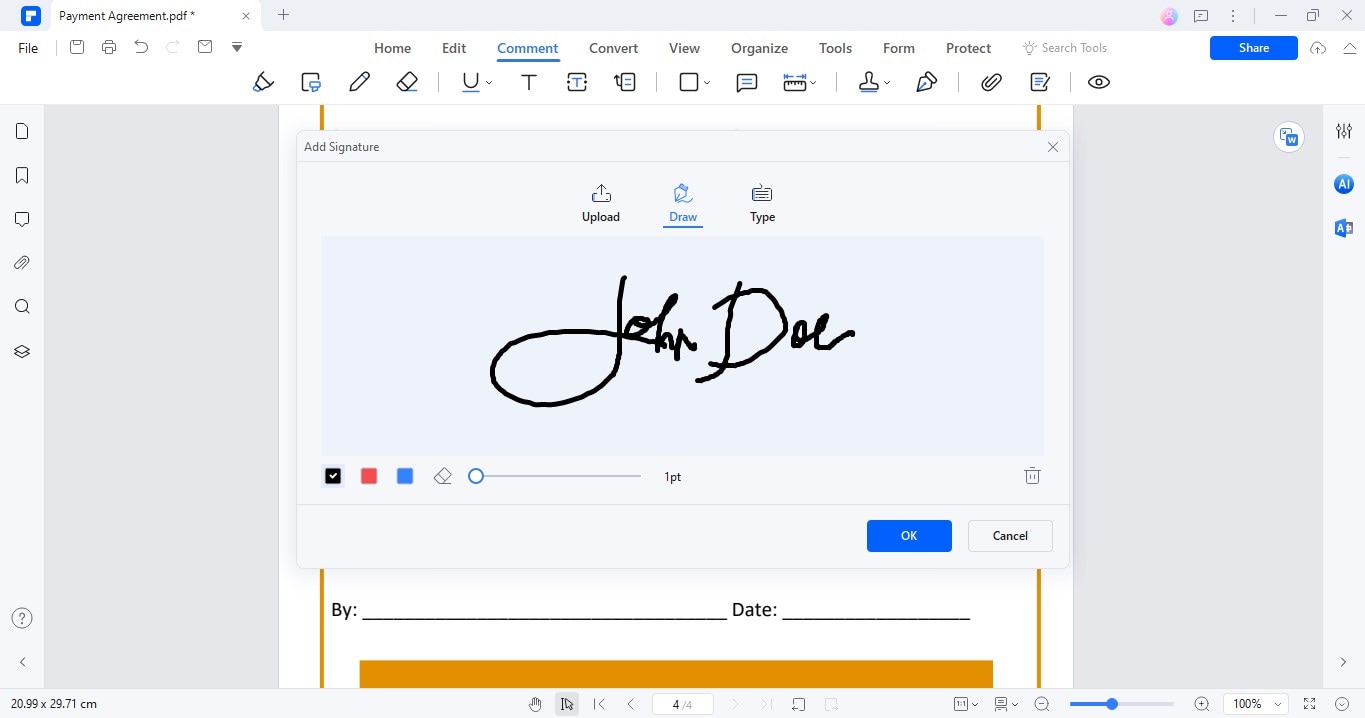
D. Aggiunta di una firma a un PDF digitando
- Nella stessa finestra ‘Aggiungi firma’ , scegli ‘Tipo’.
- Digita il tuo nome e seleziona tra oltre 50 caratteri corsivi disponibili.
- Personalizza lo stile e il colore della tua firma digitata in base alle tue preferenze.
- Inserire la firma digitata nel PDF dove necessario.
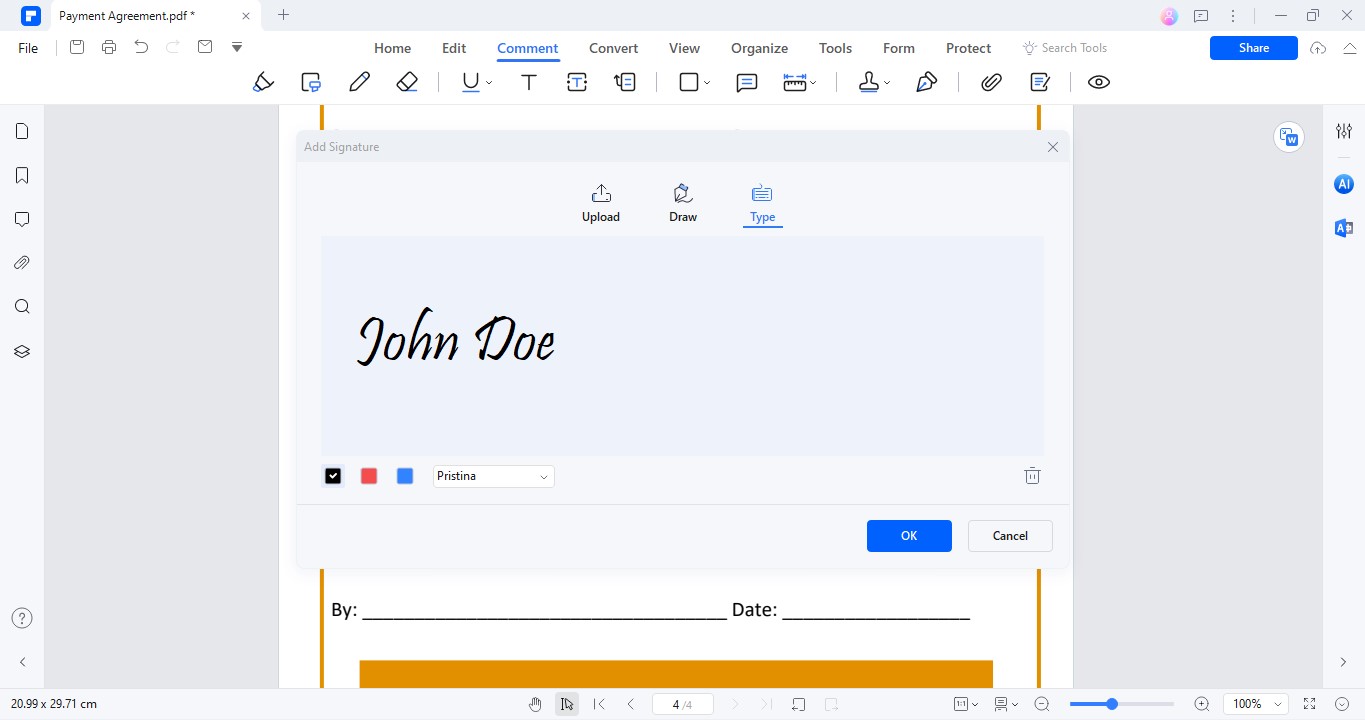
Utilizza la funzione "Richiedi firma elettronica" di PDFelement per inviare documenti ad altri per la firma. Inserire gli indirizzi email dei firmatari e inviare la richiesta. È possibile seguire online l'avanzamento della firma.
Per una firma più sicura, aggiungi una firma digitale basata su certificato. Vai al menu "Proteggi", clicca su "Firma documento" e segui le istruzioni per creare un nuovo ID firma o utilizzarne uno esistente. Una volta configurato, puoi facilmente aggiungere questa firma al tuo PDF.
Con questi passaggi, PDFelement semplifica il processo di aggiunta di vari tipi di firme ai tuoi documenti PDF, garantendo che siano sicure e verificabili.
Parte 4. La differenza tra PDFelement e LibreOffice sulle firme digitali
Sia PDFelement che LibreOffice offrono strumenti utili per firmare documenti digitali, ma differiscono per funzionalità e user experience.
Caratteristiche di firma
- LibreOffice: Consente di aggiungere firme digitali ai documenti e include una crittografia di base per proteggere la firma. È adatto per compiti di firma semplici.
- PDFelement: Offre una gamma più ampia di opzioni di firma. Aggiungi immagini, disegna firme direttamente o scrivile con caratteri personalizzabili. Supporta anche firme digitali basate su certificati, che garniscono un'ulteriore sicurezza.
Facilità d'uso
- LibreOffice: Aggiungere una firma è semplice ma può essere limitato se hai bisogno di funzionalità più avanzate come l'invio di documenti per la firma di altre persone.
- PDFelement: Progettato con un'interfaccia più intuitiva per gestire le firme. Rende più semplice l'aggiunta di diversi tipi di firme e fornisce istruzioni chiare per ciascun passaggio.
PDFelement si distingue per il suo completo supporto ai file PDF. Include funzionalità come capacità di firma elettronica online, dove puoi inviare documenti ad altri per firmarli elettronicamente. Questa funzione è particolarmente utile per le aziende che devono gestire firme di documenti frequentemente e a distanza.
Mentre LibreOffice copre le esigenze di base della firma digitale, PDFelement offre una soluzione più robusta con funzionalità avanzate come la firma online e una sicurezza potenziata. Questo rende PDFelement una scelta migliore per gli utenti che richiedono maggiore flessibilità e sicurezza con i loro documenti digitali.
Conclusione
LibreOffice e PDFelement offrono strumenti per aggiungere firme ai documenti ma si rivolgono a esigenze diverse. LibreOffice fornisce funzionalità di firma digitale di base adatte per compiti semplici. D'altra parte, PDFelement eccelle con una vasta gamma di opzioni di firma e funzionalità aggiuntive come la firma online e la sicurezza potenziata. Quando scegli un software per la gestione dei documenti digitali e l'integrazione della firma, considera le funzionalità più importanti per le tue esigenze. Se hai bisogno di una sicurezza avanzata e flessibilità, PDFelement potrebbe essere la scelta migliore. Per la firma di documenti semplici, potrebbe essere sufficiente utilizzare LibreOffice. Scegli lo strumento che meglio si allinea con i requisiti di gestione dei documenti.



