Quando ti trovi in un contesto lavorativo, avere una firma pronta all'uso può garantire coerenza e professionalità nel lavoro. Il motivo per cui dovresti sincronizzare le firme di Outlook su tutti i dispositivi è per mantenere una comunicazione efficiente con i tuoi clienti. Inoltre, gli utenti possono eliminare la necessità di configurare la propria firma email ogni volta che cambiano dispositivo. Ecco perché, in questo articolo, esamineremo diversi metodi su come sincronizzare le firme in Outlook.
In questo articolo
- Guida passo dopo passo per creare una firma su Outlook
- Come sincronizzare le firme di Outlook su desktop e dispositivi mobili
- Ragioni per cui non è possibile sincronizzare automaticamente le firme email su tutti i dispositivi
- Una soluzione alternativa migliore per la sincronizzazione delle firme: Wondershare PDFelement
- Come sincronizzare le firme per diverse app di posta elettronica utilizzando PDFelement?
- Suggerimenti utili per sincronizzare le firme su più dispositivi
Parte 1. Guida passo dopo passo per creare una firma su Outlook
Includere la tua firma mentre scrivi email importanti ai tuoi clienti o superiori dà un tocco professionale. Inoltre, una firma fornisce al destinatario tutti i dettagli sul tuo marchio ogni volta che invii una email. Utilizzando questo processo di sincronizzazione delle firme di Outlook, gli utenti possono progettare la propria firma con varie opzioni di personalizzazione:
Passo 1
Apri il software Outlook sul desktop e accedi alla sua interfaccia principale. Ora, vai sul lato sinistro e premi sull'opzione "Nuova email" sotto la barra degli strumenti. Questo porterà all'apertura di una nuova finestra dove potrai creare un'email.
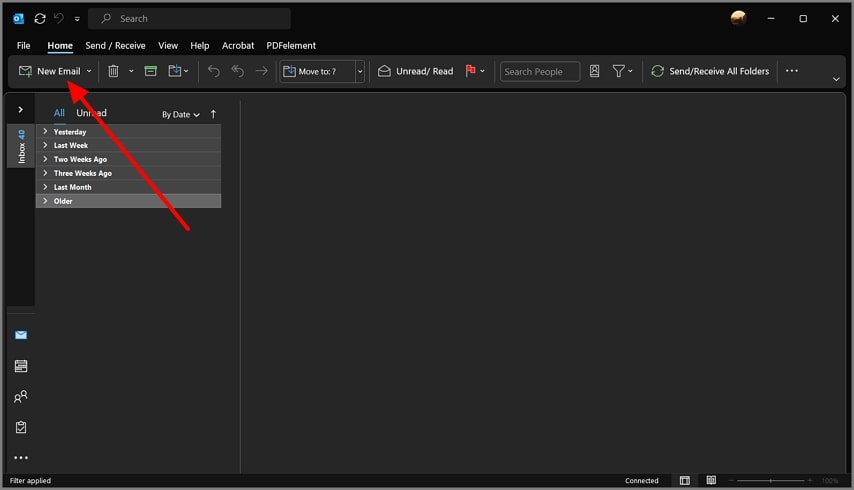
Passo 2
Da questa nuova finestra, accedi all'icona "Firme" nella scheda "Messaggio" nella barra degli strumenti. Quando il menu a discesa appare, premi sull'opzione "Firme" per visualizzare le impostazioni pop-up "Firme e Carta Intestata".
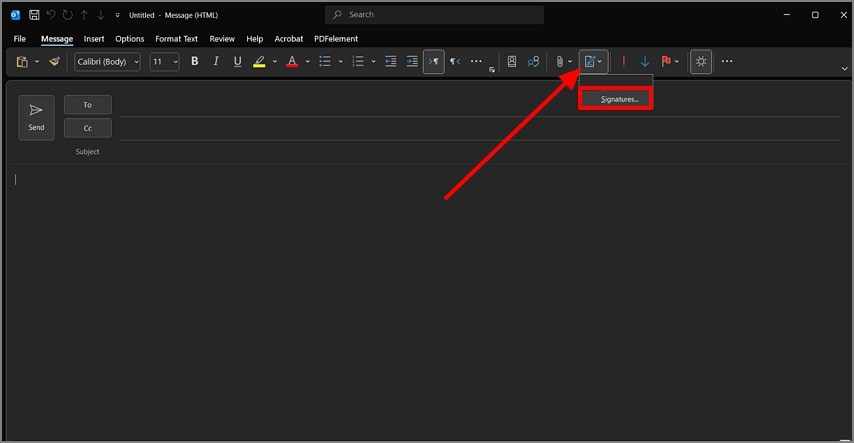
Passo 3
Sotto la casella "Seleziona firma da modificare", premi il pulsante "Nuovo" per aprire una piccola casella delle firme. Qui puoi digitare il tuo nome per la firma e fare clic su "OK" per aggiungerlo alle firme. Personalizza la firma in diversi caratteri e dimensioni e clicca sul pulsante "OK" per finalizzare il design della firma.
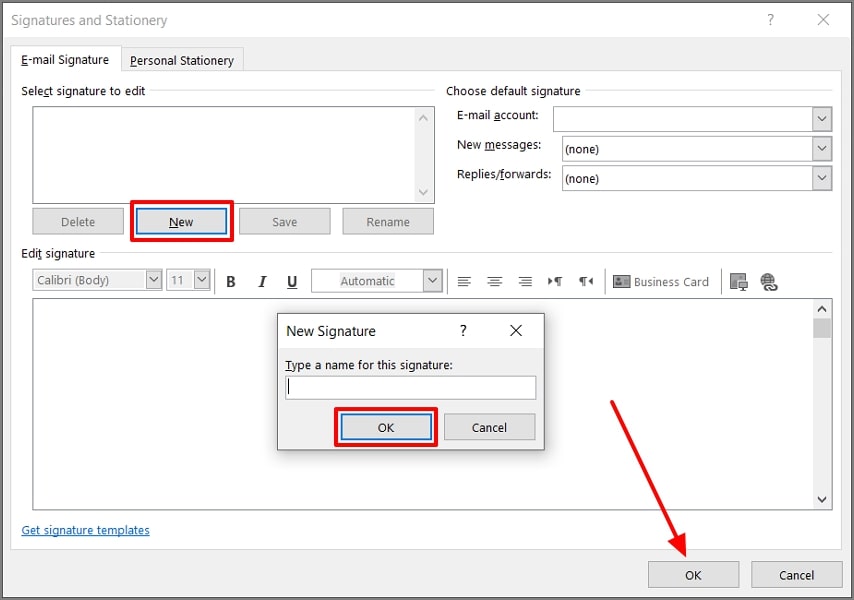
Parte 2. Come sincronizzare le firme di Outlook su desktop e dispositivi mobili
Abbiamo già discusso del motivo per cui è essenziale sincronizzare le firme di Outlook su tutti i dispositivi, in quanto è un modo per mantenere la comunicazione ovunque. Il processo di sincronizzazione delle email sui dispositivi mobili è semplice e può rimanere costante su tutti i dispositivi Apple o Android. Per imparare come sincronizzare le firme di Outlook su più dispositivi, segui questi passaggi:
Passo 1
Sul software Outlook, fare clic sull'opzione "File" nella barra degli strumenti in alto per aprire una nuova schermata. Continua a selezionare "Opzioni" dal pannello laterale sinistro per procedere ulteriormente.
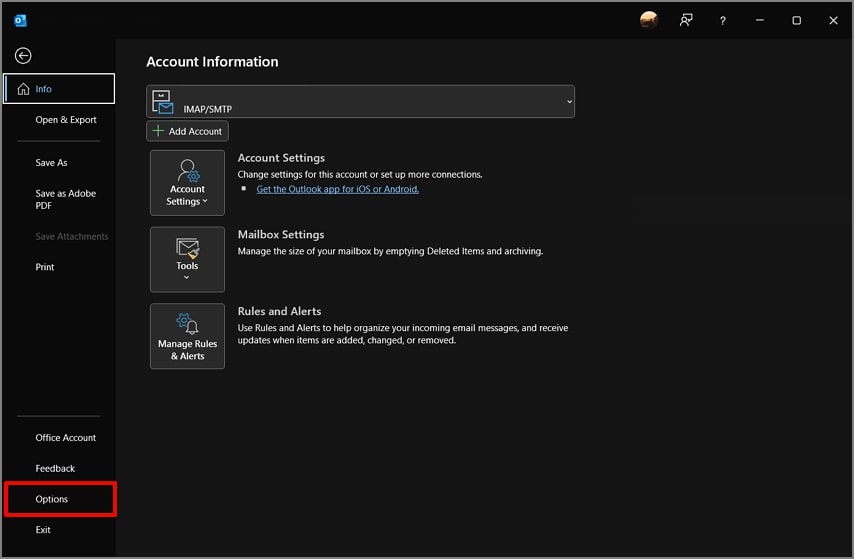
Passo 2
Quando compare la finestra di dialogo "Opzioni di Outlook", seleziona la scheda "Posta" dal pannello di sinistra. Dopo di che, premi il pulsante "Firme..." sotto la sezione "Composizione Messaggi".
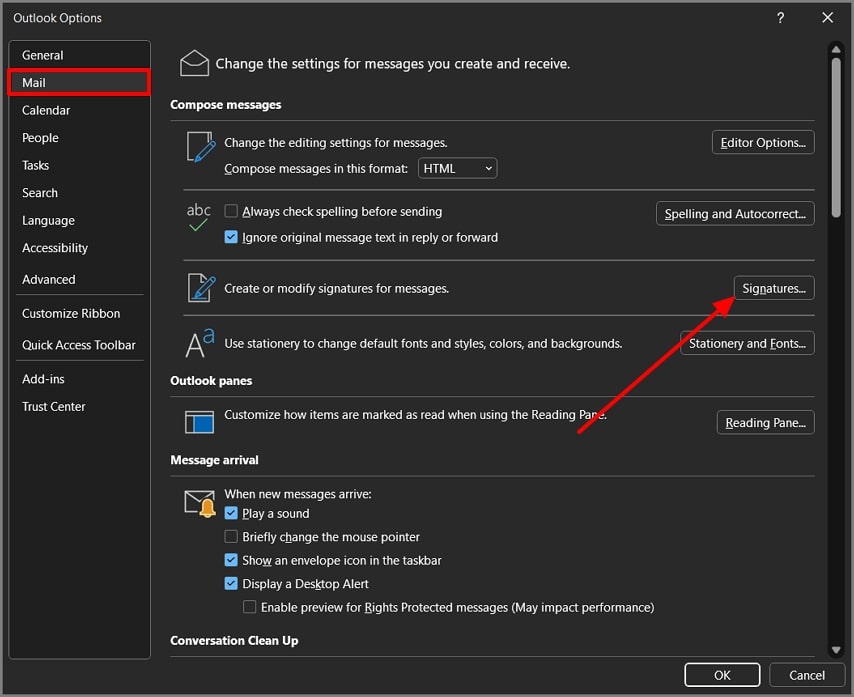
Passo 3
Aggiungi firme diverse nella casella "Seleziona firma da modificare" cliccando sul pulsante "Nuovo". Una volta aggiunte le varie firme, apporta le modifiche di formattazione necessarie e premi il pulsante "Salva". Da qui, premi il pulsante "OK" e le tue nuove firme verranno sincronizzate automaticamente su altri dispositivi.
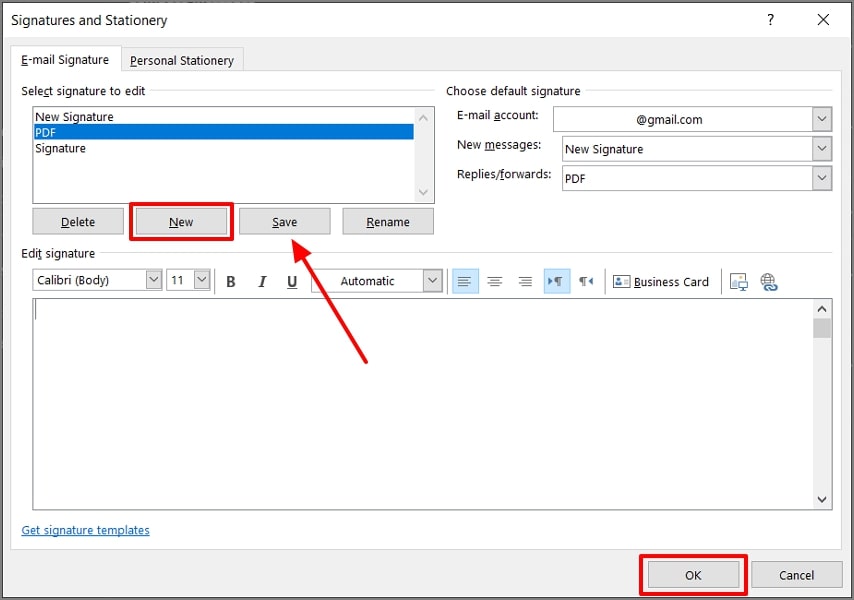
Parte 3. Ragioni per cui non è possibile sincronizzare automaticamente le firme email su tutti i dispositivi
Potresti incontrare vari motivi per non riuscire a sincronizzare la firma di Outlook su più dispositivi. Discutiamo altri motivi comuni per cui non riesci a sincronizzare le email su vari dispositivi.
- Piattaforma specifica: Le firme email sono spesso memorizzate localmente sul tuo dispositivo anziché sul cloud, rendendo difficile la sincronizzazione su altri dispositivi.
- Mancanza di impostazioni centralizzate: Alcuni dei tuoi account personali potrebbero non consentire impostazioni centralizzate per gestire le firme. Pertanto, non è possibile creare una firma unificata su diverse piattaforme.
- Considerazioni sulla sicurezza: Una firma potrebbe contenere informazioni sensibili e personali, impedendone la sincronizzazione su altre piattaforme.
- Firme di account multiple: Gli utenti potrebbero utilizzare firme diverse su account diversi, rendendo difficile sincronizzare le varie firme su altre piattaforme.
Parte 4. Una soluzione alternativa migliore per la sincronizzazione delle firme: Wondershare PDFelement
Se non riesci a sincronizzare la firma utilizzando Outlook su diversi dispositivi per qualsiasi motivo, c'è un altro modo. Abbiamo un metodo alternativo e conveniente che può sincronizzare le tue firme, ed è attraverso Wondershare PDFelement. Questo software offre una funzione di creazione di firme digitali ed elettroniche, che puoi utilizzare per creare e sincronizzare firme in modo efficiente.
Inoltre, una volta che hai creato una firma utilizzando un account specifico, puoi accedere a quella firma su altre piattaforme utilizzando lo stesso account. Gli utenti possono semplicemente utilizzare il PDFelement Cloud per memorizzare e sincronizzare le proprie firme, garantendo così un accesso completo su altri dispositivi.
Principali caratteristiche da notare su PDFelement
- Raccolta di firme multiple: È possibile raccogliere in modo fluido firme multiple da diversi destinatari con restrizioni aggiuntive. Aiuta anche a controllare il numero di destinatari inviando manualmente loro il modulo via email o link.
- Creare moduli compilabili: Gli studenti possono creare moduli interattivi compilabili utilizzando la funzione di moduli di PDFelement. È possibile inserire del testo, aggiungere caselle di controllo, creare un'area per la firma e fare molto altro per creare moduli coinvolgenti.
- Conversione PDF: Mentre si lavora con vari file PDF, potrebbe essere necessario utilizzare altre opzioni di modifica che non possono essere eseguite in un formato PDF. Utilizza la funzione di conversione per trasformare i PDF in altri formati, come PNG, Word, HTML e altri ancora.
- Estrai dati: Gli utenti possono utilizzare la funzione OCR per estrarre dati essenziali da file PDF scannerizzati e immagini. Questa funzione riconosce in modo eccellente il testo e trasforma ogni area del file in testo modificabile che puoi modificare.
Parte 5. Come sincronizzare le firme per diverse app di posta elettronica utilizzando PDFelement?
Quando le firme di Outlook non funzionano su altre piattaforme, utilizza la funzione di sincronizzazione del PDFelement Cloud per sincronizzare le tue firme digitali su vari dispositivi. In questa sezione, esamineremo la guida passo dopo passo su come sincronizzare le firme su diverse app di posta elettronica:
Passo 1 Apri il PDF e accedi allo strumento di firma
Installa e avvia PDFelement sul tuo computer, e clicca sul pulsante "Apri PDF" dalla sua interfaccia principale. Dopo aver importato il file PDF desiderato, vai alla scheda "Commenti" nella barra degli strumenti in alto. Ora, seleziona l'icona "Firma" e scegli l'opzione "+Crea" dal menu a discesa.
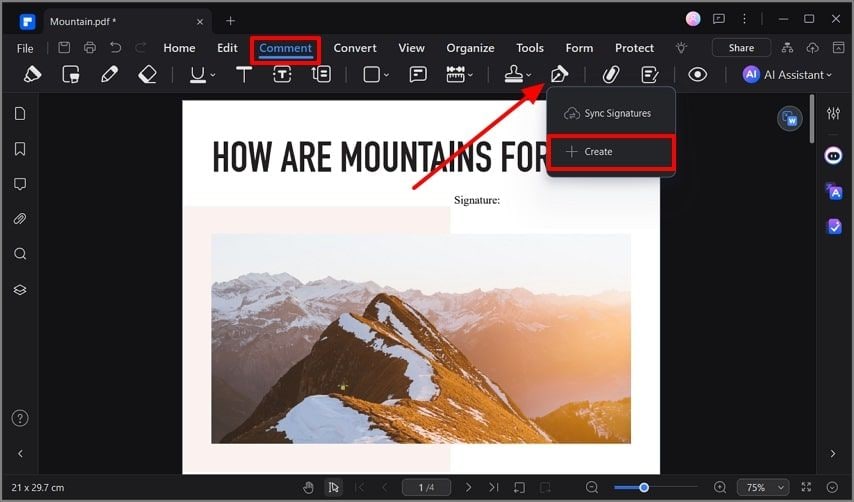
Passo 2 Crea la firma desiderata sotto le impostazioni definite
Quando compare una piccola finestra di dialogo "Aggiungi firma", seleziona una delle tre opzioni disponibili: "Carica", "Disegna" o "Digita". Dopo aver aggiunto o creato una firma, premere il pulsante "OK" e posizionare la firma ovunque nel file PDF.
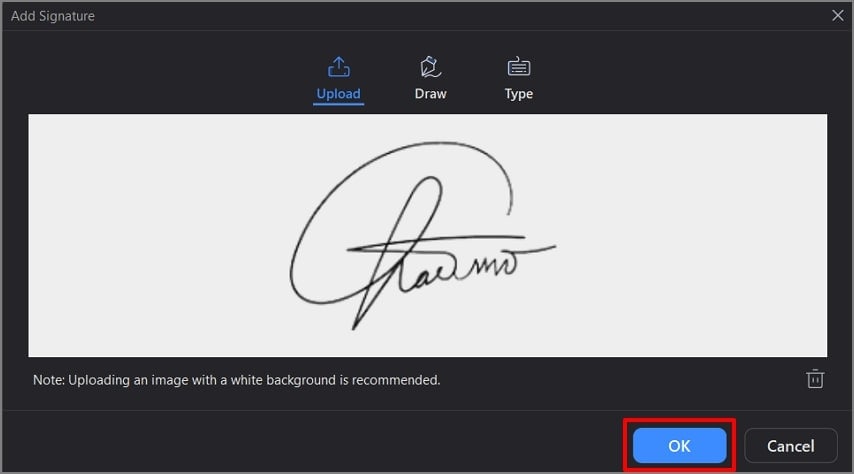
Passo 3 Sincronizza la firma creata con PDFelement Cloud
Nel menu a discesa "Firma", premere sull'opzione "Sincronizza firme" per sincronizzarle con PDFelement Cloud. Successivamente, accedi a queste firme su qualsiasi dispositivo effettuando l'accesso con lo stesso account.
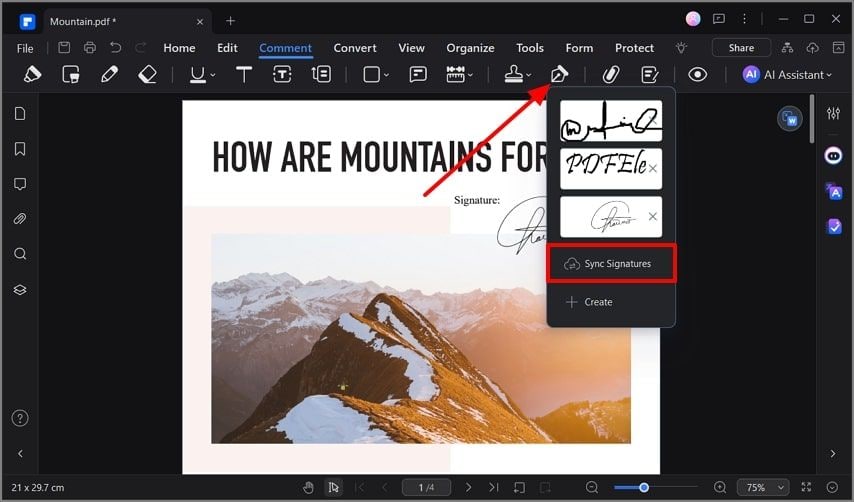
Parte 6. Suggerimenti utili per sincronizzare le firme su più dispositivi
Dopo aver compreso varie ragioni e imparato come sincronizzare le firme di Outlook su diversi dispositivi utilizzando metodi diversi, diamo un'occhiata ad alcuni suggerimenti. I suggerimenti forniti possono aiutarti a sincronizzare le firme email su vari dispositivi con un'efficienza eccellente:
- Utilizzare email basate su cloud: Gli utenti dovrebbero optare per client di posta elettronica basati su cloud, che possono sincronizzare automaticamente le loro firme su altri dispositivi.
- Formato firma coerente: Se vuoi evitare problemi complessi di sincronizzazione, creare un formato firma coerente può aiutare a ridurre problemi come l'incapacità di visualizzare le firme sui dispositivi.
- Sfrutta lo strumento di gestione delle firme: Puoi sfruttare strumenti di gestione delle firme di terze parti, come PDFelement, che possono sincronizzare le firme centralizzando le impostazioni su diverse piattaforme.
- Aggiorna le firme su ogni dispositivo: Nel caso in cui non si disponga della sincronizzazione automatica, è necessario conservare un modello di firma principale, da aggiungere manualmente su diversi dispositivi.
- Backup le tue firme: È importante aggiornare e creare un backup della tua nuova firma su vari servizi cloud mentre passi da una piattaforma all'altra.
Conclusione
Molti professionisti si affidano alle comunicazioni via email e utilizzare una firma email mostra professionalità. Pertanto, dovresti avere la tua firma ufficiale a disposizione in qualsiasi momento sincronizzandola su vari dispositivi. Questo articolo spiega come è possibile sincronizzare le firme di Outlook su più dispositivi.
Tuttavia, in alcuni casi, non è possibile sincronizzare le firme, motivo per cui abbiamo cercato una soluzione alternativa, che è PDFelement. La funzione cloud di questo strumento ti permette non solo di sincronizzare più firme, ma offre anche opzioni per creare firme. Alla fine, ti abbiamo fornito vari suggerimenti che puoi utilizzare per sincronizzare diverse firme su dispositivi.



