Ti capita spesso di scaricare file dalle email? Allora, non riesci a ricordare chi ha inviato quali file e perché. Se è così, questo articolo è per te. Puoi convertire l'email di Outlook e gli allegati in PDF. Con questo, non devi sforzarti per sapere chi ha inviato il file, a cosa serve e altro. "Come?" chiedi. Imparerai questo qui. Continua a leggere per imparare come combinare email e i loro allegati in PDF.
Si noti che sarà necessario un editor PDF con la funzione di stampa. Uno strumento del genere è Wondershare PDFelement, che è facile da usare, potente e conveniente.
In questo articolo
Parte 1. Come convertire l'email di Outlook e gli allegati in PDF?
Per convertire l'email di Outlook e gli allegati in PDF, è necessario stampare l'email. In questo contesto, "stampare" non significa che devi stampare l'email su carta, scannerizzarla e convertire l'output in PDF. Finché hai un editor PDF che supporta la stampa in PDF, puoi stampare direttamente l'email in un PDF.
Come sono gli allegati? Puoi scaricarli da Outlook. Quindi, puoi combinare il PDF e l'allegato in un unico file. Puoi farlo utilizzando Wondershare PDFelement, che può anche essere la tua stampante PDF.
Ecco la tua guida per convertire gli email di Outlook e i loro allegati in PDF.
Parte 1.1 Come convertire Outlook in PDF con allegati
- Apri Outlook e seleziona l'email con gli allegati che desideri salvare come PDF.
- Fare clic su File > Stampa.
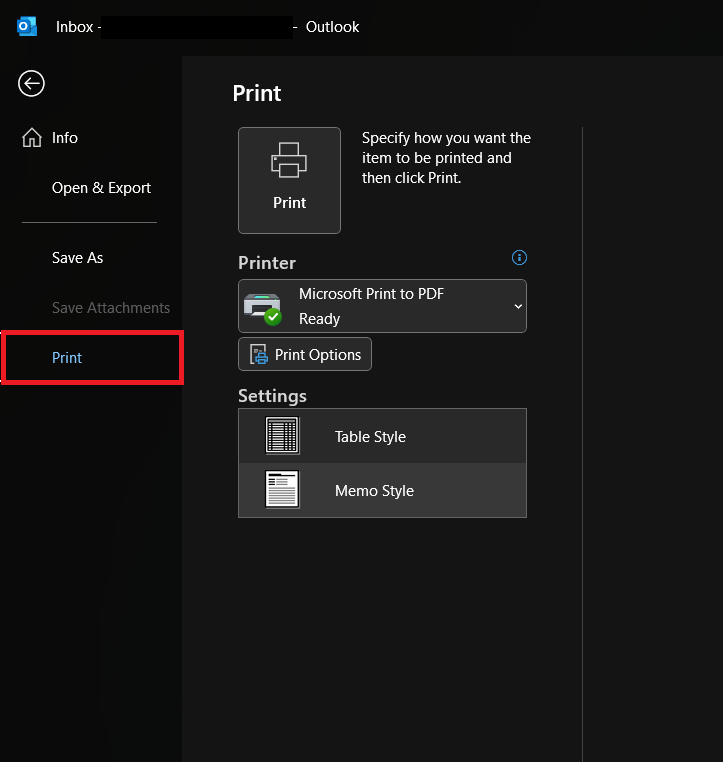
- Seleziona una stampante PDF. In questo esempio, useremo Wondershare PDFelement.
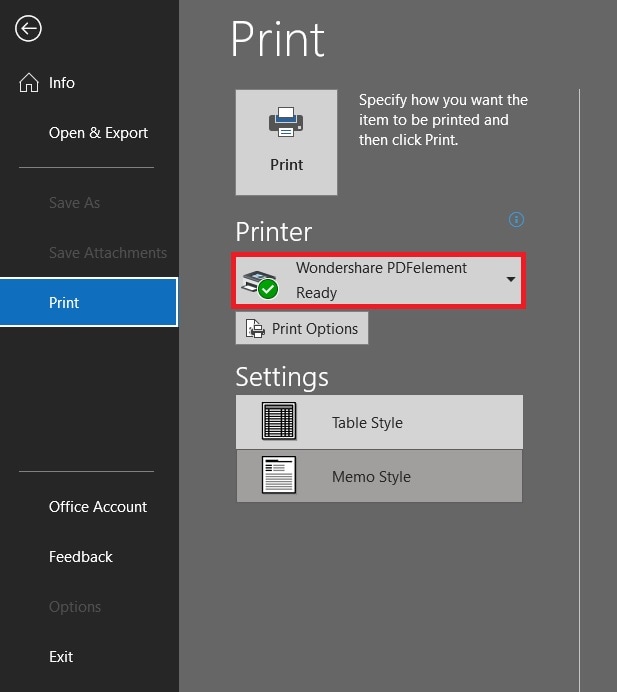
- Fare clic su Stampa.
- Ora, torna alla email. Clicca sulla freccia a discesa a destra degli allegati dell'email.
- Se c'è solo un allegato, fare clic su Salva come. Altrimenti, fare clic su Salva tutti gli allegati. È possibile accedere anche a questi dall'etichetta degli allegati nella barra dei menu in alto.
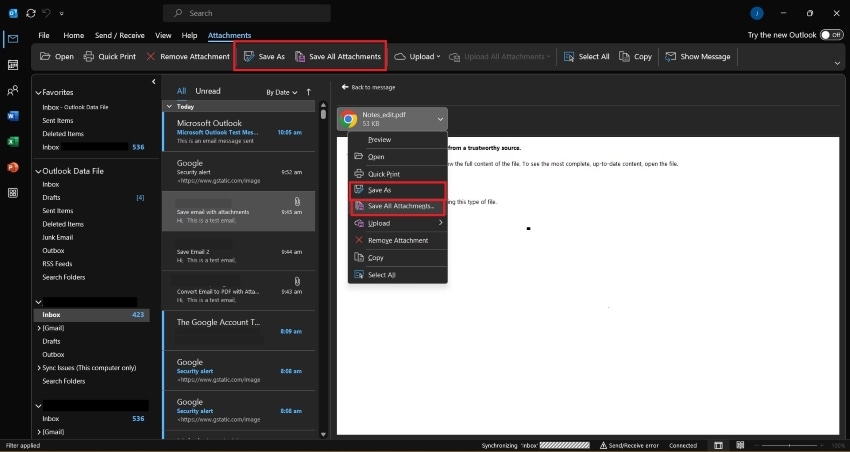
Parte 1.2 Come salvare l'email di Outlook in formato PDF con allegati utilizzando Wondershare PDFelement
- Apri Wondershare PDFelement.
- Fai clic su Combina PDF.
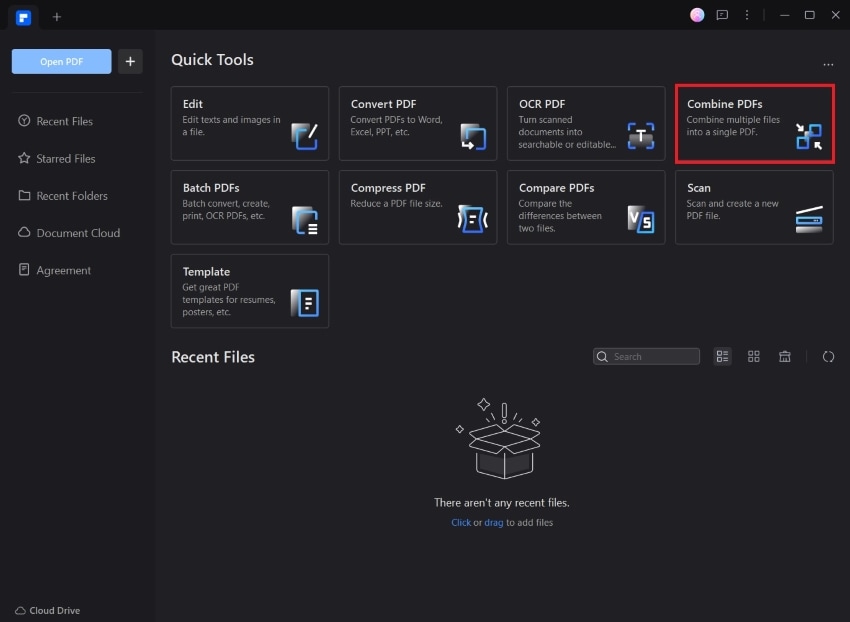
- Fai clic su Aggiungi file e aggiungi il PDF che hai creato stampando l'email insieme agli allegati. Gli allegati non devono essere file PDF.
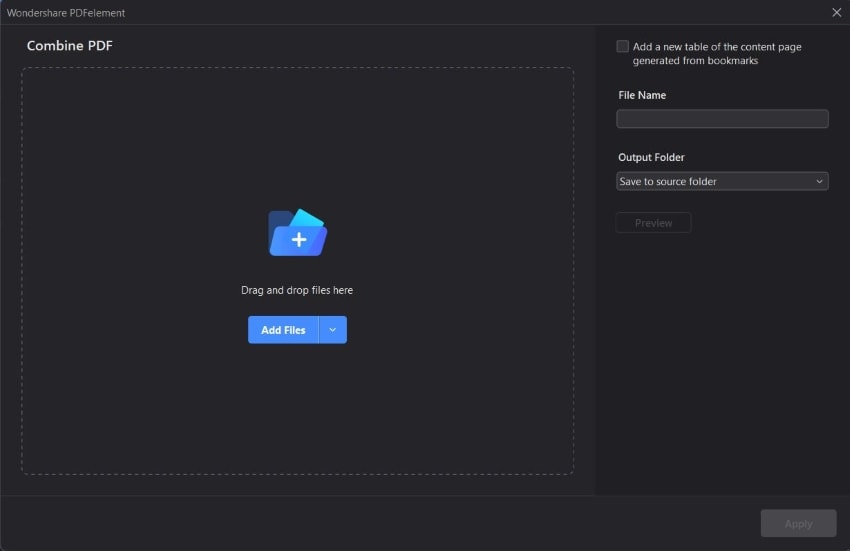
- Nome del file di output.
- Fare clic su Applica.
Parte 2. Come convertire più email di Outlook e relativi allegati in PDF?
Potresti voler combinare più email dalla stessa persona o sullo stesso argomento. Piuttosto che creare un PDF per ogni email, puoi combinarle tutte in un unico file. Questo è utile per l'archiviazione e la gestione dei documenti perché le tue cartelle non saranno molto disordinate. Se vuoi farlo, segui questo tutorial passo dopo passo. Ecco come è possibile convertire l'email di Outlook e gli allegati in PDF quando ci sono più di 1 email.
Parte 2.1 Come scaricare più email in un unico PDF
- Apri Outlook e clicca su una email che desideri salvare come PDF.
- Premi e tieni premuto il tasto Shift sulla tastiera.
- Clicca sulle altre email che desideri combinare con la prima email.
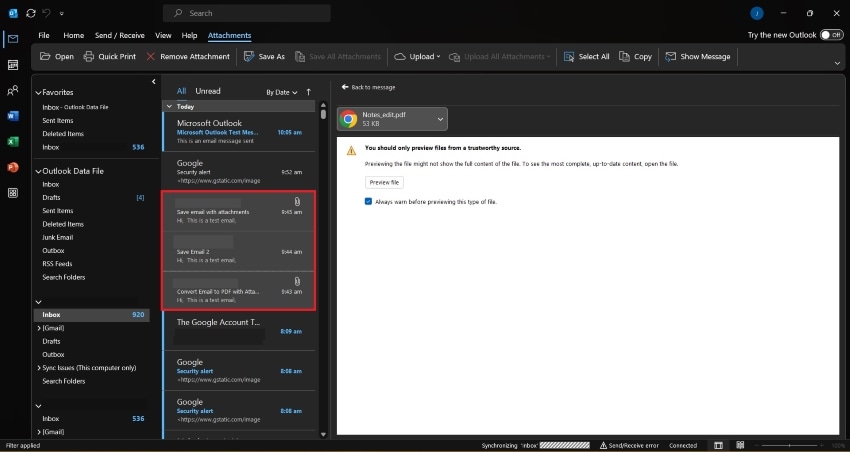
- Fare clic su File > Stampa.
- Seleziona Wondershare PDFelement come stampante.
- Fare clic su Stampa.
Parte 2.2 Come scaricare gli allegati dell'email
- Apri ogni email.
- Clicca sulla freccia a discesa per gli allegati.
- Fare clic su Salva come o su Salva tutti gli allegati.
- Apri la prossima email e scarica anche gli allegati.
Parte 2.3 Come combinare i PDF delle email di Outlook con gli allegati
- Apri Wondershare PDFelement.
- Fare clic su Unisci PDF.
- Fai clic su Aggiungi file. Aggiungi tutti gli email in formato PDF di Outlook e tutti gli allegati. Puoi anche trascinarli e rilasciarli nell'interfaccia utente.
- Aggiungi un Nome File per il file di output.
- Fare clic su Applica.
- Opzionalmente, riordina le pagine per evitare confusione in futuro.
- Salva il PDF.
Parte 3. Cosa altro puoi fare con Wondershare PDFelement?
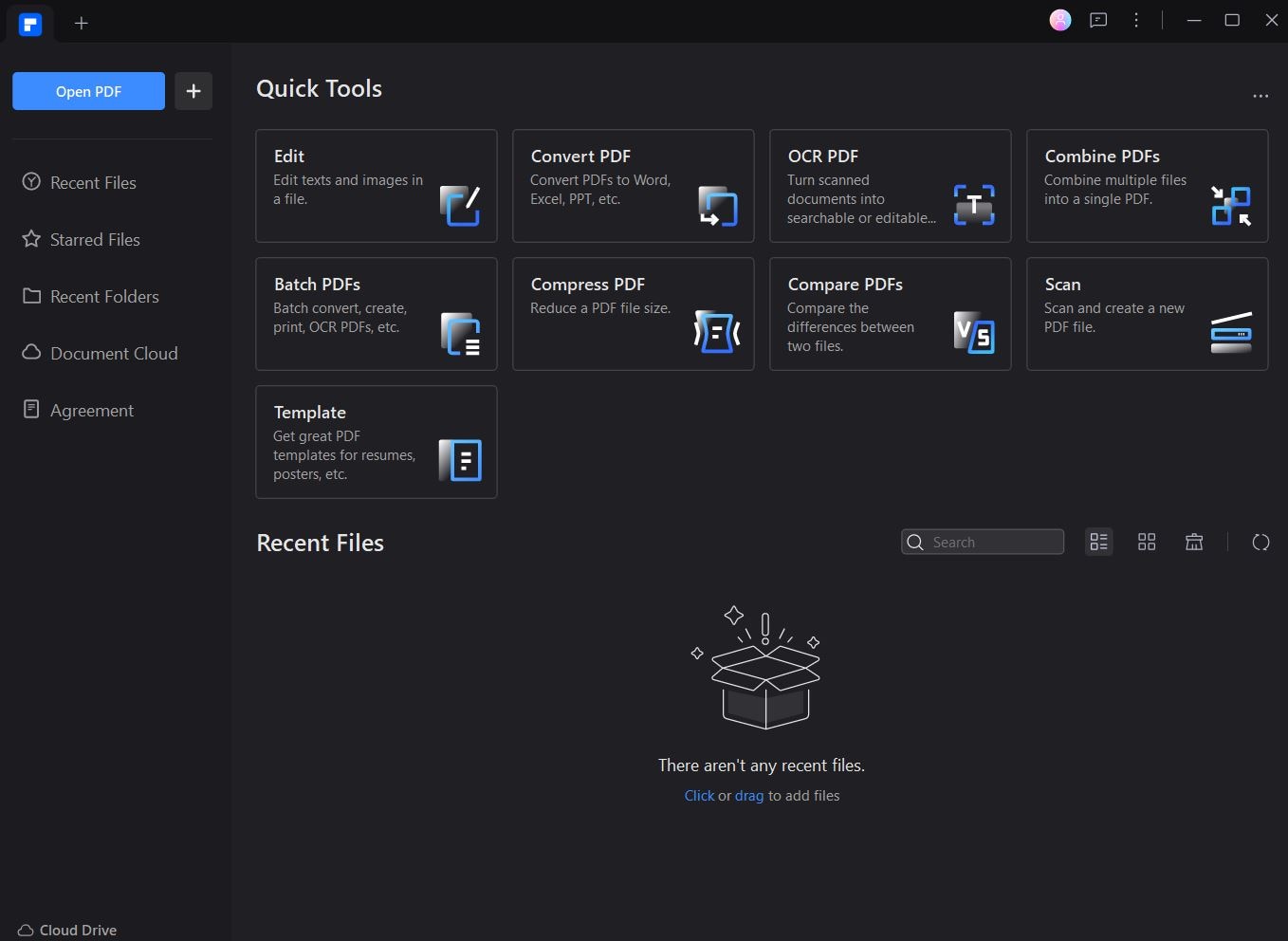
Wondershare PDFelement è un potente strumento per i PDF ricco di funzionalità. Pertanto, stampare le email di Outlook e combinare i file non è tutto ciò che puoi fare con esso. Puoi modificare i PDF, organizzare le pagine, aggiungere commenti e molto altro. Esploriamo i vari strumenti che Wondershare PDFelement offre.
Modifica PDF
Wondershare PDFelement ti permette di modificare i contenuti e la struttura delle pagine dei PDF. Puoi modificare il testo, le immagini e i collegamenti o aggiungerne di nuovi. Inoltre, puoi aggiungere o modificare sfondi, intestazioni e piè di pagina. Altre cose che puoi aggiungere includono filigrane, numeri di pagina e numeri di Bates.
Firma digitale
Ci sono momenti in cui potresti aver bisogno di firmare dei PDF. Sono passati i tempi in cui dovevi stamparli per poterli firmare. Ora è possibile utilizzare gli editor PDF per aggiungere firme digitali ai file PDF. Wondershare PDFelement ti offre tre modi per farlo. Puoi caricare un'immagine della tua firma. Inoltre, puoi disegnare la tua firma utilizzando uno stilo o il mouse. Se entrambe le opzioni non sono disponibili, puoi digitare il tuo nome e stilizzarlo utilizzando stili di carattere e colori del testo.
Lettere di presentazione via email
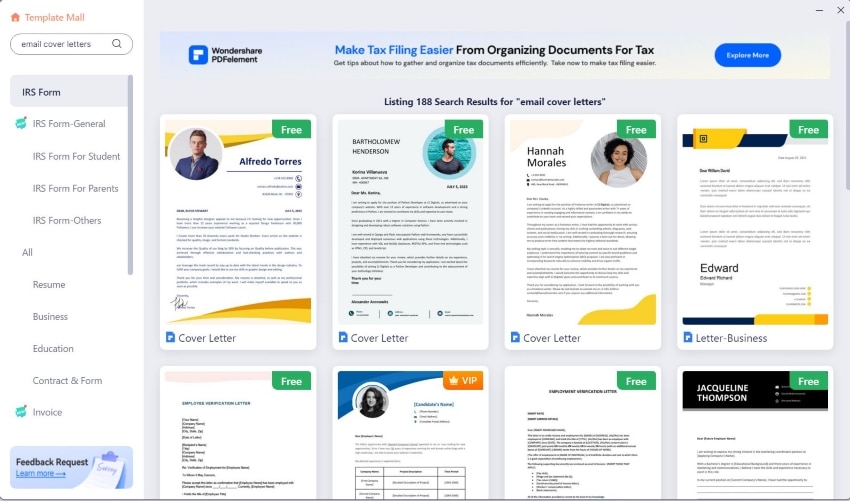
Potresti anche dover comporre risposte agli email che ricevi. Perché non renderli professionali utilizzando lettere di presentazione via email? La buona notizia è che non è necessario progettarli da soli. Wondershare PDFelement ha un Template Mall. Puoi trovare modelli pronti e modificabili. Basta utilizzare "lettera di presentazione via email" come parola chiave nella barra di ricerca e troverai molte opzioni.
Organizza PDF
Quando converti un'email di Outlook in PDF con allegati, c'è il rischio che le pagine siano disorganizzate. Ad esempio, tutti gli allegati verranno dopo tutte le email. Oppure l'ordine delle email e degli allegati sarà scombinato. Wondershare PDFelement può aiutarti a evitare questo problema. Puoi riordinare le pagine in modo che gli allegati vengano subito dopo le email a cui sono stati allegati.
Protezione - Password
Le email possono contenere dati sensibili. Non vuoi che altri vi accedano accidentalmente. Ancora peggio, le persone con intenzioni maliziose possono aprire il PDF. Pertanto, è saggio utilizzare la protezione con password dopo aver convertito l'email di Outlook in PDF con allegati. Questo è possibile con Wondershare PDFelement al tuo fianco.
Integrazione Outlook
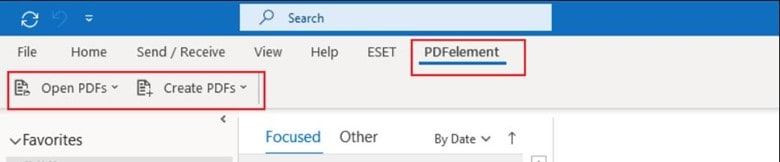
Wondershare PDFelement è disponibile come un componente aggiuntivo in Outlook. Ti consente di creare PDF e aprire PDF direttamente da Outlook. Sullo stesso argomento, puoi fare clic sul pulsante Email in Wondershare PDFelement. Quando lo fai, Outlook si aprirà automaticamente. Allo stesso modo, verrà composta un'email e verrà allegato il PDF aperto in Wondershare PDFelement. Questa funzione rende così facile condividere documenti.
Conclusione
Puoi convertire l'email di Outlook in PDF con allegati utilizzando strumenti PDF robusti come Wondershare PDFelement. Quando stampi le email, puoi usarlo come stampante. Così facendo si converte l'email di Outlook in un PDF. Quindi, puoi unirlo agli allegati utilizzando la funzione Combina PDF di Wondershare PDFelement. Questo ti consente di salvare email e allegati di Outlook per la visualizzazione offline.



