Salvare le email di Outlook in formato PDF ha molti vantaggi. Puoi visualizzarli offline e ti consente di accedervi mentre sei in movimento. Detto ciò, non è raro chiedersi: "Come salvare un'email di Outlook in formato PDF?" Esploreremo quell'argomento in questo articolo. Imparerai tre metodi per convertire le email di Outlook in PDF e scoprirai anche qual è il miglior strumento per farlo.
In questo articolo
Parte 1. Come salvare un'email su Outlook in formato PDF?
Ci sono tre modi per salvare l'email in Outlook come PDF.
1. Come posso convertire un'email di Outlook in PDF?
Certo, puoi copiare il contenuto dell'email e incollarlo in un PDF vuoto per salvarlo. Ma questo è troppo lavoro. Anche copiare le immagini incorporate sarà complicato. Ma perché farlo quando puoi salvare l'email di Outlook come PDF stampando?
Potresti pensare, "Quindi, devo stampare l'email e poi scannerizzarla per crearne un PDF?" Non preoccuparti. Non devi farlo neanche tu. Puoi selezionare il visualizzatore PDF come stampante. Quando fai così, il tuo computer trasformerà l'email in un PDF. Ogni elemento dell'email sarà nel PDF. Troverai l'oggetto, il nome e l'indirizzo email del mittente, la data in cui è stato inviato e il corpo dell'email. Abbastanza comodo, vero?
Ecco come puoi convertire un'email di Outlook in PDF. Questo è il metodo da seguire se c'è solo un PDF che si desidera salvare.
- Apri Outlook e trova l'email che desideri salvare come PDF.
- Apri email.
- Fare clic su File > Stampa.
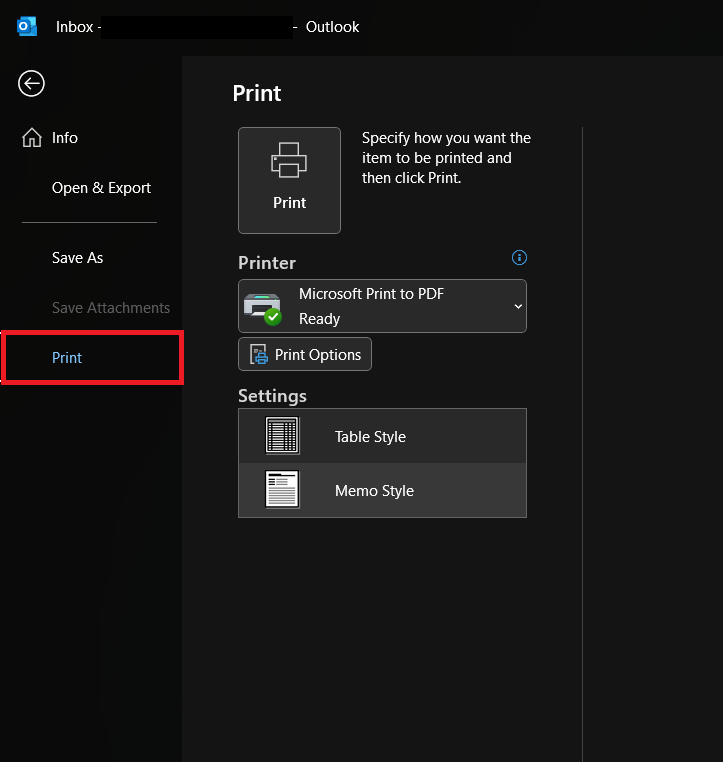
- Seleziona un PDF editor come un stampante. Per esempio, scegli Wondershare PDFelement.
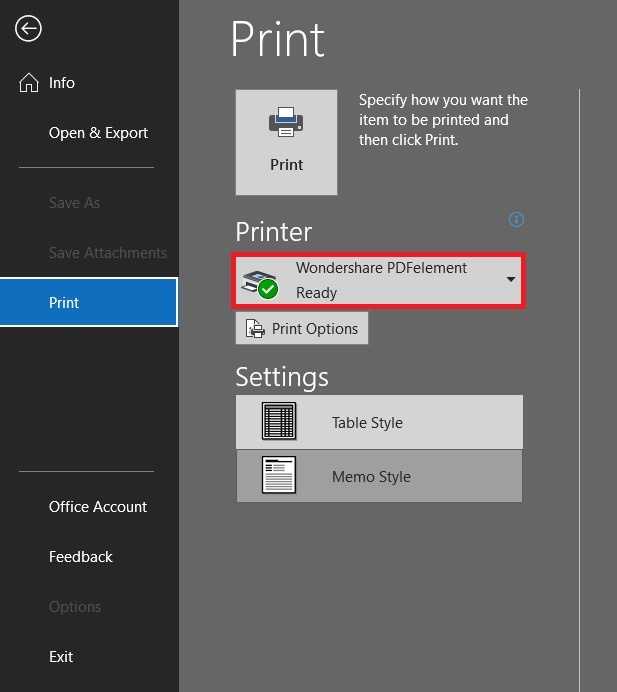
- Fai clic su Stampa.
- Il PDF aprirà in Wondershare PDFelement. Salva il PDF.
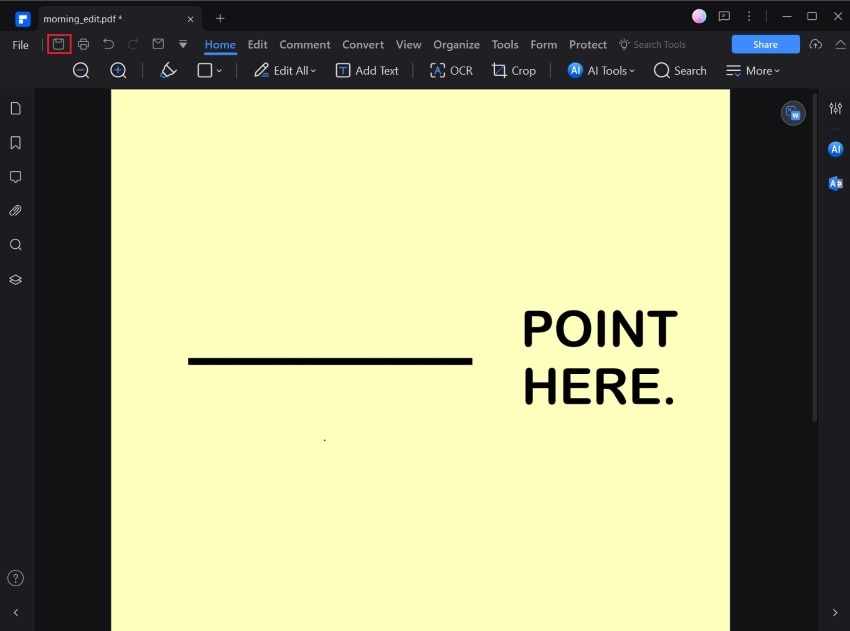
2. Combinare alcuni email in un unico PDF
Supponiamo che tu abbia più di una email che desideri convertire in un PDF di Outlook. Se dovessi copiare e incollare il contenuto dell'email in un PDF, ci vorrebbe ancora più tempo. Puoi anche stampare le email come file PDF una per volta, poi unirle usando strumenti come la funzione Combinare PDF di Wondershare PDFelement. Ma c'è un metodo più conveniente.
Puoi anche convertire più email in Outlook in un unico PDF tramite la funzione di stampa. Il processo è molto simile a salvare un'email di Outlook come PDF. C'è solo una differenza: selezionerai più di un PDF. Ecco i passaggi:
- Apri Outlook e trova le email che desideri salvare in formato PDF.
- Clicca sulle email tenendo premuto il pulsante Shift per selezionarle.
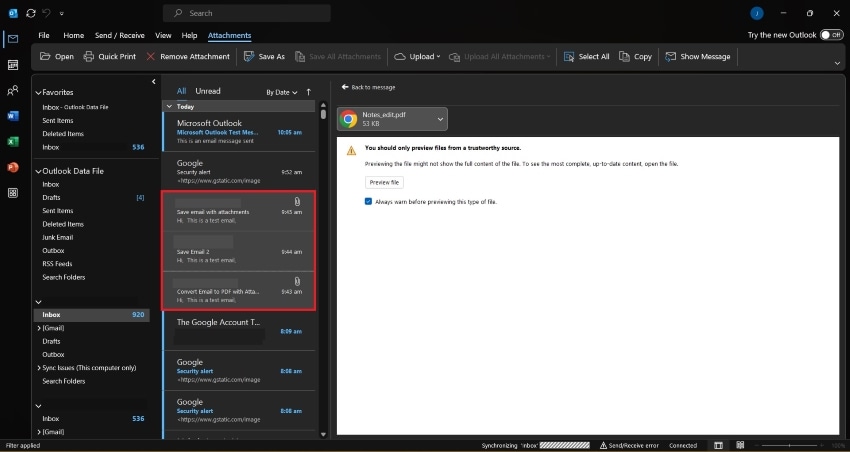
- Fai clic su File > Stampa.
- Seleziona un PDF editor come stampante. Per esempio, scegli Wondershare PDFelement.
- Fai clic su Stampa.
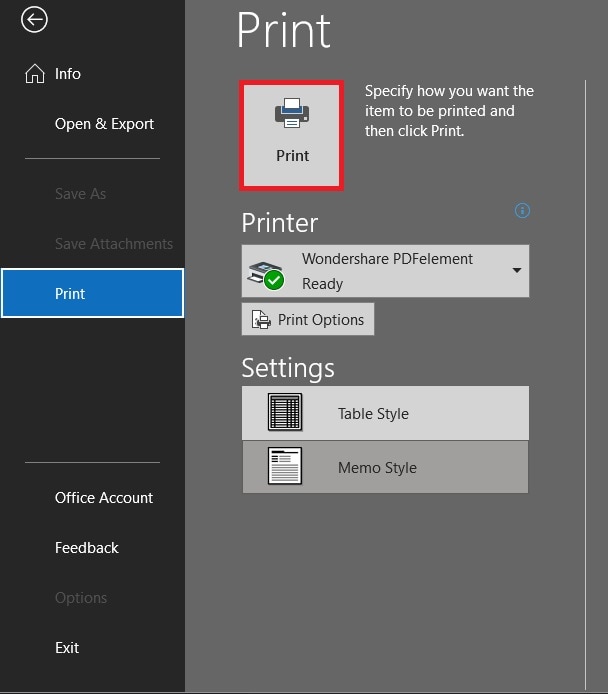
- Il PDF aprirà in Wondershare PDFelement. Salva il PDF.
3. Combinare email e i loro allegati
Se ci sono documenti allegati all'email, è necessario unirli all'email stessa. Altrimenti, il PDF che hai creato convertendo l'email non avrebbe senso. Molte volte, ti chiederai: "Quale documento è arrivato con questa email?" Risparmia tempo unendo l'email con gli allegati in un'unica email utilizzando Wondershare PDFelement.
Wondershare PDFelement offre un convertitore di file e un unione di PDF. Può aprire qualsiasi documento, indipendentemente dal formato. Il suddetto documento verrà convertito in un PDF. Ancora meglio, lo strumento Combina PDF accetta qualsiasi tipo di file di documento come input. Quindi, non è necessario convertire gli allegati prima di combinarli con l'email di Outlook trasformata in PDF.
Parte 3.1 Scarica le email e gli allegati
- Apri l'email con l'allegato.
- A destra dell'allegato, fai clic sulla freccia verso il basso.
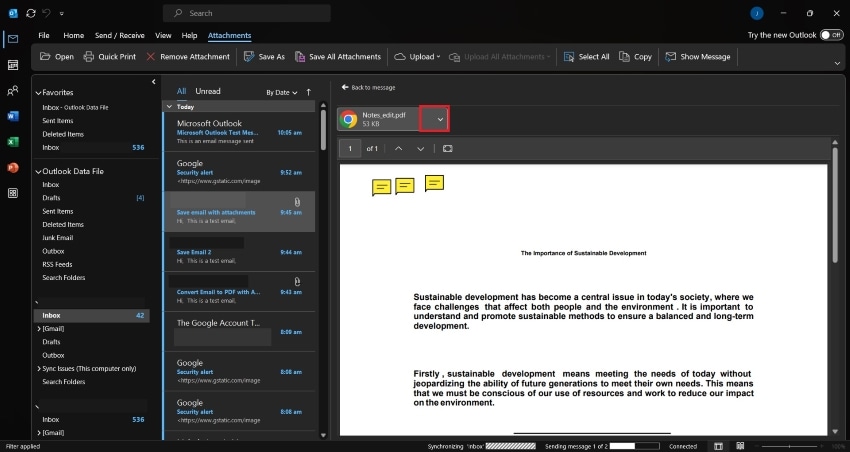
- Fai clic su Salva come e seleziona una cartella di destinazione se c'è un solo allegato. Se ce ne sono più di uno, fai clic su Salva tutti gli allegati invece.
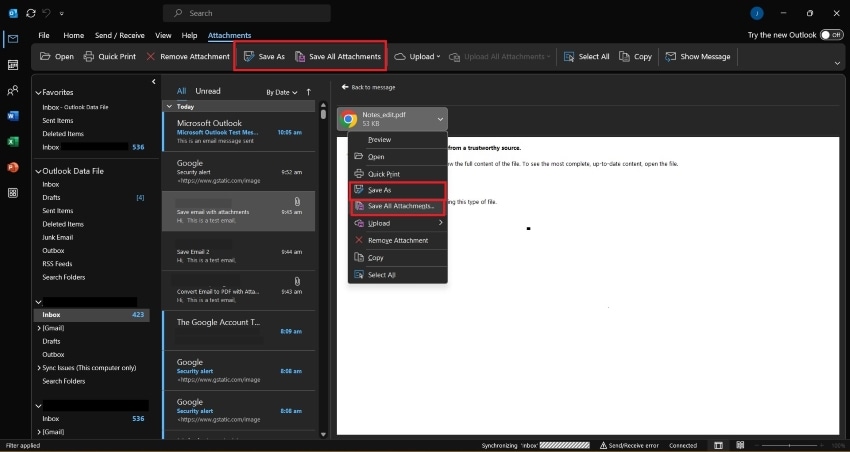
- Poi, hai bisogno di stampare email come un PDF. Fai clic su File > Stampa.
- Scegli un editor PDF come PDF. Per esempio, scegli Wondershare PDFelement.
- Fare clic su Stampa.
- Il PDF si aprirà in Wondershare PDFelement. Fare clic su Salva.
Parte 3.1 Combina i file
- Torna al menu principale in Wondershare PDFelement. Fare clic su Unisci PDF.
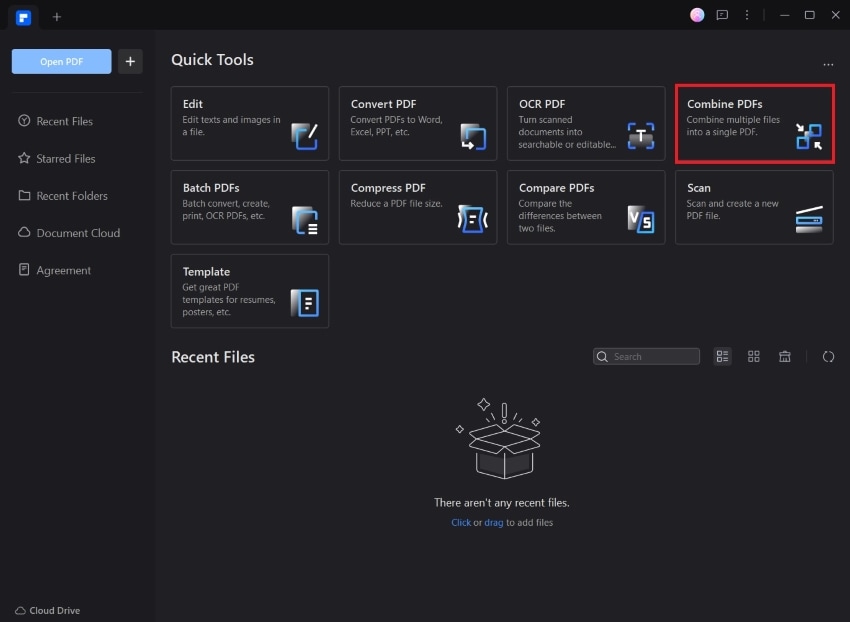
- Fare clic su Aggiungi file. Aggiungi il PDF che hai creato convertendo l'email di Outlook e gli allegati che hai scaricato.
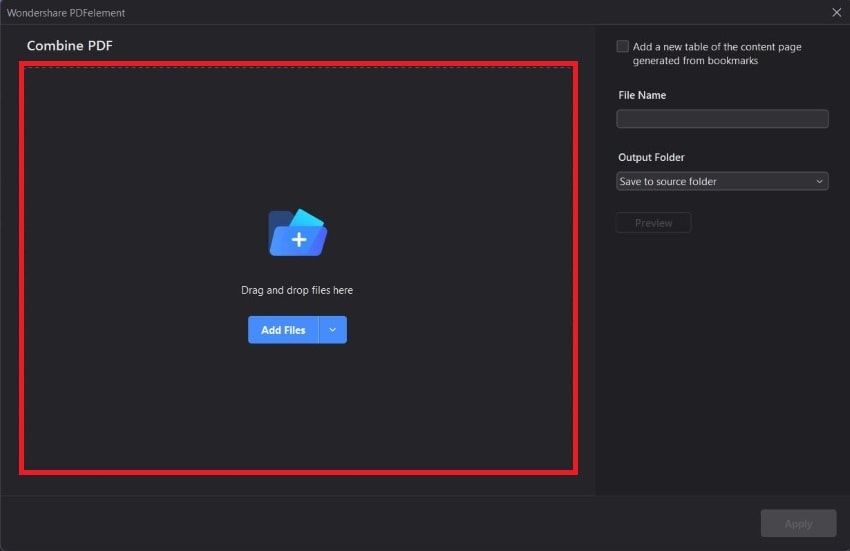
- Aggiungi un nome del file per il output.
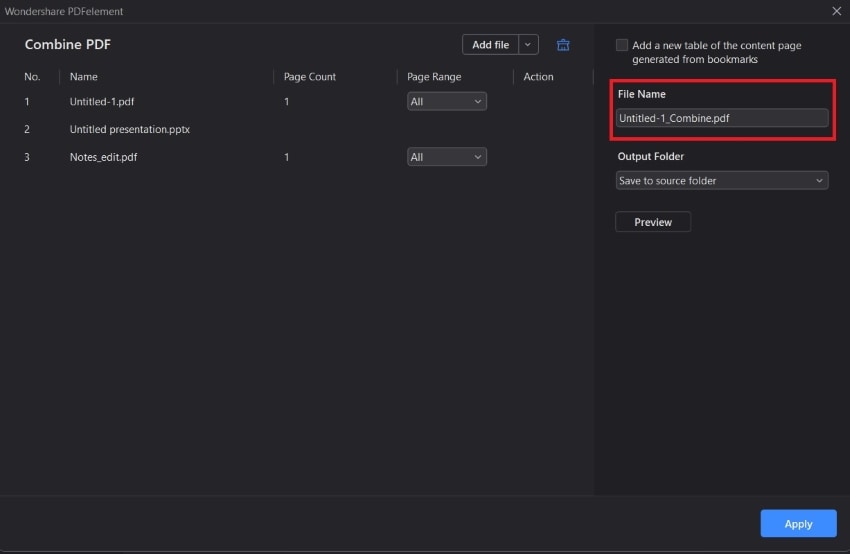
- Fai clic su Applica.
- Salva il PDF.
Parte 2. Wondershare PDFelement: Il miglior strumento da utilizzare per salvare l'email di Outlook in PDF
Come puoi vedere dalla guida sopra, è utile avere Wondershare PDFelement quando converti la posta di Outlook in PDF. In realtà, funziona come convertitore da Outlook a PDF poiché lo si utilizza come stampante. Ma questo non è tutto ciò che questo strumento offre. Wondershare PDFelement ha anche una vasta gamma di strumenti che possono aiutarti a salvare documenti o inviarli tramite Outlook. Esploriamoli.
Converti
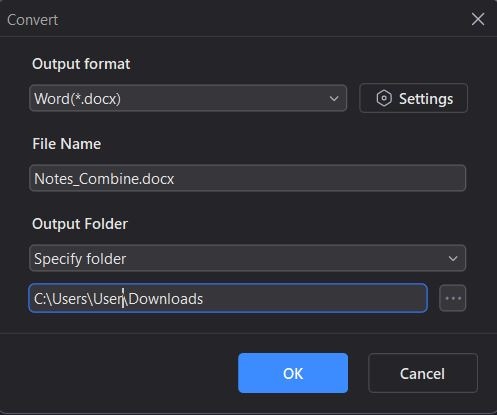
Wondershare PDFelement può aprire qualsiasi documento e trasformarlo in un PDF. Questo è utile quando vuoi comprimere un file in modo da poterlo inviare tramite Outlook. Inoltre, è utile quando hai bisogno di combinare un'email di Outlook con i suoi allegati.
Wondershare PDFelement può anche convertire un PDF in un altro formato. Puoi trasformarlo in un file Word, un EPUB, un file di testo, ecc.
Unisci
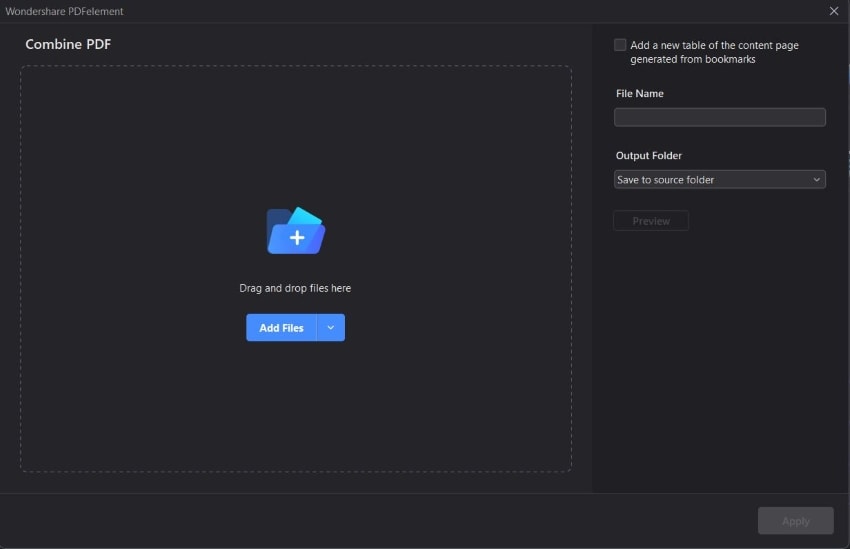
Wondershare PDFelement ha uno strumento di unione PDF, una funzione che consente di unire più documenti in un unico PDF. Anche se il nome dice "Combina PDF", puoi inserire qualsiasi documento, indipendentemente dal formato.
Firme digitali
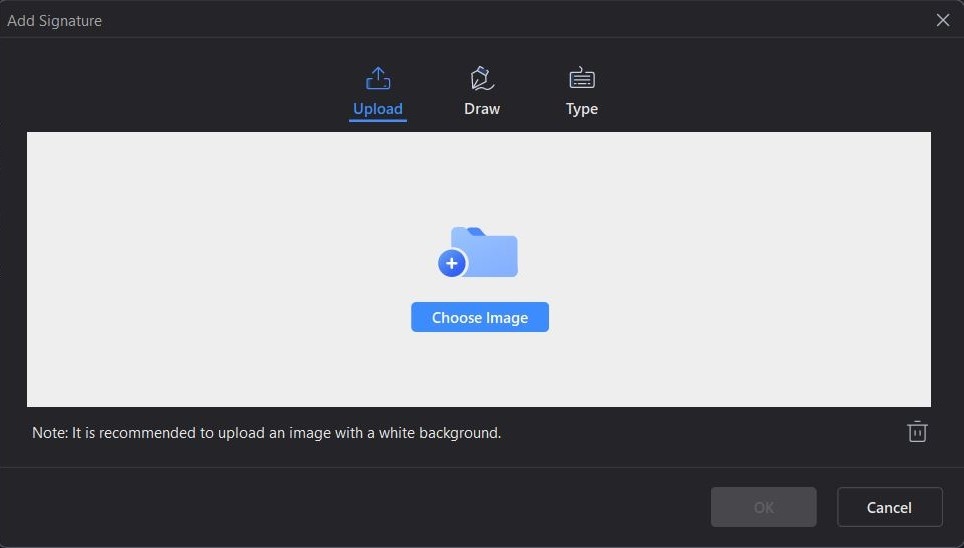
I tuoi colleghi o partner commerciali potrebbero inviarti anche dei PDF che necessitano della tua firma tramite Outlook. Wondershare PDFelement ha anche una funzione per questo. Ti consente di creare e salvare più firme digitali. Possono essere digitati, disegnati o importati tramite immagini. Con questi, puoi firmare i PDF senza bisogno di stamparli.
Lettere di presentazione via email
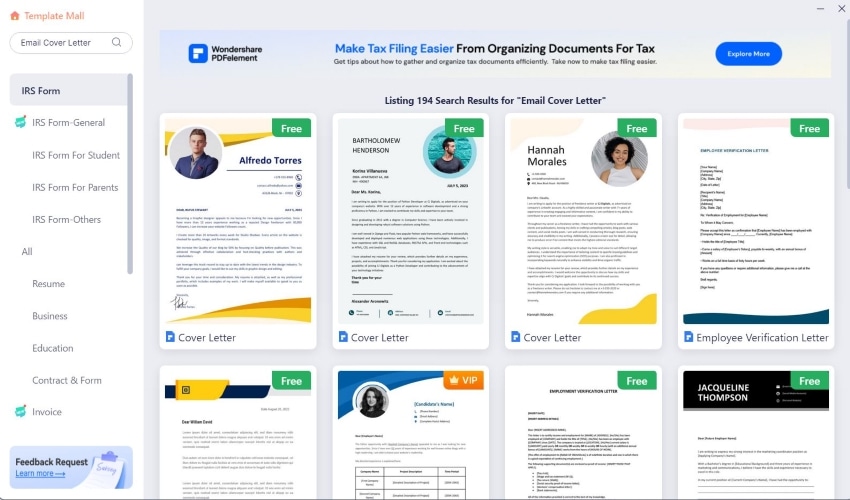
Hai bisogno di comporre una risposta all'email di Outlook che hai salvato come PDF? Potresti aver bisogno di una lettera di presentazione via email per renderla più professionale. Indovina un po'. Puoi trovarli anche in Wondershare PDFelement. Ha un Template Mall dove puoi trovare modelli modificabili per ogni tipo di cosa.
Strumenti di modifica
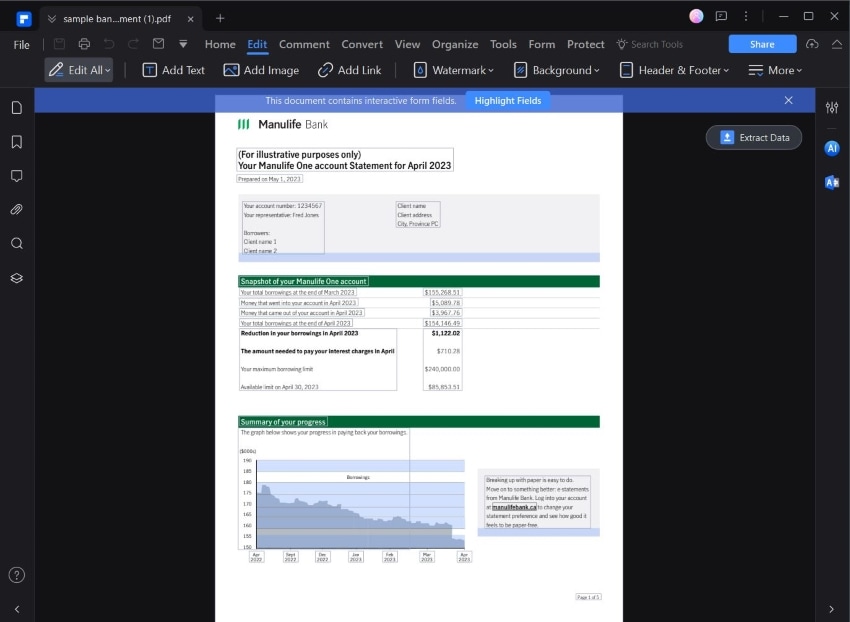
Potresti anche voler modificare i file PDF che hai creato convertendo le email di Outlook. Wondershare PDFelement è un fantastico strumento per questo. Può modificare tutto il testo, le immagini e i collegamenti nel PDF. Puoi anche aggiungere ulteriori elementi, come sfondi, intestazioni, piè di pagina e altro ancora.
Strumenti di annotazione
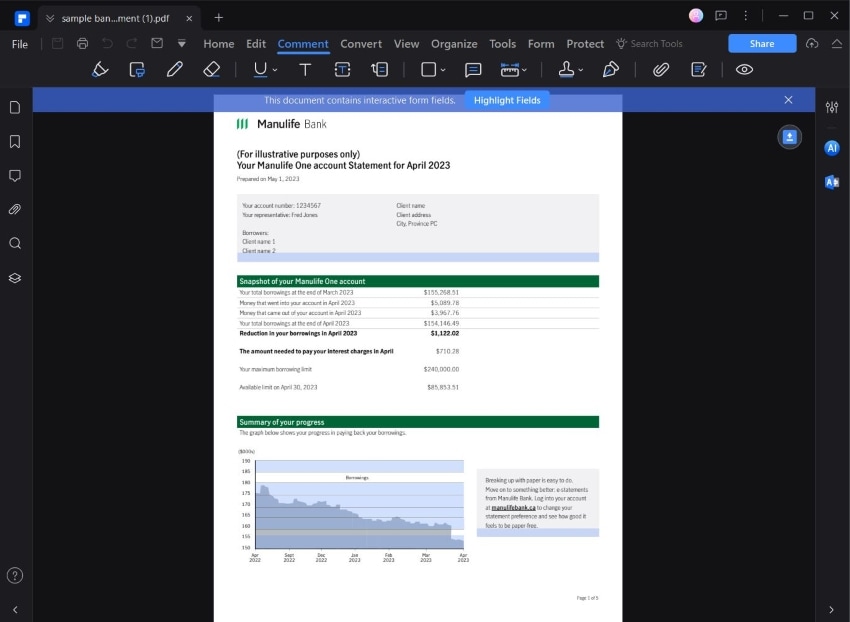
Forse vuoi preservare l'integrità del contenuto del PDF. In tal caso, puoi aggiungere commenti. Ti permettono di fornire contesto o prendere appunti senza modificare ciò che è scritto nel PDF.
Integrazione Outlook
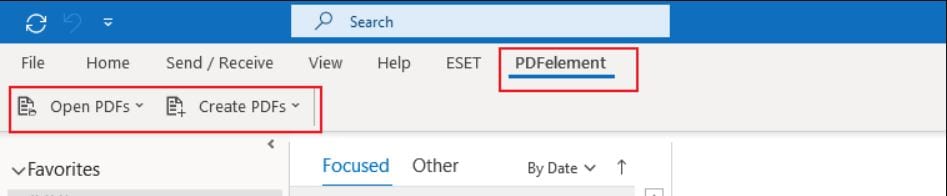
Wondershare PDFelement ha un'integrazione con Outlook. Puoi fare clic sul pulsante Email all'interno dell'app. Aprirà Outlook, con il PDF attivo già allegato.
C'è anche un componente aggiuntivo di Wondershare PDFelement in Outlook. Puoi usarlo per aprire o creare file PDF.
Conclusione
Come salvare un'email di Outlook in formato PDF? Puoi farlo utilizzando la funzione di stampa. Non stamperebbe effettivamente il documento ma lo trasformerebbe in un PDF. Ma per fare ciò, hai bisogno di un affidabile editor PDF che supporti questa funzione. Il migliore sul mercato è Wondershare PDFelement. Non solo può fungere da stampante, ma può anche fornirti altri strumenti utili.
Prima di tutto, Wondershare PDFelement ha un'integrazione con Outlook. Ti consente di creare e aprire file PDF in Outlook. 3 Inoltre, ti consente di convertire e comprimere file, firmare PDF e altro ancora.



