DPI (Dots Per Inch) è una misura della densità dei punti della stampa spaziale o dello scanner video o di immagini. È particolarmente utilizzato nel contesto della stampa, della visualizzazione su schermo e della scansione di immagini. Quindi potresti cercare modi per modificare il DPI per PDF in modo che abbia un bell'aspetto una volta stampato. Ma è necessario o è consentito farlo?
Questo articolo esplora come controllare e modificare i DPI in PDF. Imparerai anche di più su Wondershare PDFelement, uno strumento che puoi utilizzare per modificare il DPI durante la stampa.
In questo articolo
Parte 1. Informazioni sui DPI del PDF
Una delle migliori caratteristiche dei PDF è che hanno lo stesso aspetto, indipendentemente dallo strumento o dal dispositivo utilizzato per visualizzarli. Questo perché tutti gli elementi, inclusi testo, grafica vettoriale e immagini, vengono generati con la risoluzione di output richiesta dal display.
Detto questo, un file PDF non ha una "risoluzione reale" o DPI. Se desideri modificare il DPI, devi esportare il PDF come immagine. È quindi possibile modificare il DPI. In alternativa, puoi utilizzare strumenti come Wondershare PDFelement. Ti consente di modificare il DPI del PDF quando lo stampi come immagine.
Parte 2. Come controllare i DPI su PDF?
Ancora una volta, non ci sono DPI nei PDF. Ma il DPI diventa rilevante quando si parla di stampare il documento. Determina quanto sarà alta risoluzione il documento stampato. Quindi, come puoi verificare qual è il DPI del PDF?
Semplice. Puoi utilizzare la funzione Stampa di Wondershare PDFelement. Tieni presente che non è realmente necessario stampare il documento. Puoi seguire questi passaggi solo per vedere qual è il DPI impostato.
- Apri il tuo PDF utilizzando Wondershare PDFelement.
- Clicca sul pulsante Stampa nell'angolo in alto a sinistra dello schermo.
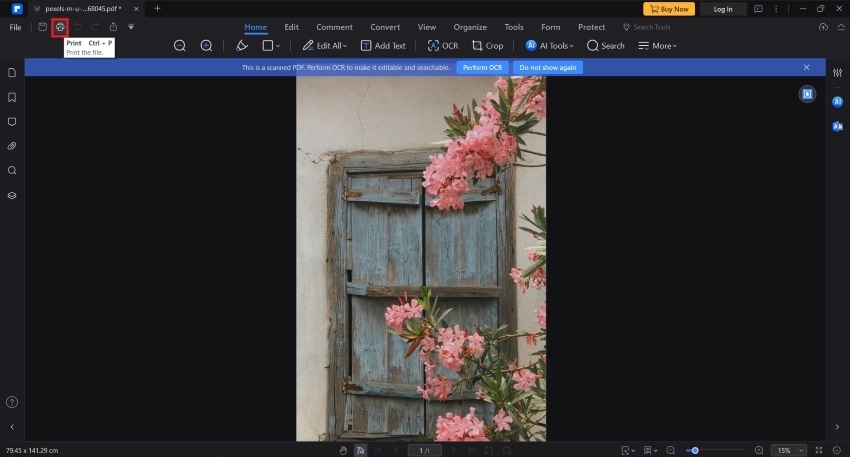
- Seleziona la casella di controllo Stampa come immagine.
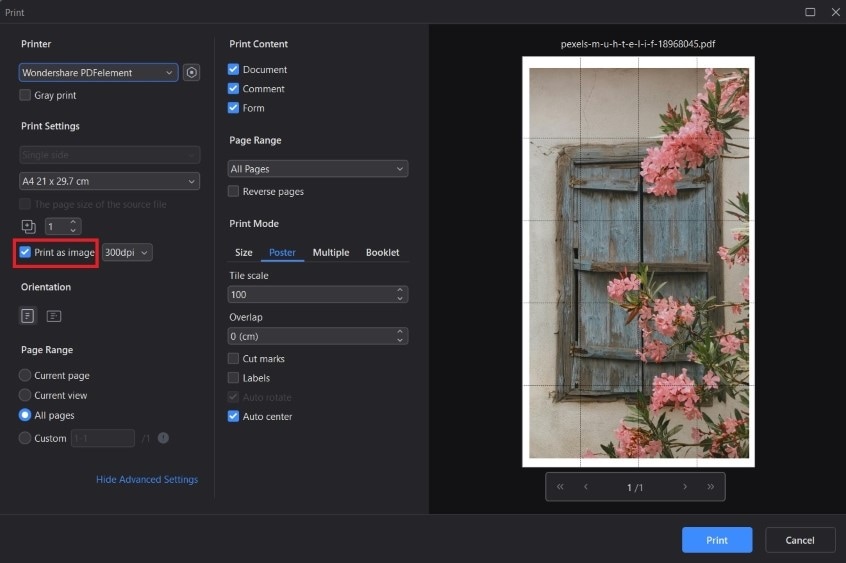
- Ora puoi vedere i DPI impostati per il PDF.
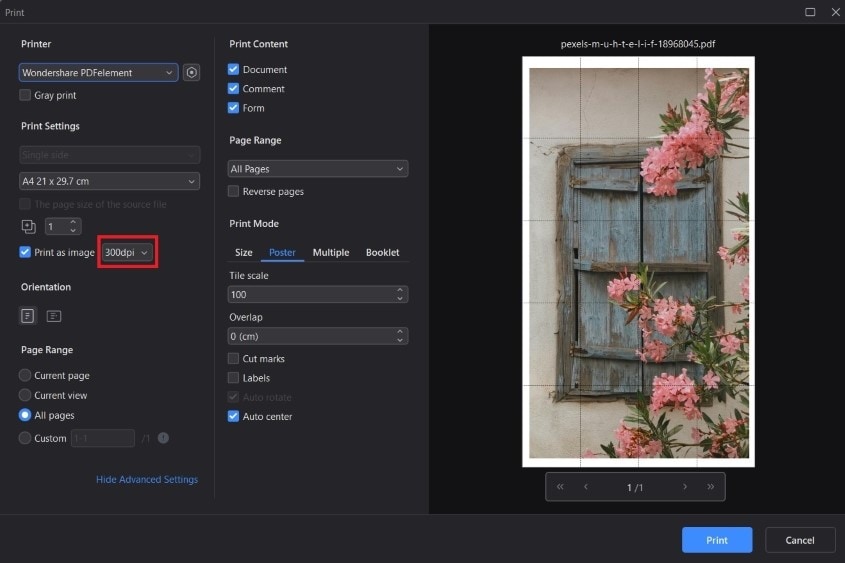
Parte 3. Come modificare i DPI nel PDF?
Quindi, hai controllato il DPI del PDF. E se non fosse quello che desideri? A seconda del caso d'uso, potresti volerlo aumentare o diminuire.
Per fortuna, Wondershare PDFelement elimina la necessità di esportare il PDF come immagine. Esiste un'impostazione che fa sì che la tua stampante consideri il PDF come un'immagine. Attivando questa funzionalità è possibile modificare i DPI all'interno del programma prima di stampare il file.
Segui questi passaggi per modificare il DPI quando stampi un PDF e un'immagine utilizzando Wondershare PDFelement.
- Apri il PDF con Wondershare PDFelement.
- Clicca su Stampa.
- Seleziona Stampa come immagine.
- Clicca sul menu a discesa e selezionare dalle opzioni DPI. Puoi scegliere tra 72 dpi e 600 dpi.
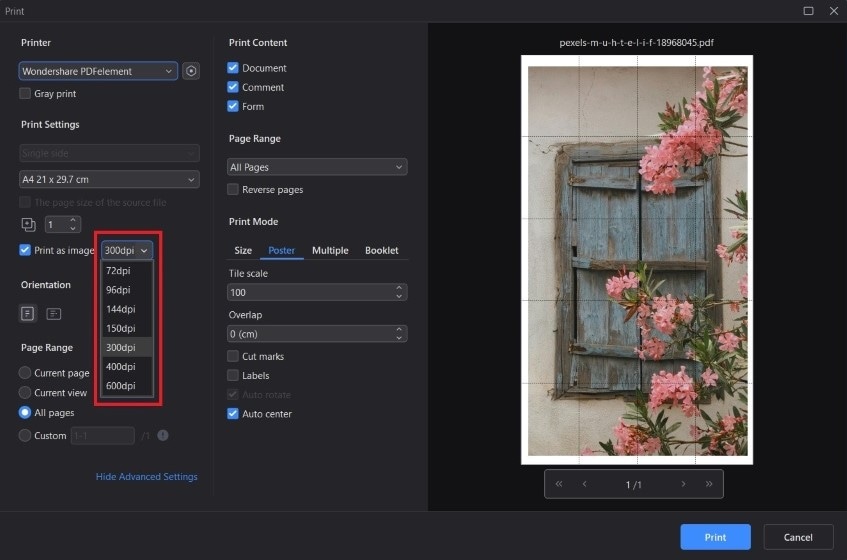
- Clicca su Stampa.
Suggerimenti su come selezionare il DPI appropriato:
Permetteteci di darvi alcuni suggerimenti su come scegliere il DPI giusto. Vi forniremo un buon caso d'uso per alcune impostazioni disponibili su Wondershare PDFelement.
72 DPI
Scegli 72 DPI quando stampi versioni bozza di documenti o progetti. Alcuni esempi sono schizzi approssimativi, layout preliminari o stampe di prova. Un DPI di 72 può essere sufficiente per rivedere contenuto, layout e composizione complessiva. Poiché le bozze delle stampe non sono destinate alla presentazione o alla distribuzione finale, una risoluzione inferiore potrebbe essere accettabile per una rapida consultazione e valutazione. Ti aiuta anche a risparmiare risorse.
96 DPI
Un DPI pari a 96 può essere adatto per festival o eventi all'aperto in cui sono richiesti striscioni o segnaletica di grandi dimensioni. Ciò è particolarmente vero per i banner destinati alla visione a distanza. Puoi creare banner vivaci e accattivanti con testo e grafica in grassetto utilizzando un DPI inferiore, contribuendo a trasmettere informazioni essenziali come programmi di eventi, indicazioni stradali o loghi degli sponsor. Poiché gli spettatori saranno generalmente distanti da questi banner, la risoluzione inferiore è meno evidente.
Inoltre, la stampa di striscioni e segnaletica di grandi dimensioni è costosa. Abbassando il DPI, puoi ridurre significativamente i costi di stampa senza sacrificare l'impatto complessivo.
300 DPI
Il DPI predefinito in Wondershare PDFelement è 300 DPI, ed è stato scelto saggiamente. Nella progettazione di stampa professionale, come la creazione di brochure, volantini o materiali di marketing per uso commerciale, 300 DPI è la risoluzione standard. Ottiene stampe nitide e di alta qualità, ideali per promuovere prodotti, strutture e servizi.
600 DPI
In genere si consiglia un DPI di 600 per la stampa di immagini di alta qualità, soprattutto quando sono essenziali dettagli precisi e chiarezza. Un esempio è la stampa di fotografie, in particolare quelle destinate alla visualizzazione o all'incorniciatura. Un DPI di 600 produce stampe di alta qualità con dettagli realistici e chiarezza. Altri scenari includono la creazione di documenti d'archivio o storici che richiedono conservazione a lungo termine, imaging medico e disegni tecnici.,
Parte 4. Perché vorresti modificare il DPI nel PDF?
Prima di andare a perdere tempo controllando e regolando il DPI, chiedi prima. Vale la pena dedicare il tuo tempo? Quali sono i motivi per cui vorresti controllarlo e modificarlo? Il risultato giustifica lo sforzo? In questa sezione esploreremo tali ragioni.
Qualità di stampa
I DPI influiscono direttamente sulla qualità delle immagini stampate. DPI più elevati producono stampe più nitide e dettagliate, soprattutto per immagini o grafica con dettagli fini. Un DPI inferiore può causare pixelizzazione o sfocatura, particolarmente evidenti nelle stampe ad alta risoluzione o durante la visualizzazione di documenti da vicino.
Detto questo, potresti voler aumentare il DPI per il PDF quando stampi come immagine per renderlo il più chiaro possibile.
Orario di stampa
Le immagini con DPI elevato contengono più pixel. Pertanto, hanno dimensioni di file maggiori. Durante la stampa, dimensioni di file maggiori possono comportare tempi di elaborazione più lunghi e un maggiore utilizzo di memoria per la stampante. La regolazione del DPI può aiutare a bilanciare la qualità di stampa con le dimensioni del file, ottimizzando le prestazioni di stampa.
Pertanto, nei casi che non richiedono immagini cristalline, potresti voler diminuire il DPI per ridurre i tempi di stampa. Vorresti farlo soprattutto quando devi stampare più copie di detto documento.
Compatibilità della stampante
Anche la stampante che usi è un fattore che devi considerare. Tieni presente che stampanti diverse hanno capacità diverse in termini di DPI e qualità di stampa. Alcune stampanti potrebbero avere difficoltà a riprodurre accuratamente le immagini ad alta risoluzione. Ciò potrebbe causare stampe scadenti o problemi tecnici come velocità di stampa lente o errori di memoria.
La regolazione del DPI garantisce la compatibilità con le capacità della stampante e massimizza la qualità di stampa. In genere, se si hanno macchine più piccole o più vecchie, è meglio non aumentare il DPI e nemmeno abbassarlo.
Costi di stampa
Impostare i DPI al massimo è allettante. Garantisce che il PDF stampato apparirà ad alta risoluzione. Ma mentre è piacevole per gli occhi, è spiacevole per il portafoglio.
La stampa di immagini ad alta risoluzione con impostazioni DPI inutilmente elevate può consumare più inchiostro e toner. Di conseguenza, aumenta i costi di stampa e l’impatto ambientale.
Pertanto, consigliamo di ottimizzare le impostazioni DPI in base all'uso previsto invece di impostarle al massimo. In questo modo è possibile ridurre al minimo il consumo di risorse ottenendo comunque una qualità di stampa soddisfacente.
Distanza di visualizzazione
Anche la distanza di visione prevista del documento stampato influenza l'impostazione DPI ottimale. I documenti destinati alla visualizzazione ravvicinata, come brochure o poster, potrebbero richiedere un DPI più elevato per ottenere dettagli nitidi. D'altra parte, i documenti destinati alla visualizzazione a distanza, come banner o cartelloni pubblicitari, possono utilizzare DPI inferiori senza sacrificare la qualità.
Conclusione
Poiché i PDF hanno lo stesso aspetto su tutti i sistemi e dispositivi, i DPI per PDF sono importanti solo durante la stampa del file. Più alto è il DPI, migliore sarà l'aspetto del documento stampato. Ma tieni presente che non è sempre necessario aumentarlo. In alcuni casi, soprattutto quando il documento viene solitamente visualizzato a distanza, è preferibile diminuire il valore o mantenerlo basso.
Di solito, prima esporteresti il PDF come immagine, poi cambieresti i suoi DPI, quindi lo stamperesti. Wondershare PDFelement semplifica questo processo. Nella sua finestra di stampa, puoi selezionare di stampare il PDF come immagine. Quindi, puoi cambiare i suoi DPI all'interno del programma. È molto più comodo.



