Hai mai premuto il pulsante di stampa su Outlook e visto un problema nell'anteprima? L'email è stata ingrandita, quindi la maggior parte dell'immagine è stata tagliata. Questo ti fa chiedere: "Dov'è l'opzione stampare email da Outlook adatta alla pagina?"
Comprensibile. Le versioni più vecchie di Outlook hanno un'opzione "Riduci per adattare", ma non è presente nelle versioni più recenti. Questo perché Outlook ora utilizza Microsoft Word per leggere e scrivere contenuti in Outlook. Non ha un'opzione "Riduci alla pagina". Non preoccuparti. Questo articolo ti fornirà delle guide sui nuovi modi per adattare le email a una pagina in Outlook.
In questo articolo
Parte 1. Come stampare un'email di Outlook adatta alla pagina
Le vecchie versioni di Outlook utilizzavano Internet Explorer per leggere e creare contenuti in Outlook. Ha l'opzione "Riduci a pagina", che Outlook ha ereditato. Tuttavia, Microsoft pensava che Internet Explorer non dovesse essere utilizzato come editor. Pertanto, le versioni più recenti di Outlook utilizzano Microsoft Word al posto di Internet Explorer.
Questa modifica, tuttavia, ha fatto scomparire la funzione "Riduci alla pagina". Microsoft non ha introdotto una nuova funzione per sostituire la funzione di stampa adatta alla pagina di Outlook. Detto ciò, purtroppo devi farlo manualmente.
Ecco come puoi farlo:
- Apri Outlook e apri l'email che desideri stampare.
- Fare clic su Azioni > Modifica.

- Ridimensiona l'immagine nell'email.
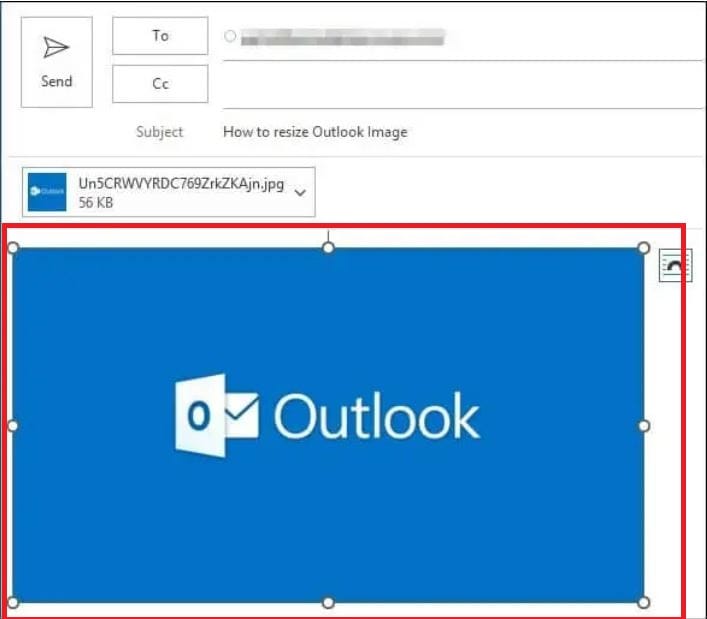
- Fai clic su Stampa.
- Seleziona la tua stampante.
- Controlla come apparirebbe su carta utilizzando l'anteprima di stampa.
- Se sembra tutto a posto, clicca su Stampa. Altrimenti, chiudi il menu di stampa e torna al Passo 2.
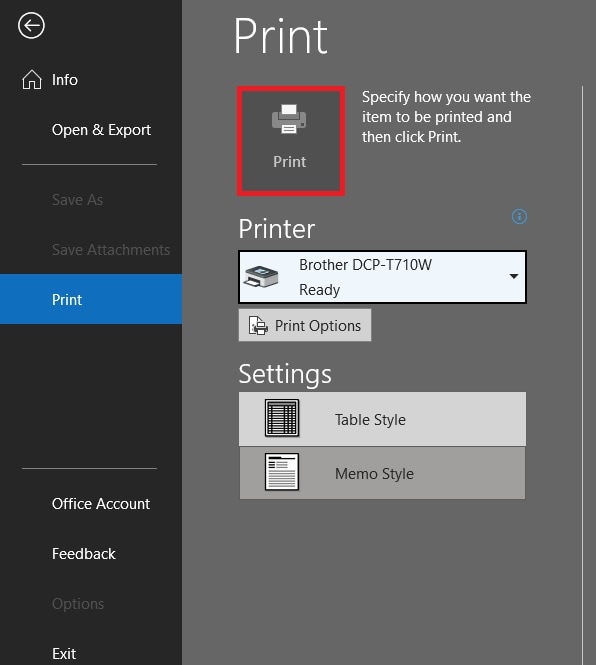
Parte 2. Apri l'email in un browser web
I moderni browser web, come Google Chrome, hanno anche lettori PDF integrati e puoi usarli per la stampa. Questi hanno anche un'opzione "Adatta alla pagina". Puoi sfruttare questo per fare in modo che una email di Outlook si adatti alla pagina quando stampi.
Segui questi passaggi per stampare le email di Outlook e farle adattare alla pagina utilizzando un browser web. Utilizzeremo Google Chrome per questo esempio.
- Apri Outlook e apri l'email che desideri stampare.
- Fare clic su Azioni > Visualizza nel browser.
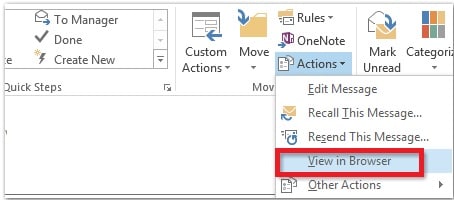
- Comparecerà una finestra pop-up che visualizzerà un messaggio sulla sicurezza. Fai clic su OK.
- Fai clic su File > Anteprima di stampa.
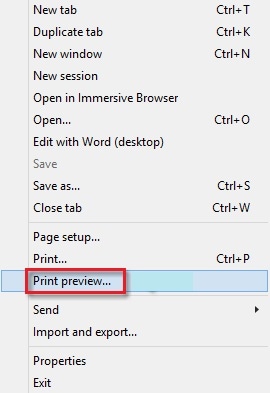
- Clicca su Riduci alla pagina e seleziona un'percentuale.
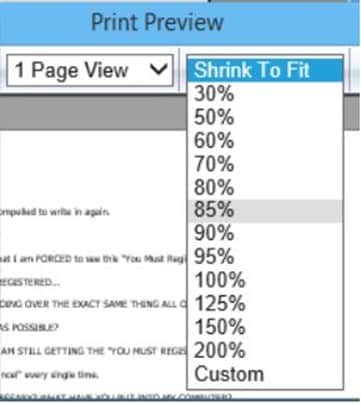
Parte 3. Salva l'email di Outlook come PDF
Puoi anche salvare l'email di Outlook come PDF e poi utilizzare un editor PDF per stamparla. Questo ti dà maggiore controllo su come l'email verrà stampata. Puoi anche modificarlo per ottenere i migliori risultati.
È ovvio che ci sono così tanti editor PDF tra cui puoi scegliere. Uno dei migliori è Wondershare PDFelement. Si integra facilmente con Wondershare PDFelement. Inoltre, offre diverse funzionalità di stampa e altri strumenti che possono essere utili. Inoltre, Wondershare PDFelement è facile da usare e ha un buon rapporto qualità-prezzo.
Parte 3.1. Stampa a PDF
Ecco come stampare l'email di Outlook (adatta alla pagina) utilizzando Wondershare PDFelement.
- Apri Outlook e fai clic sull'email che desideri stampare.
- Fai clic su File > Stampa.
- Seleziona Wondershare PDFelement come stampante.
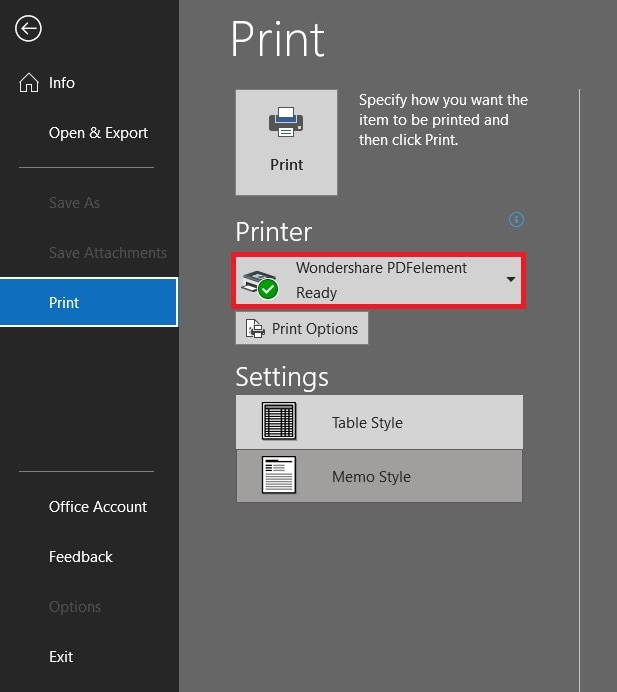
- Fai clic su Stampa.
- Il PDF si aprirà in Wondershare PDFelement. Apparirà come è apparso in Outlook.
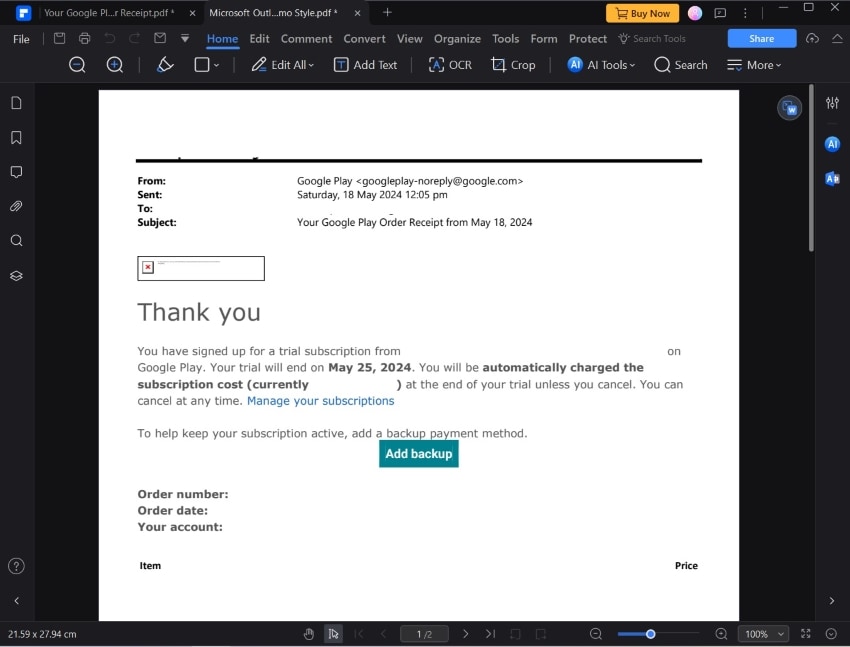
- Fai clic su Stampa.
- Seleziona la tua stampante e clicca su Stampa.
Parte 3.2. Crea un PDF utilizzando l'add-on di Outlook di PDFelement
Outlook ha un componente aggiuntivo di Wondershare PDFelement. Puoi usarlo per salvare un'email in formato PDF. Ecco come fare quello.
- Avvia Outlook.
- Fai clic su PDFelement nella barra degli strumenti in alto.

- Clicca sull'email/gli email che desideri stampare.
- Fai clic su Crea PDF > Crea PDF da messaggi selezionati.

- Wondershare PDFelement convertirà l'email/le email in PDF e le aprirà.
- Fai clic su Stampa.
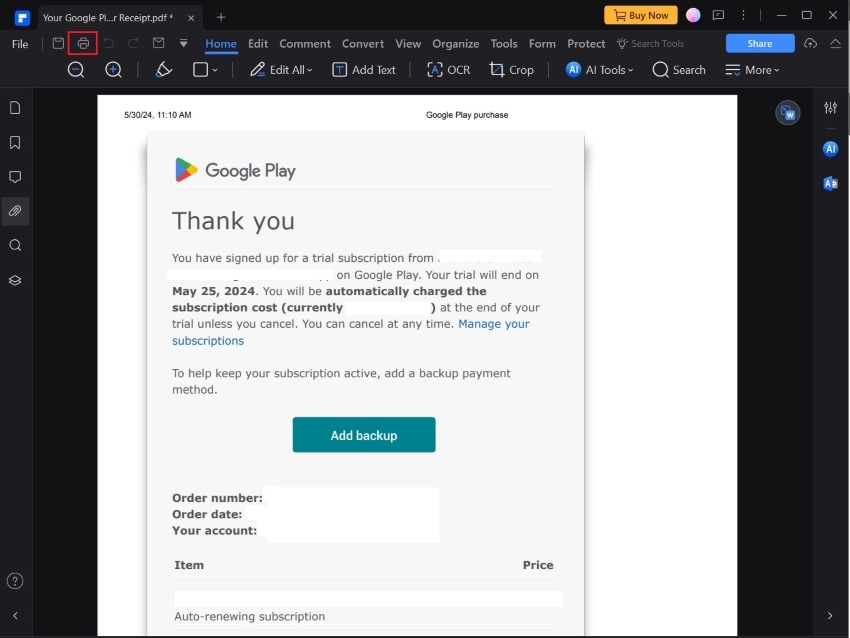
Parte 4. Altre funzionalità di Wondershare PDFelement che ti piacerebbero
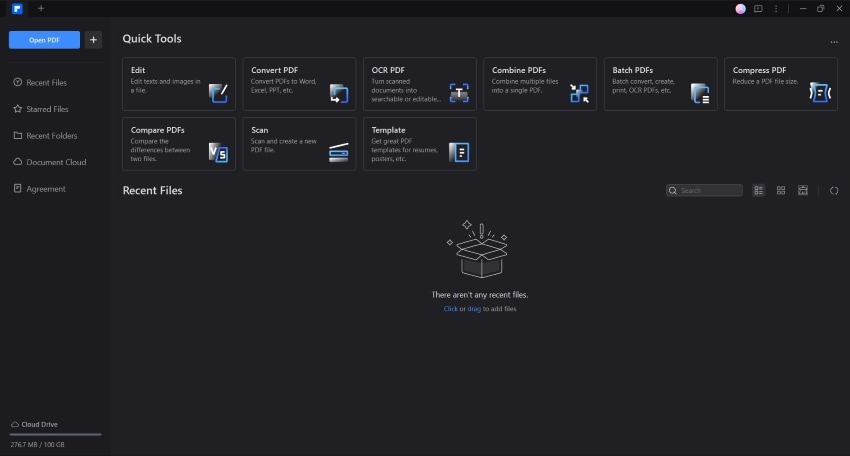
Wondershare PDFelement è una sofisticata soluzione PDF che offre numerose funzionalità per facilitare la condivisione, la stampa e la modifica dei documenti. Un esempio è la funzionalità discussa in precedenza. Puoi usarlo come stampante per convertire le email di Outlook in PDF. Ma questo non è tutto ciò che offre Wondershare PDFelement. In questa sezione, discuteremo alcune funzionalità che troverai utili.
Integrazione di Outlook
Wondershare PDFelement ha un'integrazione con Outlook. Puoi trovare alcuni pulsanti in Wondershare PDFelement e in Outlook che collegano i due insieme. Ad esempio, se hai installato Wondershare PDFelement sul tuo computer, puoi trovare una scheda PDFelement in Outlook. Da lì, puoi aprire un PDF o trasformare un'email in un PDF! Quindi, in realtà non è necessario utilizzare il metodo di stampa.
Nel frattempo, c'è un pulsante di posta elettronica in Wondershare PDFelement. Se premi, si avvierà Outlook. Verrà automaticamente composta una nuova email e le verrà allegato il PDF attivo in Wondershare PDFelement.
Stampa in serie
Alcuni aggiornamenti fa, Wondershare PDFelement ha introdotto l'opzione di stampa in ordine. Questo è fantastico per la gestione dei documenti. Facilita l'organizzazione di copie multiple di un documento multipagina, riducendo il tempo necessario. Con questo, la stampante completa una copia del documento prima di stampare duplicati. Questo è molto più veloce che stampare la Pagina 1 più volte prima di stampare la Pagina 2, e così via.
Unire
Stai cercando di stampare e adattare alla pagina molti messaggi di posta elettronica di Outlook? Wondershare PDFelement può aiutarti anche con questo. Attraverso la funzione di unire PDF, puoi unire più email in un unico PDF. Puoi riordinare le pagine utilizzando la funzione Organizza. Unito alla stampa rilegata, questo rende tutto molto più conveniente.
Modifica e taglia
La funzione di ritaglio di Wondershare PDFelement può anche aiutarti a far sì che le email stampate da Outlook si adattino alla pagina. Puoi usarlo per rimuovere le aree indesiderate in modo che l'intera pagina sia solo l'immagine. Ci sono anche altri strumenti di editing che puoi utilizzare per ottenere i risultati desiderati.
Conclusione
È triste che la funzione "Stampa email da Outlook adatta alla pagina" sia stata rimossa. La sua assenza può causare alcuni problemi, specialmente durante la stampa di email che contengono immagini. Fortunatamente, ci sono alcuni semplici stratagemmi. Puoi modificare l'email, aprirla su un browser o salvarla come PDF prima.
Se scegli di stampare convertendo in PDF, installa Wondershare PDFelement. PDFelement è il miglior strumento per fare questo. Puoi facilmente trasformare l'email in un PDF utilizzando lo strumento Crea PDF nella scheda PDFelement di Outlook. Quindi, puoi modificare come l'email verrà stampata utilizzando le numerose opzioni di stampa di Wondershare PDFelement.



