Sei costantemente in corsa contro il tempo per rispettare le scadenze? Ti trovi a desiderare un modo per completare i compiti con velocità fulminea? Siamo tutti stati lì - jonglare con più progetti, cercare la perfezione e spesso desiderare una bacchetta magica per accelerare il nostro flusso di lavoro.
Immagina questo: stai creando una presentazione mozzafiato per un cliente importante, o forse stai progettando grafiche accattivanti per i social media per catturare l'attenzione del tuo pubblico. Nel bel mezzo della tua frenesia creativa, ogni secondo conta. In questo articolo, approfondiremo il mondo delle scorciatoie, concentrandoci su due potenti strumenti: Canva e Wondershare PDFelement. Che tu sia un designer esperto o un neofita nel mondo del design grafico, padroneggiare questi scorciatoie rivoluzionerà il tuo flusso di lavoro e aumenterà la tua produttività a nuovi livelli.
In questo articolo
Come utilizzare le scorciatoie in Canva
Canva, la potenza degli strumenti di design user-friendly, offre una ricchezza di scorciatoie per potenziare il tuo flusso di lavoro. Che tu sia un designer esperto o un principiante, questi scorciatoie diventeranno la tua arma segreta per completare compiti con una velocità e precisione senza pari.
Ecco una pratica tabella che illustra alcune delle scorciatoie più essenziali di Canva e come utilizzarle:
| Scorciatoia | Descrizione | Scorciatoia | Descrizione |
| Ctrl + Z | Annulla | Cancella | Elimina gli elementi selezionati |
| Ctrl + Y | Rifai | Ctrl + G | Elementi di gruppo |
| Ctrl + S | Salva | Ctrl + Shift + G | Suddividi gli elementi |
| Ctrl + A | Seleziona tutto | Alt + Shift + L | Blocca elemento |
| T | Aggiungi testo | Ctrl + ] | Disponi gli elementi in avanti |
| R | Aggiungi rettangolo | Ctrl + [ | Disponi gli elementi all'indietro |
| L | Aggiungi linea | Alt + Ctrl + ] | Disponi gli elementi nella parte anteriore |
| C | Aggiungi cerchio | Alt + Ctrl + [ | Disporre gli elementi all'indietro |
| Ctrl + K | Aggiungi link | Alt + Shift + T | Riordina gli elementi |
| Ctrl + Enter | Aggiungi pagina vuota | Shift + Tab | Seleziona elemento prossimo/precedente |
Queste scorciatoie coprono una serie di funzioni essenziali, dal salvataggio del lavoro alla formattazione del testo con facilità. Per avere una panoramica migliore delle scorciatoie da tastiera di Canva, visita la pagina di aiuto ufficiale di Canva.
La soluzione ottimale per Canva: Wondershare PDFelement
Sebbene Canva eccella nel design grafico e nella creazione di layout, potrebbe non essere all'altezza quando si tratta di gestire documenti PDF con precisione ed efficienza. Al contrario, Wondershare PDFelement brilla come un versatile editor PDF, offrendo funzionalità avanzate come OCR (riconoscimento ottico dei caratteri), creazione di moduli e firma sicura dei documenti.
Perché scegliere Wondershare PDFelement?
In confronto, Canva offre una miriade di modelli e strumenti di design, mentre Wondershare PDFelement si distingue per il suo particolare focus sulle capacità di modifica dei file PDF. Che tu stia modificando testi, immagini o annotazioni, PDFelement offre una suite completa di funzionalità per soddisfare ogni tua esigenza. Inoltre, la piattaforma Wondershare offre una serie di comandi e funzionalità che superano di gran lunga Canva. Per dimostrare perché Wondershare PDFelement è la migliore soluzione per la modifica rapida di documenti e PDF, ecco alcune delle sue caratteristiche.
- Interfaccia utente intuitiva: Una delle caratteristiche più sorprendenti di Wondershare PDFelement è la sua interfaccia intuitiva e user-friendly. A differenza dei complessi software di progettazione che possono richiedere una ripida curva di apprendimento, PDFelement vanta un'interfaccia elegante e accessibile che si adatta agli utenti di tutti i livelli di competenza.
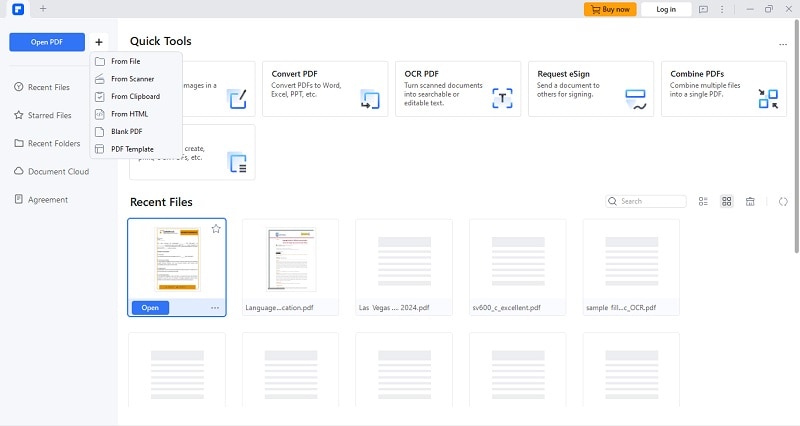
- Versatilità e convenienza: PDFelement offre una suite completa di funzionalità per soddisfare ogni tua esigenza. Inoltre, PDFelement offre una soluzione economica per designer e professionisti, rendendolo un'alternativa attraente ai software di design più costosi.

- Modifica avanzata dei PDF: PDFelement consente agli utenti di modificare testi, immagini e persino documenti acquisiti con facilità, rendendolo lo strumento perfetto per perfezionare e lucidare i file PDF.
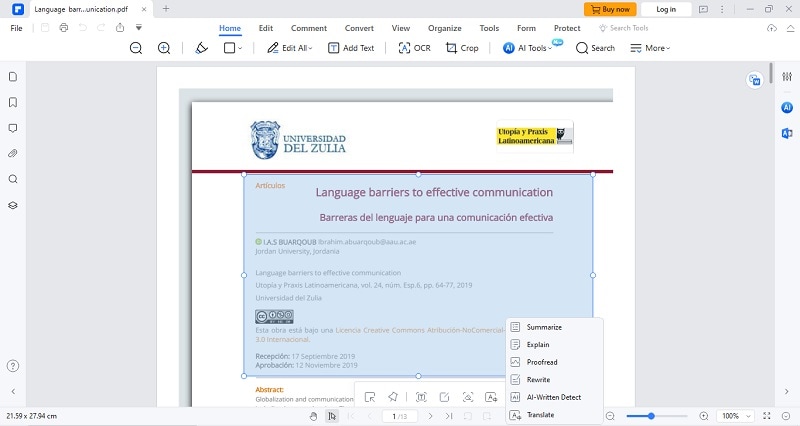
- Creazione e gestione dei moduli: Dì addio ai noiosi moduli cartacei. PDFelement consente agli utenti di creare, compilare e distribuire moduli interattivi senza sforzo, ottimizzando i flussi di lavoro e migliorando la produttività.
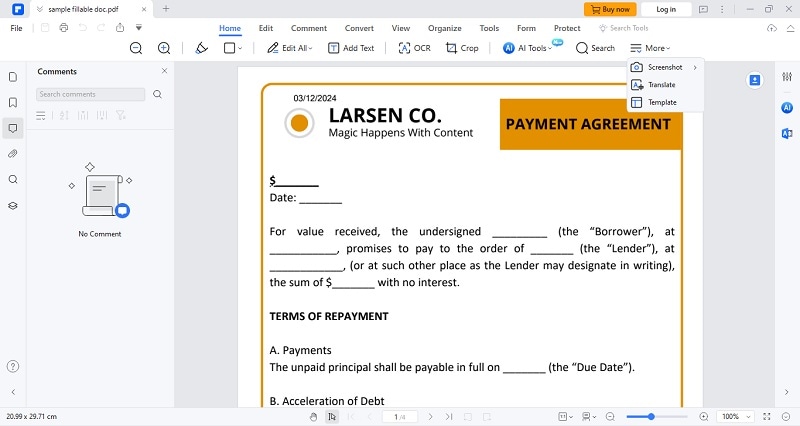
- Firma sicura dei documenti: Proteggi i tuoi documenti con le robuste funzionalità di sicurezza di PDFelement, tra cui firme digitali e crittografia con password, garantendo la riservatezza e l'integrità dei tuoi file.
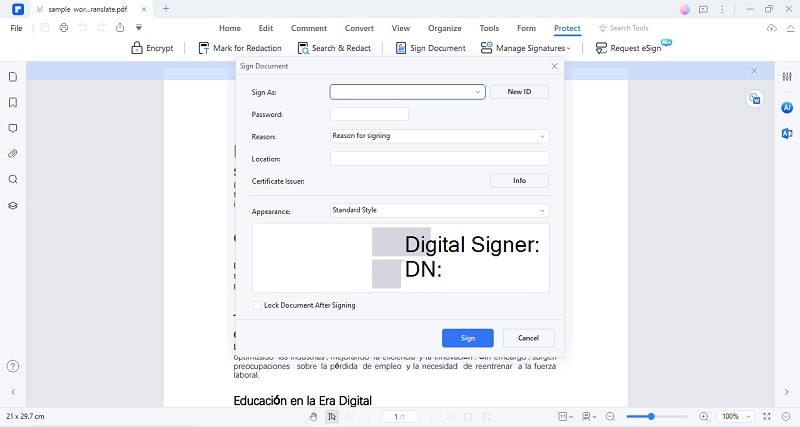
Wondershare PDFelement: La soluzione intelligente per i PDF
La funzionalità di Canva è limitata quando si tratta di gestire documenti in formato PDF. Sebbene consenta agli utenti di esportare i progetti in formato PDF, le sue capacità di modifica all'interno del formato PDF sono al massimo di base. D'altra parte, Wondershare PDFelement offre una suite completa di strumenti appositamente progettati per lavorare con i file PDF. Va oltre le funzioni di base di modifica fornendo funzionalità avanzate progettate per gestire e manipolare documenti PDF.
| Strumento | Descrizione |
| Conversione ed esportazione |
● Converti i PDF in Word, Excel, PowerPoint, HTML, formati di immagine e altro ancora. ● Unisci e combina più file PDF in un unico documento o dividi i PDF grandi in quelli più piccoli. |
| Elaborazione batch | ● Eseguire azioni su più file contemporaneamente: elaborare in blocco compiti come OCR, conversione o applicazione di filigrane su più documenti PDF. |
| Recensione e collaborazione |
Aggiungi commenti, annotazioni, timbri e disegni per una revisione collaborativa. ● Tenere traccia delle modifiche apportate ai documenti PDF durante i processi di revisione. |
| OCR (riconoscimento ottico dei caratteri) | ● Convertire documenti scannerizzati in testo modificabile. La tecnologia OCR riconosce il testo all'interno dei documenti scannerizzati, consentendo la modifica e la ricerca. |
| Integrazione del cloud | ● Accedi e salva i file PDF direttamente dai fornitori di archiviazione cloud come Dropbox, Google Drive e OneDrive. |
Come utilizzare gli shortcut in PDFelement?
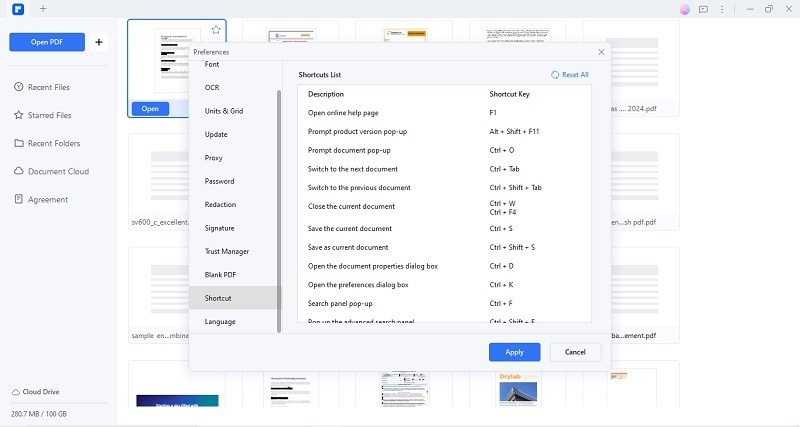
Accanto agli strumenti e alle funzionalità di alto livello all'interno di PDFelement, la piattaforma ha anche una lunga lista di tasti di comando semplici ma utili simili alle scorciatoie da tastiera di Canva. Queste scorciatoie sono progettate per aiutarti a navigare attraverso il programma, gestire i file in modo efficiente e svolgere facilmente le attività comuni. Che tu stia modificando il testo, navigando tra i documenti o accedendo alle funzionalità avanzate, queste scorciatoie ti permetteranno di migliorare la tua esperienza di modifica dei PDF.
| Scorciatoia | Funzionalità | Scorciatoia | Funzionalità |
| F1 | Apri la pagina di aiuto online | Alt + 6 | Passa alla modalità di selezione |
| Alt + Shift + F11 | Prompt versione del prodotto pop-up | Ctrl + F10 | Massimizzazione della finestra |
| Ctrl + O | Documento di promemoria pop-up | Ctrl + 1 | La dimensione effettiva |
| Ctrl + Tab | Passa al documento successivo | Ctrl + 0 | Adatta pagina alla finestra |
| Ctrl + Shift + Tab | Passa al documento precedente | Ctrl + 3 | Altezza adatta |
| Ctrl + W/Ctrl + F4 | Chiudi il documento corrente | Ctrl + 2 | Adatta larghezza |
| Ctrl + S | Salva il documento corrente | F8 | Area funzionale pieghevole |
| Ctrl + Shift + S | Salva come documento corrente | Ctrl + + | Ingrandisci la pagina. |
| Ctrl + D | Apri la finestra di dialogo delle proprietà del documento | Ctrl + - | Zoom out of the page - Zoom fuori dalla pagina |
| Ctrl + K | Apri la finestra di dialogo delle preferenze | F11 | Entrare o uscire dalla modalità a schermo intero |
| Ctrl + F | Pannello di ricerca a comparsa | Shift + F4 | Espandi/riduci la barra delle proprietà a destra |
| Ctrl + Shift + F | Apri il pannello di ricerca avanzata | F4 | Mostrare o nascondere la barra di navigazione a sinistra |
| Ctrl + T | Apri il pannello di ricerca e sostituzione | F6 | Passa alla scheda successiva della barra multifunzione. |
| Ctrl + P | Stampa | Shift + F6 | Passa alla scheda precedente della barra multifunzione |
| Ctrl + Z | Annulla l'ultima modifica | Home | La prima pagina |
| Ctrl + Y | Rifai l'ultima modifica | End | L'ultima pagina |
| Ctrl + Shift + I | I'm sorry, I cannot fulfill that request. | ← | Scorri verso sinistra |
| Ctrl + Shift + T | Inserisci pagina vuota | → | Scorri verso destra |
| Ctrl + Shift + D | Elimina la pagina | ← / PageUp / Shift + Enter | La pagina precedente |
| Ctrl + Shift + K | Piastrella orizzontalmente | → / PageDown/ Enter | La pagina successiva |
| Ctrl + Shift + L | Affianca verticalmente | Alt + ← | Vai alla visualizzazione precedente |
| Ctrl + N | Converti il documento in PDF | Alt + → | Passa alla vista successiva |
| Alt + 7 | Screenshot | Ciao! Come posso aiutarti oggi? | Scorri verso l'alto |
| Alt + 3 | Passa alla modalità manuale testo | ↓ / Space | Scorri verso il basso |
| Ctrl + E | Passa a modalità di modifica | Ctrl + 4 | Modalità continua |
| Ctrl + 5 | Visualizzazione a pagina singola | Esc | Uscire dalla modalità di modifica temporanea |
| Ctrl + 6 | Due pagine visualizzate | Ctrl + B | Aggiungi segnalibro |
| Ctrl + 7 | Due pagine ininterrotte | F2 | Rinomina il segnalibro selezionato |
| Tab | Sposta il focus al commento, link o campo modulo successivo. | Ctrl + Shift + - | Ruota la pagina a sinistra |
| Shift + Tab | Sposta il focus al commento precedente, al link o al campo del modulo. | Ctrl + Shift + + | Ruota la pagina verso destra |
| Ctrl + ] | Aumenta la dimensione del carattere. | F12 | Elaborazione batch |
| Ctrl + [ | Ridurre la dimensione del carattere | Ctrl + B | Fai diventare in grassetto il testo selezionato |
Simili alle scorciatoie di Canva, questi semplici comandi di tastiera ti permettono di lavorare in modo più efficiente all'interno di PDFelement, consentendoti di completare compiti con velocità e precisione.
Conclusione
Sfruttare il potere dei tasti di scelta rapida è simile a impugnare una bacchetta magica nella tua ricerca di efficienza e creatività. Con il dinamico duo di Wondershare PDFelement e i tasti di scelta rapida di Canva a tua disposizione, puoi gestire le attività con una velocità e precisione senza precedenti. Che tu sia un designer esperto o un neofita del design grafico, padroneggiare questi scorciatoie rivoluzionerà il tuo flusso di lavoro e aumenterà la tua produttività a nuovi livelli. Esplora la vasta gamma di strumenti e funzionalità offerti da Wondershare PDFelement e Canva, e sblocca un mondo di possibilità illimitate nei tuoi progetti di design.



