Il tuo iPhone/iPad è dotato non solo di reti cellulari, ma anche di connessioni wireless. Entrambi funzionano in modo intercambiabile, per cui il dispositivo passa al Wi-Fi quando c'è una rete e torna quando è fuori portata. Se scopri che il Wi-Fi di iOS 14 non funziona, potrebbe essere dovuto a più problemi. L'iPad che non si connette al Wi-Fi su iOS 14 causa alcuni inconvenienti e quindi hai bisogno di diversi modi per come riparare iPhone o iPad che non si connetteranno al Wi-Fi su iOS 14.
Come risolvere il problema del Wi-Fi iOS 14 che non funziona
Di seguito sono riportate soluzioni e suggerimenti per risolvere il problema del Wi-Fi che non funziona sul tuo iPhone o iPad su iOS 14.
1. Attiva/disattiva Wi-Fi
La disattivazione e la riattivazione del Wi-Fi è abbastanza semplice e spesso risolve che il Wi-Fi non funziona sul tuo iPhone o iPad su iOS 14. Il processo è estremamente semplice come mostrato di seguito;
- Accedi alla schermata Home e avvia Impostazioni
- Tocca Wi-Fi
- E quindi tocca l'interruttore di accensione/spegnimento Wi-Fi per spegnere e poi di nuovo per riaccendere.

2. Conferma la connessione alla rete corretta
Nel caso in cui ti trovi in un'area con più reti Wi-Fi, è possibile che il Wi-Fi di iOS 14 non funzioni perché potresti essere connesso alla rete sbagliata. Normalmente, il tuo iPhone/iPad sceglie il primo che compare nell'elenco, che potrebbe essere tutt'altro che ideale. Quindi, conferma che ti stai connettendo alla rete giusta con;
- Avvio dell'app Impostazioni
- Toccando il Wi-Fi
- Scegliere la rispettiva rete Wi-Fi che cerchi
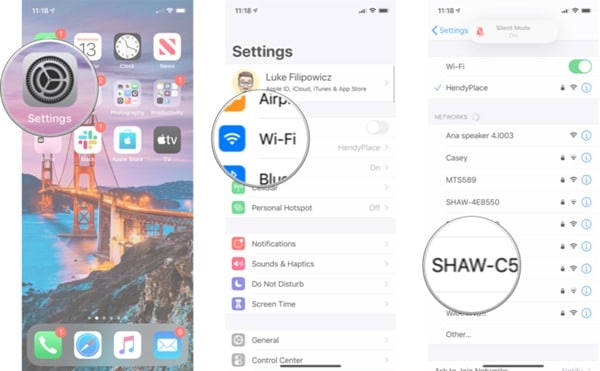
3. Forza il riavvio del dispositivo
Il riavvio forzato del tuo iPhone è la soluzione più semplice per il mancato funzionamento del Wi-Fi di iOS 14. Il processo prevede l'utilizzo di una serie di chiavi combinate per ripristinare il ciclo di alimentazione del dispositivo e ha successo principalmente perché il riavvio di iPhone è una modalità stabile. Ecco come dovresti riavviare vari iPhone su iOS 14;
- iPhone 6S: premi a lungo le funzioni Home e Power contemporaneamente e tieni premute per alcuni secondi. Rilascia questi tasti quando iPhone si riavvia
- iPhone 7 o 7 Plus: premi a lungo il tasto di accensione e la funzione Volume giù contemporaneamente per alcuni secondi. Rilascia queste utilità solo quando iPhone si riavvia normalmente.
- iPhone 8 e versioni successive: tieni premuta prima la funzione Volume su e poi fai lo stesso con la funzione Volume giù. Tieni premuta l'utilità Side e continua a tenerla premuta per diversi secondi e attendi il riavvio del dispositivo.
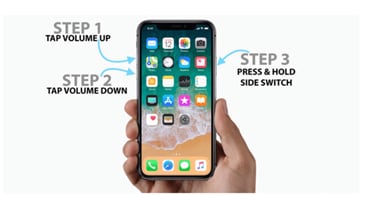
4. Riavvia il modem e il router
Quando iPhone o iPad non si connette a una rete Wi-Fi su iOS 14, anche dopo il riavvio forzato del dispositivo, il problema potrebbe non riguardare il dispositivo. Invece, il problema potrebbe essere il tuo router o modem. Il modo migliore per assicurarsi che il modem/router funzioni correttamente è riavviarlo e riprovare a riconnettersi. Dovresti anche considerare di aggiornare il firmware del router alla versione più recente, per i migliori risultati.
5. Dimentica la rete Wi-Fi e poi riconnettiti
Se il tuo iPad continua a non connettersi al Wi-Fi su iOS 14 dopo aver provato le soluzioni di cui sopra, devi dimenticare la rispettiva rete Wi-Fi e collegarti di nuovo dopo alcuni minuti. Questa soluzione funziona anche se noti che hai frequenti richieste di richiesta della password corretta.
Utilizzare i seguenti passaggi;
- Vai alle Impostazioni e seleziona Wi-Fi
- Scegli la "i" blu accanto al nome della rete
- Ora premi Dimentica questa rete
- E poi riconnettersi alla rete dopo alcuni minuti inserendo la password corretta.
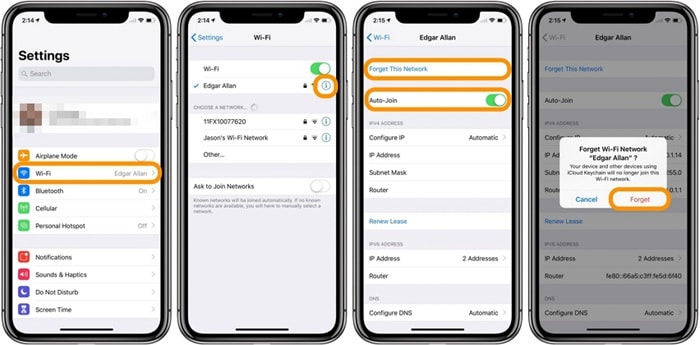
6. Disattiva l'assistenza Wi-Fi
L'assistenza Wi-Fi è molto utile in quanto ti aiuta automaticamente a passare al cellulare quando la tua connessione Wi-Fi è scarsa. Disattivandolo, potresti impedire a un iPhone/iPad di rilasciare segnali Wi-Fi su iOS 14.
Per disattivare l'assistenza Wi-Fi;
- Impostazioni di accesso
- Vai a Cellulare e scorri verso il basso per disattivare l'assistenza Wi-Fi.
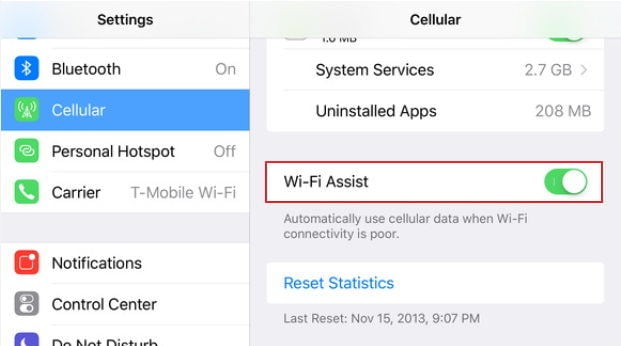
7. Ripristina impostazioni di rete
Un altro modo per impedire a un iPhone/iPad di perdere segnali Wi-Fi su iOS 14 è ripristinare le impostazioni di rete. Questa procedura normalmente svuota le cache e cancella le impostazioni DHCP, nonché qualsiasi altra informazione relativa alla rete. Ecco i passaggi da seguire;
- Vai alle Impostazioni
- Accedi all'opzione Generale
- Vai a Ripristina e premi Ripristina impostazioni di rete
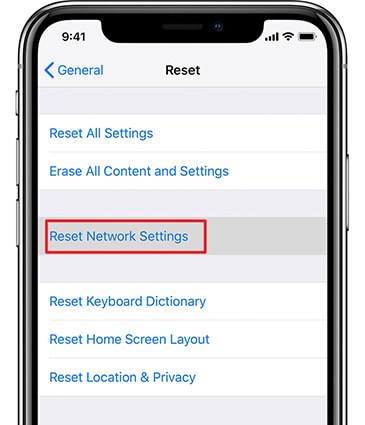
8. Modifica il DNS predefinito di iOS in Google DNS o Open DNS
A volte, i problemi che portano al mancato funzionamento del Wi-Fi sul tuo iPhone o iPad su iOS 14, come bassa velocità, segnali deboli o caduta della rete, sono dovuti a server DNS problematici dei tuoi ISP. Quindi, potresti voler passare a Google DNS o Open DNS per risolvere il problema. Per farlo;
- Vai su Impostazioni e scegli Wi-Fi
- Premi la "i" blu accanto al nome della tua rete
- Vai su DNS e prendi nota dei numeri DNS correnti, quindi eliminali
- Ora, inserisci "8.8.8.8, 8.8.4.4" per il DNS di Google o "208.67.222.222, 208.67.220.220" per Open DNS.
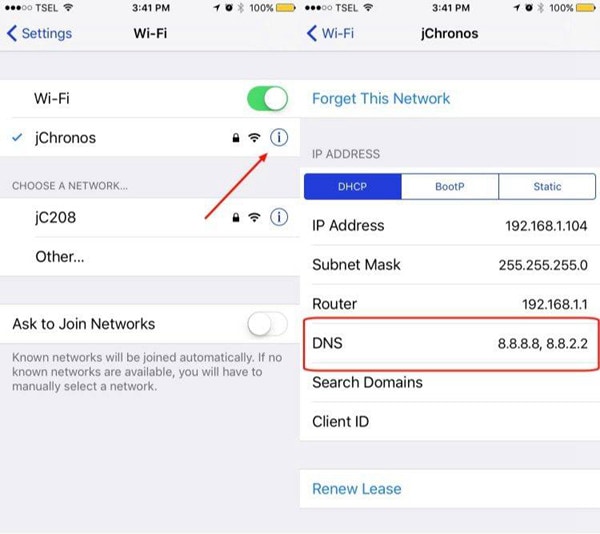
9. Disattiva i servizi di rete Wi-Fi
Se il tuo iOS 14 Wi-Fi non funziona perché è troppo lento, scoprirai che ci vuole un po' di tempo per caricare una pagina web, riprodurre video in streaming o scaricare un'app tramite Wi-Fi. Per risolvere questo problema, dovresti assolutamente considerare di disabilitare la rete Wi-Fi. Secondo alcuni esperti, disabilitare la rete Wi-Fi sui dispositivi iOS ripristina velocità Wi-Fi più elevate. Per farlo;
- Vai su Impostazioni
- E accedi alla Privacy
- Vai a Servizi di localizzazione e scegli Servizi di sistema
- Ora disattiva la rete Wi-Fi

10. Ripristina iPhone/iPad
Se tutte le soluzioni di cui sopra non impediscono a un iPhone/iPad di rilasciare segnali Wi-Fi su iOS 14, potrebbe essere il momento di considerare il ripristino del dispositivo. Innanzitutto, assicurati di eseguire il backup dei dati dal momento che il ripristino di iPhone/iPad elimina tutte le informazioni. In secondo luogo, disattiva la funzione Dov'è e quindi segui i passaggi seguenti per procedere;
- Utilizzando un cavo Apple compatibile, collega il tuo iPad o iPhone al computer
- Avvia Finder sul Mac
- Clicca sul nome dell'iDevice dalla barra laterale
- Premi Ripristina iPad o Ripristina iPhone
- Procedi scegliendo Backup se desideri eseguire un backup dell'ultimo minuto
- Quindi premi Ripristina

Questo processo eliminerà tutte le informazioni e ripristinerà il tuo iPad o iPhone alle impostazioni di fabbrica, comprese tutte le questioni relative al Wi-Fi. Quindi, quando il dispositivo viene configurato e funziona di nuovo, prova a utilizzare nuovamente la funzione.
Nel caso in cui nessuna delle soluzioni software di cui sopra sia in grado di riparare iPhone o iPad che non si connette a un Wi-Fi su iOS 14, devi contattare Apple perché potrebbe essere un problema hardware che sta causando il problema. Accedi semplicemente all'Apple Store più vicino per ulteriore assistenza.
Miglior editor PDF per iPhone/iPad per iOS 14 – PDFelement per iOS
Se riesci a impedire a un iPhone/iPad di perdere segnali Wi-Fi su iOS 14, puoi lavorare perfettamente sui tuoi PDF con PDFelement per iOS. Questa applicazione è lo strumento migliore per gestire, leggere e modificare i PDF su iOS 14 iPad/iPhone. Viene fornito con un design speciale che integra l'interfaccia utente interattiva del nuovo sistema operativo.

Con PDFelement per iOS puoi ottenere molto senza accedere al tuo ufficio. Ti consente di utilizzare completamente il Wi-Fi per importare i tuoi PDF da servizi di archiviazione cloud come Box, OneDrive, Google Drive e Dropbox. Una volta che i PDF sono nel tuo gadget, puoi modificarli aggiungendo, rimuovendo o eliminando testo, collegamenti e immagini, che sono anche ruotabili per apparire nella giusta posizione. PDFelement per iOS fornisce anche un'interessante funzionalità nota come strumento di riconoscimento dei caratteri, che identifica lo stile del carattere dei tuoi PDF e ti consente di modificare la dimensione e il colore, nonché lo stile del carattere.
Con un Wi-Fi affidabile puoi trarre grandi vantaggi da PDFelement per iOS in quanto ti dà accesso ai documenti del tuo ufficio salvati nel cloud. Quindi, puoi facilmente manipolare i tuoi PDF mentre sei in vacanza, in viaggio e quando vai al lavoro.
 100% sicuro | Senza pubblicità |
100% sicuro | Senza pubblicità |


Salvatore Marin
staff Editor