Sei stanco di file PDF disordinati sul tuo iPhone? Ti chiedi come mettere in ordine i tuoi documenti senza sforzo? Non guardare oltre! Questo articolo ti guiderà attraverso il processo semplice ma efficace su come eliminare le pagine PDF su un iPhone. L'obiettivo è fornire una panoramica dei vari metodi e strumenti disponibili per semplificare i documenti PDF direttamente dal tuo dispositivo mobile.
Dì addio alle pagine inutili e dai il benvenuto a uno spazio di lavoro digitale più organizzato. Immergiamoci e semplifichiamo la tua esperienza di gestione dei PDF sul tuo iPhone!

Parte 1. Come eliminare pagine da PDF su iPhone utilizzando le app
Hai difficoltà a gestire i tuoi documenti PDF sul tuo iPhone? Non preoccuparti, perché questa sezione ti copre! Esploriamo due fantastiche opzioni per eliminare le pagine PDF direttamente dal tuo iPhone.
Opzione 1: utilizzare Wondershare PDFelement per iOS
PDFelement per iOS è sicuramente una delle migliori app che dovresti avere sul tuo iPhone e iPad. È lo strumento migliore per eliminare pagine da PDF sul tuo dispositivo iOS. Inoltre, questa app ti consente di leggere, modificare, convertire e firmare moduli PDF dal tuo iPad e iPhone e puoi farlo ovunque. Questa app può aiutarti a modificare lo stile e i colori del testo nel tuo documento senza perdere la formattazione. Inoltre, ti consente di eseguire marcature ed evidenziazioni, nonché di annotare con note adesive. Con l'app PDFelement per iOS puoi esportare PDF, compilare campi di testo, completare moduli e firmare firme.
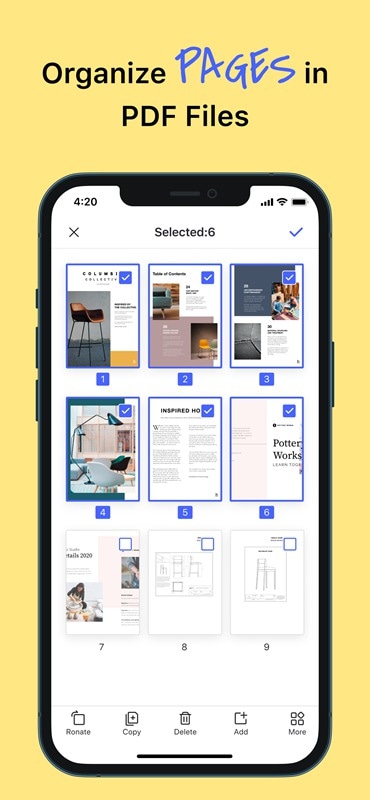
Inoltre, scopri ulteriori soluzioni su Come eliminare le pagine da PDF su Windows.
Come eliminare le pagine PDF con PDFelement iOS
Quella che segue è una guida passo passo su come eliminare pagine su PDF utilizzando PDFelement per iOS.
Passaggio 1. Scarica e avvia PDFelement per iOS
Puoi scaricare questa app dall'Apple Store ed è molto facile da fare. Quindi installa l'app sul tuo dispositivo iOS e quindi avviala.
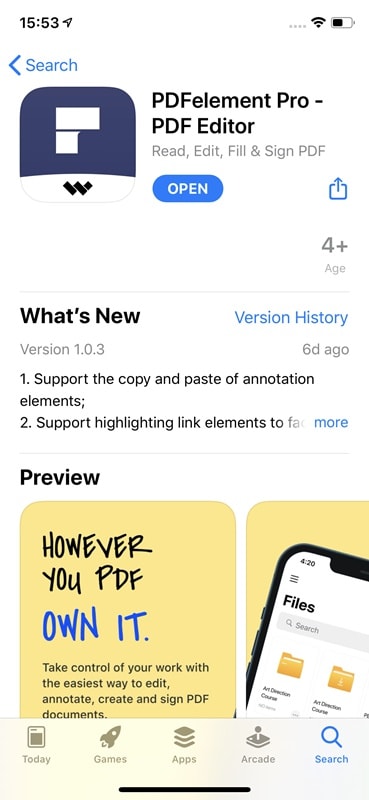
Passaggio 2. Importa il tuo file PDF
Quindi importa il file PDF nell'elenco locale. Puoi farlo utilizzando il trasferimento Wi-Fi che è uno dei modi più popolari o aprendo il file PDF dal tuo account di archiviazione cloud. Puoi anche scaricare l'app di posta elettronica o la pagina web oppure eseguire la scansione in PDF. Qualunque sia l'opzione che usi va bene.

Passaggio 3. Elimina le pagine PDF
Apri il tuo documento PDF e accedi alla modalità "Pagina" toccando la prima icona nel riquadro destro dello schermo. Quindi tocca l'icona "Modifica" nell'angolo in alto a destra e seleziona una o più pagine che desideri eliminare. Una volta selezionato, clicca sul pulsante "Elimina" in basso.
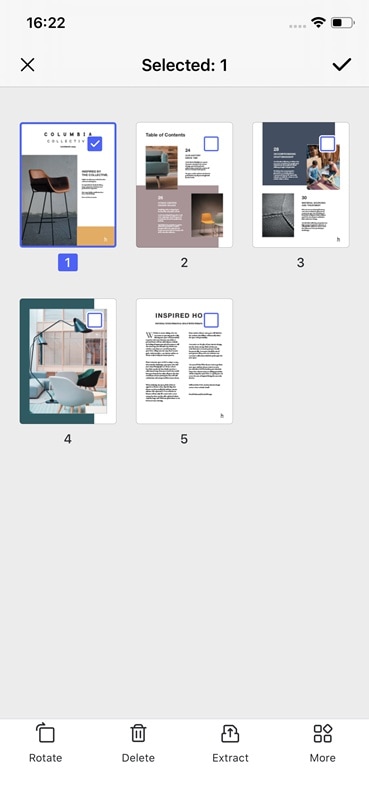
I passaggi precedenti evidenziano il modo più semplice per eliminare le pagine dal PDF. Con PDFelement per iOS, puoi farlo senza stress. Pertanto, se hai bisogno di eliminare qualsiasi pagina del tuo PDF mentre sei in movimento, indipendentemente dal numero di pagine coinvolte, la soluzione è proprio qui, come visto sopra. Inoltre, puoi anche svolgere altre attività con questa app.
Opzione 2: utilizzo di Adobe Acrobat
Adobe Acrobat è un nome noto nel mondo della gestione dei PDF e la sua versione per iPhone non delude. Adobe Acrobat per iPhone offre un'esperienza fluida per la gestione dei PDF, inclusa la semplice eliminazione di pagine specifiche. Per rimuovere pagine da PDF su iPhone utilizzando Adobe Acrobat:
Passaggio 1: se non l'hai già fatto, scarica e installa Adobe Acrobat dall'App Store. Avvia l'app una volta installata.
Passaggio 2: tocca l' icona + nell'angolo in basso a destra dello schermo, quindi scegli Apri file dal menu.

Passaggio 3: vai su Altri strumenti, quindi seleziona l'opzione Organizza pagine per iniziare la modifica.

Passaggio 4: scegli le pagine che desideri eliminare dal PDF. Una volta selezionato, tocca l'icona " Elimina " per rimuovere le pagine.

Passaggio 5: salva le modifiche per finalizzare le modifiche al PDF.
Con queste due opzioni a portata di mano, eliminare le pagine PDF sul tuo iPhone è un gioco da ragazzi! Allora perché aspettare? Inizia a organizzare i tuoi PDF oggi!
Parte 2: Come eliminare pagine PDF da iPhone utilizzando strumenti online
Stai cercando un modo online per gestire i documenti PDF direttamente dal tuo iPhone? Non guardare oltre! Esploriamo come eliminare facilmente le pagine PDF utilizzando uno dei migliori strumenti online di modifica PDF.
Eliminazione di pagine con HiPDF
Con HiPDF, rimuovere pagine da un PDF sul tuo iPhone è rapido e semplice! HiPDF è un fantastico strumento online che consente agli utenti iPhone di manipolare i file PDF senza sforzo. È una piattaforma online intuitiva che semplifica le attività di gestione dei PDF sui dispositivi iPhone. Ecco come eliminare le pagine PDF su iPhone utilizzando HiPDF:
Passaggio 1: apri il browser del tuo iPhone, vai al sito web di HiPDF e tocca Esplora tutti gli strumenti.

Passaggio 2: scorri verso il basso e trova lo strumento Elimina pagine dall'elenco delle opzioni disponibili. Toccalo per accedere allo strumento.

Passaggio 3: tocca Scegli file e carica il documento PDF da cui desideri rimuovere le pagine.

Passaggio 3: scegli le pagine specifiche che desideri eliminare dal file PDF. Una volta selezionate, tocca il pulsante Elimina per rimuovere le pagine scelte.
Passaggio 4: scarica il file PDF modificato sul tuo iPhone dopo l'eliminazione.
Con l'interfaccia intuitiva e le potenti funzionalità di HiPDF, gestire i PDF sul tuo iPhone non è mai stato così semplice. Dì addio alle pagine inutili e dai il benvenuto a uno spazio di lavoro digitale privo di ingombri! Prova HiPDF oggi e semplifica la tua esperienza di gestione dei PDF sul tuo iPhone!
Parte 3: Eliminare pagine PDF da iPhone senza strumenti esterni
Stai cercando di eliminare le pagine PDF direttamente dal tuo iPhone senza bisogno di strumenti esterni? Esploriamo tre semplici metodi per eseguire questo compito senza sforzo.
Opzione 1: utilizzo dell'editor PDF predefinito su iPhone
L'editor PDF predefinito sul tuo iPhone offre un modo conveniente per gestire i documenti PDF senza app aggiuntive.
L'editor PDF predefinito su iPhone fornisce una soluzione pratica per eliminare pagine dai PDF direttamente sul tuo dispositivo. Ecco come:
Passaggio 1: apri l' app File sul tuo iPhone e individua il documento PDF che desideri modificare.
Passaggio 2: premere a lungo sul file PDF per accedere al menu di controllo. Tocca Azioni rapide, quindi scegli Markup per accedere alla modalità di modifica.

Passaggio 3: tocca l'icona "altre azioni" (freccia giù) che si trova nell'angolo in alto a sinistra dello schermo. Scegli Stampa dal menu a discesa.

Passaggio 4: nella sezione Visualizzazione pagina, deseleziona le pagine che desideri rimuovere dal file PDF. Una volta terminato, tocca l'icona Condividi.
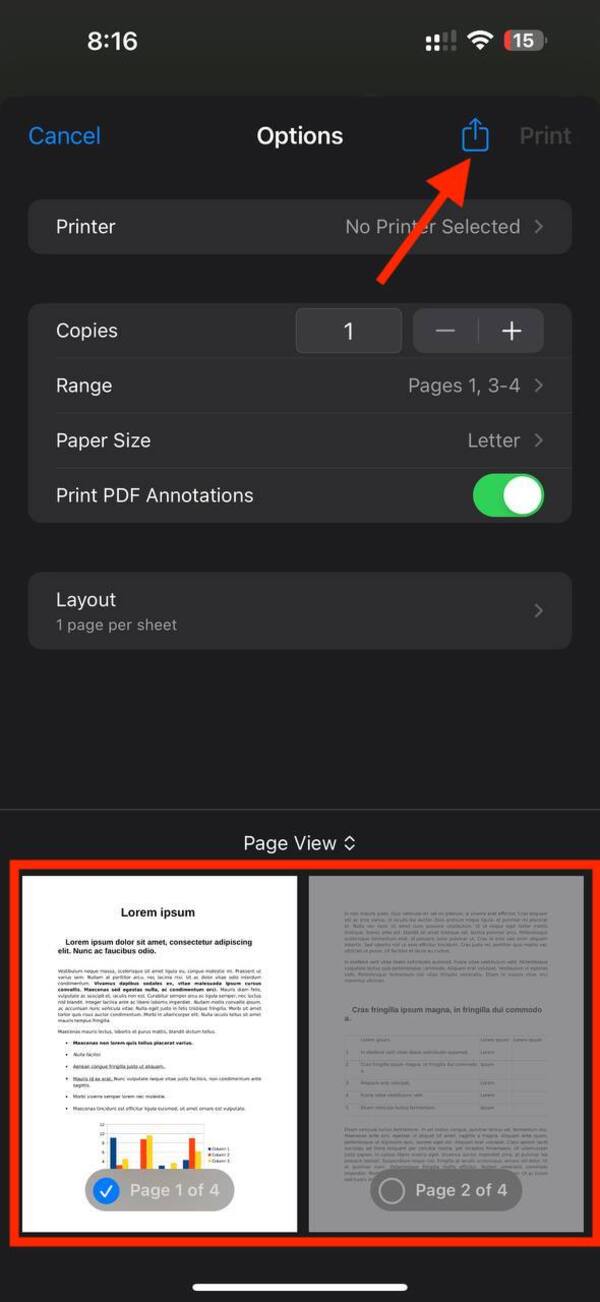
Passaggio 5: scegli Salva su file dal menu, quindi scegli la posizione preferita in cui salvare il nuovo file PDF.

Opzione 2: modifica dei PDF in Notes su iOS
Un'altra opzione integrata per la gestione dei PDF sul tuo iPhone è tramite l'app Notes, che offre un modo semplice ma efficace per modificare ed eliminare le pagine PDF. L'app Notes su iOS consente agli utenti di modificare e gestire i PDF direttamente dai propri iPhone.
Passaggio 1: apri l'app Note sul tuo iPhone e crea una nuova nota o aprine una esistente.
Passaggio 2: tocca l'icona "Fotocamera" e seleziona Scansione documenti per allegare il documento PDF.
Suggerimento: puoi anche convertire prima il file PDF in formato immagine, quindi aprirlo nell'app Note selezionando l'opzione Scegli foto o video.

Passaggio 3: tocca il PDF per aprirlo in modalità Markup. Scegli le pagine che desideri eliminare dal file PDF.
Passaggio 4: una volta selezionata, tocca l'icona "Cestino" per rimuovere le pagine scelte. Salva il file PDF modificato per applicare le modifiche.
Opzione 3: utilizza l'app Pages Built-in
L'app Pages integrata nel tuo iPhone offre anche funzionalità per la modifica e la gestione dei documenti PDF. Fornisce una soluzione integrata per modificare ed eliminare pagine dai PDF. Ecco come:
Passaggio 1: apri l'app Pages sul tuo iPhone. Tocca il segno + nell'angolo in alto a destra dello schermo, quindi scegli Inizia a scrivere.

Passaggio 2: apri il file PDF toccando il segno + e quindi scegli l'opzione Inserisci da....

Passaggio 3: premi a lungo la pagina che desideri rimuovere, quindi tocca Elimina dalla barra degli strumenti che viene visualizzata.

Passaggio 4: salva il file PDF modificato per applicare le modifiche.
Con queste opzioni integrate, eliminare pagine dai PDF sul tuo iPhone è un gioco da ragazzi! Scegli il metodo più adatto a te e semplifica la tua esperienza di gestione dei PDF oggi stesso!
Parte 4: Domande frequenti (FAQ)
Hai ancora dubbi sulla gestione dei PDF sul tuo iPhone? Rispondiamo ad alcune domande comuni per aiutare a chiarire qualsiasi confusione.
1. Come eliminare le pagine da un PDF sul mio iPad?
L'eliminazione delle pagine da un PDF sul tuo iPad segue un processo simile a quello dell'iPhone. Accedi semplicemente al file PDF utilizzando la tua app di modifica PDF preferita, come PDFelement o Adobe Acrobat, e segui i passaggi descritti in precedenza in questa guida.
2. Come posso eliminare più pagine da un PDF?
Eliminare più pagine da un file PDF è facile! Apri il PDF nello strumento di modifica prescelto, seleziona le pagine che desideri rimuovere ed eliminale utilizzando l'opzione appropriata. La maggior parte degli editor PDF, inclusi PDFelement e Adobe Acrobat, supportano l'eliminazione batch per una gestione efficiente.
3. Posso modificare un PDF sul mio iPhone?
Sì, puoi modificare i PDF sul tuo iPhone! PDFelement per iOS è una potente soluzione PDF che consente di modificare, annotare e gestire documenti PDF direttamente dal tuo iPhone. Con la sua interfaccia intuitiva e funzionalità complete, PDFelement rende la modifica dei PDF sul tuo iPhone un gioco da ragazzi.
Con queste risposte, gestire e modificare i PDF sul tuo iPhone diventa semplice. Dì addio ai grattacapi legati ai PDF e dai il benvenuto a una gestione efficiente dei documenti sul tuo dispositivo mobile!
Conclusione
In questa guida completa, hai esplorato vari metodi per gestire i PDF sul tuo dispositivo mobile, concentrandoti in particolare su come eliminare le pagine PDF sul tuo iPhone. Dall'utilizzo di app come PDFelement e Adobe Acrobat allo sfruttamento di strumenti integrati come Note e Pages, questa guida fornisce soluzioni semplici ma efficaci per mettere in ordine i tuoi PDF.
Ora tocca a te prendere il controllo dei tuoi documenti PDF! Prova PDFelement oggi sul tuo dispositivo mobile, Android o iPhone, e sperimenta una gestione dei PDF fluida come mai prima d'ora. Dì addio alle pagine inutili e dai il benvenuto a uno spazio di lavoro digitale più organizzato!
 100% sicuro e download gratuito per gestire i file PDF
100% sicuro e download gratuito per gestire i file PDF






Salvatore Marin
Redatore
Commenti