Di solito scattiamo foto sulle nostre buste paga, bollette e documenti importanti per salvarli per un uso successivo sul nostro iPhone e iPad. Ma come convertire le tue foto in PDF su iPhone. Non dovresti preoccuparti perché ci sono molti metodi per iPhone e iPad per convertire le foto in documenti PDF.
In questo articolo ti mostreremo 5 modi per convertire facilmente le immagini in PDF su iPhone. Puoi portare a termine il lavoro in pochi clic.
Parte 1: Perché devo convertire un'immagine in PDF?
Ci sono molte ragioni per cui le persone hanno bisogno di convertire le immagini in PDF. Principalmente perché i PDF sono solitamente più ufficiali e molte istituzioni o istituti richiedono che i file vengano inviati in questo formato. Ma per ragioni specifiche, eccone alcuni:
- Universalità e compatibilità: i PDF sono il linguaggio universale della condivisione dei documenti. A differenza di alcuni formati immagine che potrebbero richiedere l'apertura di un software specifico, i PDF possono essere visualizzati praticamente su qualsiasi dispositivo dotato di un lettore PDF gratuito.
- Preservare la qualità dell'immagine: alcuni formati di immagine, come JPEG, comprimono i dati dell'immagine per ridurre le dimensioni del file. Questa compressione può portare a una perdita di qualità, soprattutto quando l'immagine viene ingrandita o stampata. Questa preservazione della qualità è essenziale per i documenti scansionati.
- Organizzazione e condivisione: se hai più immagini da condividere, convertirle tutte in un unico PDF può essere una vera salvezza. Ciò crea un documento ben organizzato che è più facile da gestire e condividere rispetto all'invio di singole immagini.
- Sicurezza avanzata: sebbene non sempre necessari, i PDF offrono funzionalità di sicurezza opzionali come la protezione tramite password e la crittografia. Ciò può essere utile se condividi immagini riservate e desideri limitare l'accesso solo agli utenti autorizzati.
Questi sono solo alcuni dei motivi principali per cui la conversione di immagini in PDF può essere uno strumento prezioso. Nella sezione seguente, approfondiremo le situazioni specifiche in cui la conversione di un'immagine in PDF potrebbe essere l'opzione migliore.
Parte 2: Come convertire un'immagine in PDF su un iPhone?
Il modo più semplice per trasformare le immagini in PDF su iPhone è utilizzare un'app professionale come PDFelement per iOS. Questa app PDF per iPhone è progettata per gestire tutti i problemi che gli utenti iPhone devono affrontare durante l'utilizzo di documenti PDF.
Questa app offre 2 modi per convertire foto in PDF su iPhone/iPad: 1) convertire immagini jpg/png/tiff in formato PDF; 2) scansiona file in PDF su iPhone. Ecco come funziona.
1. Converti foto in PDF con PDFelement
Passaggio 1. Apri PDFelement. Apri la cartella Converti.

Passaggio 2. Tocca l'icona Aggiungi per aggiungere immagini dall'app Foto o dalle cartelle del tuo iPhone.

Passaggio 3. Tocca l'icona con tre punti accanto all'immagine che desideri convertire.
Passaggio 4. Tocca Converti in PDF per trasformare l'immagine in un file PDF.
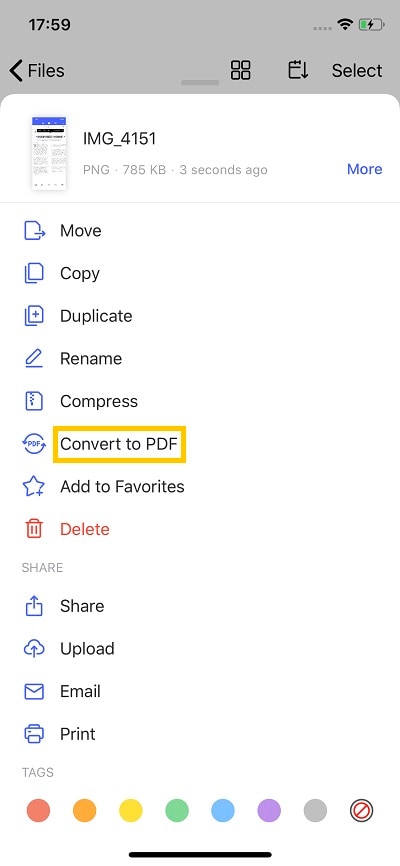
Successivamente, puoi modificare il testo, aggiungere filigrana, annotare i file PDF con PDFelement.
2. Scansiona foto in PDF con PDFelement
Passaggio 1. Attiva "Fotocamera"
Sul tuo iPhone X/8/7/6S/6/5S/5 avvia PDFelement per iOS e toccalo. Quindi tocca l'icona "+" nell'angolo in alto a destra e scegli l'opzione "Fotocamera".

Passaggio 2. Scatta una foto o scegli un'immagine nell'album fotografico
Ti verranno quindi fornite due opzioni: scattare una foto o scegliere una foto dalla libreria di foto. Se l'immagine è già esistente sul tuo iPhone/iPad, puoi selezionare l'icona dell'immagine nell'angolo in basso a sinistra per aprire la libreria del telefono. Se vuoi scattare una foto, tocca l'icona "Fotocamera" in basso al centro per scansionare il materiale cartaceo.

Passaggio 3. Modifica l'immagine prima di convertirla in PDF
Ora potrai modificare l'immagine prima che diventi un PDF. Puoi ritagliare l'immagine e scegliere l'effetto colore per essa. Quindi vai sull'icona "Salva" nell'angolo in alto a destra per salvare e creare il tuo file PDF. Non ci vorrà molto tempo prima di ottenere un file PDF da un'immagine. È quindi possibile visualizzarlo per vedere come appare. Fantastico, vero!
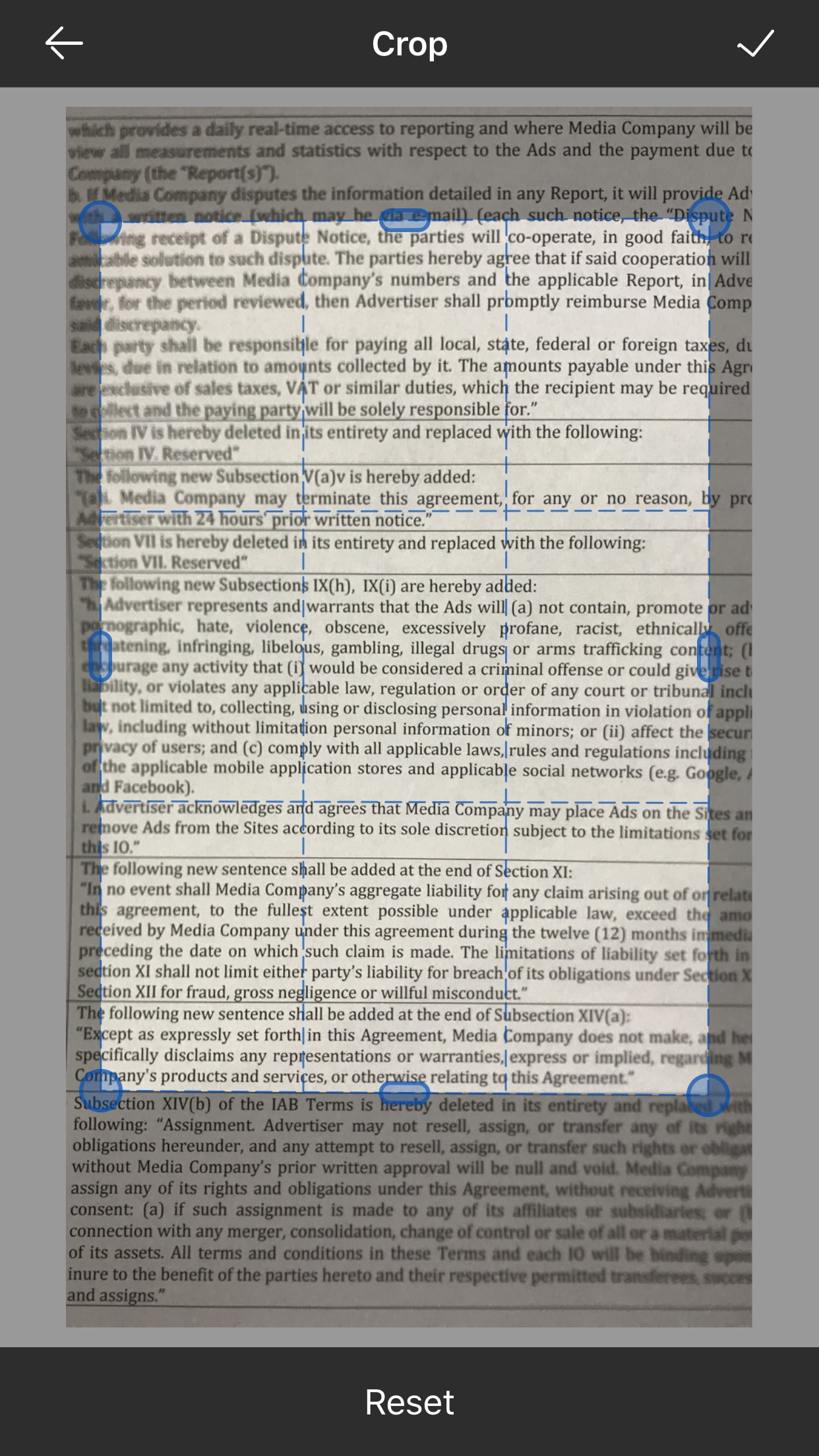
- Può modificare il testo direttamente nel PDF.
- Ti consente di trasferire file PDF tramite una connessione WiFi da altri dispositivi o importare file da servizi cloud.
- Può sottolineare, barrare ed evidenziare PDF utilizzando colori diversi.
- Consente di commentare il tuo PDF utilizzando markup come la casella di testo.
- Puoi anche organizzare le pagine PDF riordinandole, ruotandole o eliminandole.
- Supporta l'aggiunta della firma digitale ai file PDF.
- Può anche compilare moduli PDF con numeri di testo e anche firmarli.

3. Come convertire foto in PDF utilizzando Adobe Acrobat
Un'altra opzione per un'app di terze parti è Adobe Acrobat, un potente strumento di gestione dei PDF. Ha guadagnato popolarità nella scena desktop ed è ora la scelta migliore per il tuo iPhone. Scopri come converte un'immagine in PDF su un iPhone seguendo i passaggi seguenti:
Passaggio 1. Apri Adobe Acrobat sul tuo telefono.
Passaggio 2. Clicca sul pulsante + e selezionare Apri file > Foto.
Passaggio 3. Una volta che Adobe Acrobat ha caricato la tua foto, clicca su +Crea PDF.

Parte 3: Come convertire un'immagine in PDF su un iPhone senza app di terze parti
Puoi convertire immagini come JPEG, HEIC e PNG in formati PDF utilizzando gli strumenti integrati per iPhone e iPad. È una cosa relativamente facile da fare. Nella prima parte, abbiamo utilizzato Wondershare PDFelement per convertire le immagini in PDF. Proviamo le altre opzioni fornite da iOS per eseguire questa azione.
1. Convertire foto in PDF su iPhone con l'app Foto
In questo metodo utilizzeremo l'app Foto di iPhone per convertire le foto in PDF. Iniziamo:
Passaggio 1. Sul tuo iPhone, avvia l'app Foto. Una volta visualizzate le foto, tocca Seleziona e puoi scegliere una o più foto.
Passaggio 2. Ora tocca Condividi e scegli Stampa dal foglio Condividi.
Passaggio 3. Utilizzando due dita, pizzicare verso per salvare la foto come PDF.

Allo stesso modo, puoi utilizzare la funzione Libri per convertire più di una foto in PDF.
2. Trasforma le foto in PDF su iPhone con l'app File.
Puoi convertire immagini come JPEG, HEIC e PNG in formati PDF utilizzando gli strumenti integrati di iPhone e iPad. Non è una cosa difficile da fare. Nella prima parte abbiamo utilizzato l'app Foto per convertire le immagini in PDF. Proviamo l'app File per trasformare le foto in PDF.
Converti singola immagine in PDF
Per trasformare una foto in un PDF, devi premere a lungo il file nell'app File. Apparirà un elenco di opzioni, tocca Crea PDF.
Il PDF generato apparirà lì nella stessa directory e potrai condividerlo con chiunque.
Converti più immagini in PDF
Durante la conversione di più immagini in PDF, l'app File le convertirà in ordine numerico o alfabetico. Ma puoi rinominare i file che vuoi convertire per mostrarli nell'ordine che desideri.
Puoi rinominare le foto premendo a lungo e dalle opzioni tocca Rinomina e dopo aver scritto un nome tocca Fatto. Ora puoi convertire facilmente più di un'immagine in PDF.
Passaggio 1. Seleziona più foto che desideri convertire in PDF.
Passaggio 2. Ora tocca i tre punti che appaiono nella parte inferiore dello schermo e verrà visualizzato un elenco di opzioni. Tocca Crea PDF, tutte queste foto verranno convertite in PDF e verranno salvate nella stessa posizione. Ora puoi visualizzarli aprendoli.
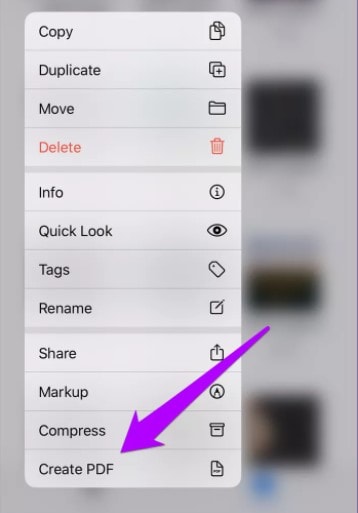
3. Cambia le foto in PDF su iPhone con l'app Libri.
In questa guida imparerai come modificare le foto in PDF sul tuo iPhone utilizzando l'app Libri. Non è un'applicazione di terze parti, è preinstallata su iOS. Anche se lo hai disinstallato per errore, puoi reinstallarlo di nuovo.
È un metodo veloce ma non puoi eseguire alcun tipo di modifica nei file PDF utilizzando questo metodo. Tutte le foto selezionate verranno convertite in un PDF a pagina singola. Seguire le linee guida dettagliate di seguito:
Passaggio 1. Apri l'app Foto sul tuo iPhone o iPad e seleziona la foto o le foto che desideri trasformare in PDF.
Passaggio 2. Tocca il pulsante Condividi visualizzato nella parte inferiore sinistra dello schermo e scegli l'app Libri dalle opzioni di condivisione. Verrai reindirizzato verso Apple Books e vedrai i file PDF appena creati che hai appena selezionato.
Passaggio 3. Tocca qualsiasi file per aprire quel PDF o tocca tre punti e lì vedrai un'opzione Condividi PDF. Puoi condividerlo con chi vuoi ora.

4. Converti foto in PDF su iPhone con l'app Notes
Sì, puoi creare un PDF utilizzando l'app Note su iPhone. Sembra strano? Lascia che ti mostri come convertire una foto in PDF con questo metodo:
Passaggio 1. Apri l'applicazione Note sul tuo iPhone e se hai delle note salvate queste appariranno lì.
Passaggio 2. Clicca sul pulsante per creare una nuova nota nell'angolo in basso a destra e ti troverai nella schermata delle nuove note.
Passaggio 3. In basso, tocca la fotocamera e scegli Scansione documenti. Scatta una foto nitida della foto che desideri convertire in PDF. Puoi regolare gli angoli per renderlo più chiaro.
Passaggio 4. Una volta terminata la scansione, salva tutti i risultati della scansione. Tocca la foto per visualizzarli e ora sono documenti PDF. Puoi condividerli con chiunque toccando il pulsante Condividi nell'angolo in alto a destra dello schermo.
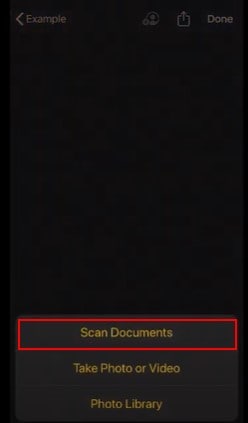
Parte 4: Confronto tra i diversi metodi
Ora che hai visto diversi metodi per convertire un'immagine in PDF su un iPhone, potresti chiederti come farlo. Bene, tutto si riduce alle preferenze. Ma se può essere d'aiuto, ecco un confronto tra i pro e i contro di ciascun metodo:
| Strumento | Pro | Contro |
| Wondershare PDFelement· |
· È un editor PDF dedicato, splendidamente integrato nel sistema iOS · Dispone di funzionalità AI per aiutare nell'analisi delle foto convertite · Dispone di un set completo di strumenti di annotazione per i PDF |
· È necessario un download aggiuntivo per l'app di terze parti · La prova gratuita è limitata a 14 giorni |
| Adobe Acrobat |
· Si sincronizza correttamente con il cloud/ecosistema Adobe · Set completo di strumenti di annotazione per PDF |
· Alcune funzionalità di annotazione richiedono un abbonamento per essere utilizzate · L'app ha file di grandi dimensioni |
| Strumenti iOS (file, foto, note, libri) |
· Completamente nativo per l'ecosistema iOS · Può funzionare con le foto direttamente dopo averle scattate dall'app Fotocamera · Non sono necessari download aggiuntivi |
· Il sistema iOS dispone di strumenti di annotazione limitati · Supporto limitato del formato file foto · Potresti perdere altre funzionalità offerte dagli strumenti dedicati alla gestione dei PDF |
Come puoi vedere, tra tutte le opzioni, Wondershare PDFelement offre la maggior parte delle funzionalità durante la conversione di foto in PDF. Che si tratti di un documento di testo o di qualsiasi altra ricevuta, PDFelement è quello che fa per te. Puoi fare affidamento sul suo set completo di strumenti di annotazione e sulla splendida integrazione nel sistema iOS. Inoltre, il set di strumenti AI può aiutare ad analizzare i documenti scansionati.
Provalo oggi!
Domande frequenti
Hai ancora qualche domanda? Dai un'occhiata a questa serie di domande frequenti relative alla domanda "Come faccio a trasformare un'immagine in un PDF su un iPhone?"
1. Come posso combinare gratuitamente i file JPG in un unico PDF?
Esistono due approcci principali per combinare gratuitamente i file JPG in un unico PDF sul tuo iPhone:
- Utilizzo della funzionalità iPhone integrata: questo metodo utilizza la funzione "Stampa su PDF". Apri la tua prima immagine JPG nell'app Foto. Tocca l'icona "Condividi" e seleziona "Stampa". Rimpicciolire l'anteprima di stampa utilizzando un gesto di pizzicamento inverso. Quindi, tocca nuovamente "Condividi" e scegli "Salva su file". Questo crea un PDF a pagina singola con il tuo JPG. Ripeti questi passaggi per ogni JPG che desideri combinare, aggiungendoli allo stesso PDF nell'app File.
- Utilizzo di un'app di conversione PDF gratuita: nell'App Store sono disponibili diverse app di conversione PDF gratuite. Queste app in genere offrono un'interfaccia intuitiva per selezionare più JPG e combinarli in un unico documento PDF.
2. Come faccio ad aggiungere un'immagine a un PDF sul mio iPhone?
Avrai bisogno di un'app di modifica PDF di terze parti se hai già un PDF e desideri aggiungervi un'immagine sul tuo iPhone. A questo scopo, utilizza Wondershare PDFelement. Questa app ti consente di aprire PDF esistenti, aggiungere immagini e manipolare il layout. Offre una versione gratuita con funzionalità essenziali e una versione a pagamento con funzionalità di modifica più avanzate.
3. Posso convertire l'immagine in PDF utilizzando Siri sul mio iPhone?
Sfortunatamente, Siri non ha funzionalità integrate per convertire direttamente le immagini in PDF. Tuttavia, puoi utilizzare Siri per aprire l'app Foto o un'app specifica di conversione PDF ed eseguire manualmente la conversione.
4. Quali strumenti posso utilizzare per convertire le immagini in PDF su iPhone?
Esistono due set di strumenti che puoi utilizzare per convertire le immagini in PDF su iPhone:
- App di conversione PDF dedicate: app come PDFelement per iOS offrono un'esperienza intuitiva e ricca di funzionalità progettata esplicitamente per la conversione da immagini a PDF. Spesso forniscono conversione batch, funzionalità di modifica e funzionalità aggiuntive di gestione dei PDF.
- Funzionalità iPhone integrate. Puoi utilizzare la funzione "Stampa su PDF" del tuo iPhone da File, Foto o qualsiasi altro strumento. Questo metodo è adatto alle conversioni di base ma potrebbe essere complicato per più immagini o esigenze complesse.
Conclusioni
La creazione di PDF dalle immagini è impegnativa poiché l'utente deve mantenere la qualità standard. Se utilizzi lo strumento giusto, puoi ottenere risultati di qualità dai PDF convertiti da immagini.
 100% sicuro e download gratuito per gestire i file PDF
100% sicuro e download gratuito per gestire i file PDF


Salvatore Marin
Redatore
Commenti