Sono passati tutti lì: hai scaricato un file PDF di cui hai bisogno da Internet ma hai scoperto che è protetto da password. Vuoi condividerlo con un amico o un collega di lavoro ma non vuoi che si preoccupino di digitare una password. Questo può essere frustrante, soprattutto in tempi di emergenza, ma non preoccuparti; ci sono molti modi per superare tutto questo.
Questo articolo ti mostrerà come rimuovere le password dai PDF negli iPhone. In questo modo, puoi essere certo che, indipendentemente dal PDF protetto da password che ti capita, hai una soluzione. Continua a leggere per saperne di più su questa fantastica tecnica.

Parte 1. Come rimuovere le password dei PDF su iPhone
Ora mettiamoci al lavoro. Questa sezione ti consentirà di rimuovere le password dai PDF utilizzando il tuo iPhone. Se non desideri rimuovere la password, di seguito verrà presentata un'altra opzione. Tuttavia, tieni presente che queste opzioni richiedono la conoscenza della password. Prepara il tuo file protetto da password e prova questi modi.
Opzione 1: rimuovere le password PDF su iPhone con Wondershare PDFelement
PDFelement per iOS è un editor PDF avanzato e semplice da usare per tutte le tue esigenze aziendali. Quando desideri rimuovere la protezione tramite password PDF dai file di documenti PDF, PDFelement per iOS può aiutarti.
Passaggio 1. Apri il file PDF
Avvia PDFelement per iOS e individua il file nel programma di cui desideri rimuovere la protezione tramite password.

Passaggio 2. Rimuovi la password nel PDF
Per sbloccare il file PDF, fai clic sull'icona a "tre punti" presente nell'angolo in alto a destra dello schermo del dispositivo. Troverai l'opzione di rimozione della password in fondo alla riga. Tocca "Rimuovi password" e ti verrà chiesto di inserire la password che hai inserito per bloccare il file del documento.

Passaggio 3. Salva PDF
Dopo aver rimosso la protezione tramite password dal file del documento PDF, è necessario salvare il file. Tocca l'icona "Salva" nell'angolo in alto a sinistra dello schermo del dispositivo.
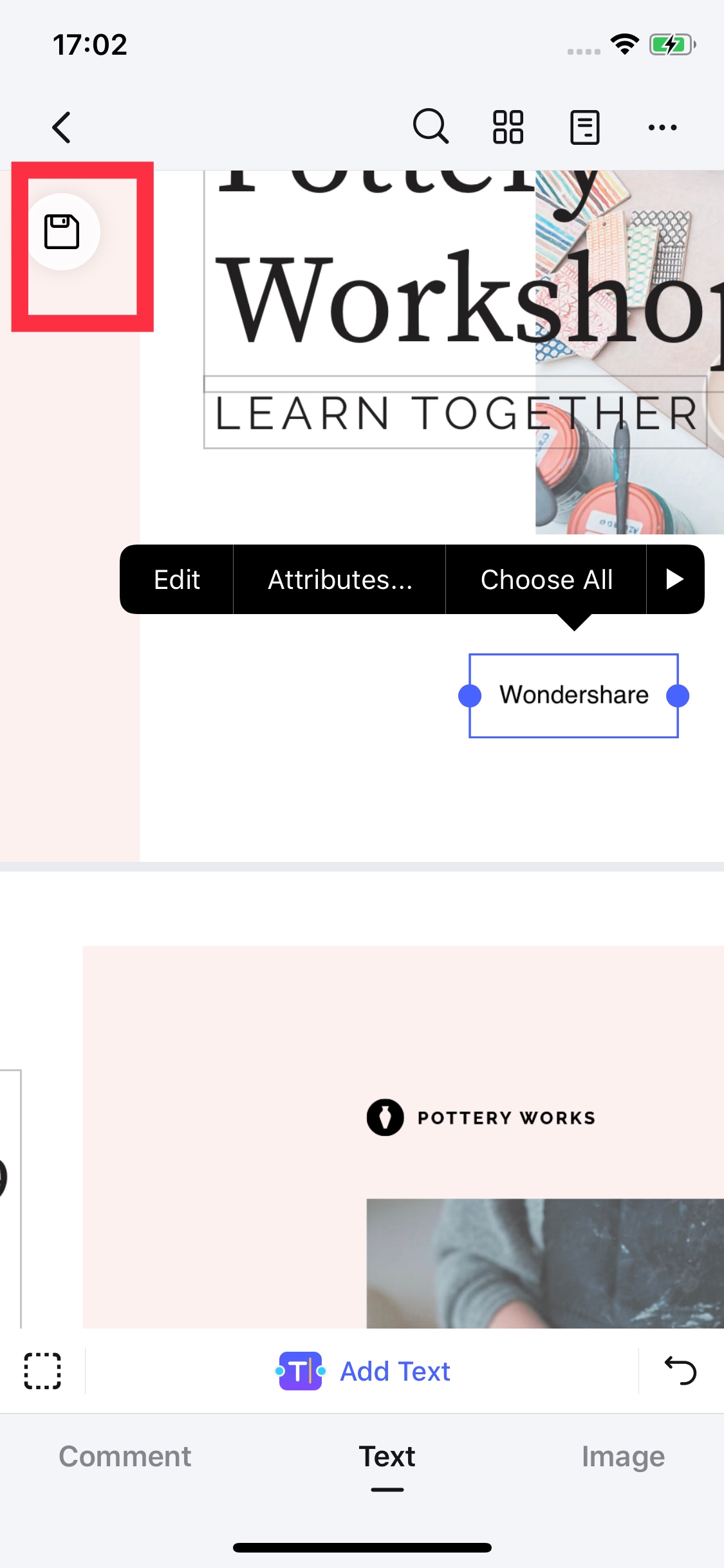
Opzione 2: come sbloccare i PDF su iPhone
Puoi comunque accedere al file protetto da password aprendolo utilizzando l'app File, come mostrato di seguito:

Se non desideri rimuovere la password, ecco tre metodi che puoi adottare per garantire che i tuoi destinatari possano accedere al file PDF:
- Aggiungere l'indicazione della password sul file PDF. Per fare ciò, rinomina il file utilizzando l'app File.
- Aggiungi un file di testo alla cartella di invio. Un'altra alternativa è aggiungere un file di testo nella cartella a cui invierai il tuo PDF contenente la password. Questo è perfetto per la condivisione pubblica.
- Invia la password tramite app di posta elettronica/messaggistica. Naturalmente, puoi sempre inviare la password ai tuoi destinatari tramite e-mail, SMS o chat.
Parte 2. Come rimuovere le password dei PDF online con iPhone
Se non desideri scaricare uno strumento dedicato, HiPDF può rimuovere le password PDF sul tuo iPhone online. HiPDF è un altro popolare strumento di modifica, annotazione e manipolazione dei PDF. Tuttavia, tieni presente che dovresti disporre di una larghezza di banda elevata per massimizzare le funzionalità quando utilizzi questo strumento online, poiché richiede il caricamento dei tuoi file.
Ecco i passaggi per rimuovere le password PDF online con HiPDF:
Passaggio 1: vai al portale online Unlock PDF di HiPDF tramite il browser del tuo dispositivo mobile.
Passaggio 2: carica il tuo file e attendi che lo strumento sblocchi il tuo PDF. Successivamente potrai scaricare il file sbloccato sul tuo telefono.

Parte 3. Il metodo migliore per rimuovere le password da un PDF su iPhone
Come hai visto, questo articolo ti ha mostrato due modi per sbloccare i PDF utilizzando il tuo iPhone. Uno utilizza Wondershare PDFelement e l'altro è online tramite il portale Unlock PDF di HiPDF. I pro e i contro di ciascun metodo sono descritti in modo esaustivo nella tabella seguente:
| Wondershare PDFelement per iOS | HiPDF Sblocca il portale PDF online | |
| Gratuito o no |
· È possibile accedere alle funzioni Aggiungi/Rimuovi password tramite la prova gratuita · Offre una prova gratuita per accedere a tutte le funzionalità |
Gratuito |
| Compatibilità del sistema | Compatibile con iOS | Accessibile tramite browser mobili |
| Pro |
· Offre altre funzionalità come modifica, annotazione e aggiunta/rimozione password · Ha una funzione completa di aggiunta/rimozione della password · Utilizzabile anche senza connessione Internet |
· Offre un modo rapido per sbloccare i PDF senza scaricare alcuna app · Rimuove le password dai PDF senza problemi · Il portale online è veloce e affidabile |
| Contro | · Richiede il download |
· Limitato a rimuovere solo la funzionalità della password · La larghezza di banda lenta può influire sull'esperienza |
Come puoi vedere, Wondershare PDFelement offre maggiore versatilità per quanto riguarda la manipolazione dei PDF. Affidarsi allo strumento online HiPDF può essere limitante, soprattutto quando si modifica e si annota un PDF protetto da password. Tuttavia, tieni presente che hanno anche un'app iOS che puoi provare.
Per questo articolo, l'utilizzo di Wondershare PDFelement è il percorso consigliato. Non solo puoi aggiungere o rimuovere password, ma puoi anche eseguire altre funzioni con il PDF. In questo modo, avrai un editor PDF affidabile sul tuo telefono dove potrai modificare i contenuti mentre sei in movimento.
Parte 4. Come aggiungere una password a un PDF su un iPhone
Ora che hai imparato tutto sulla rimozione delle password dai file PDF, vorrai sapere come aggiungere password ai tuoi file PDF. Ciò è particolarmente utile quando i file PDF sono strettamente riservati. L'aggiunta di questo livello di sicurezza può aiutare a evitare eventuali modifiche future o accessi indesiderati ai tuoi documenti.
Come prima, ci saranno due opzioni per aggiungere password ai PDF utilizzando un iPhone:
Opzione 1: aggiunta di password con Wondershare PDFelement per iOS
PDFelement è uno strumento completo. Non solo ti consente di rimuovere le password, ma le aggiunge anche. Questo lo rende lo strumento perfetto per proteggere i tuoi preziosi documenti. Per aggiungere password ai tuoi PDF, procedi nel seguente modo:
Passaggio 1: apri un file PDF con Wondershare PDFelement.
Passaggio 2: tocca l'icona Altro nella barra degli strumenti superiore. Quindi, seleziona Imposta password.

Passaggio 3: digita due volte la password desiderata nei campi di testo. Tieni presente che il campo di testo Conferma password dovrebbe essere uguale al campo Immetti password. Quindi, tocca Imposta.

Passaggio 4: chiudi il file e accedi dalla home page. Ora dovrebbe essere coperto dall'icona di un lucchetto: è protetto da password. Una volta effettuato l'accesso, verrà richiesta una password.

Opzione 2: aggiunta di password PDF online con HiPDF su iPhone
Un'altra opzione è usare HiPDF. Prima utilizzavi il portale Unlock PDF. Questa volta è necessario accedere al portale PDF protetto da password online.
Quindi, carica semplicemente il tuo file sul portale. Anche questo processo è semplice e veloce, ma sarai limitato allo strumento Proteggi PDF con password. Non avrai altre opzioni di crittografia come l'app iOS di Wondershare PDFelement.

Domande frequenti
I PDF sono un modo fantastico per condividere documenti mantenendone la formattazione, ma a volte sono protetti da password. Queste domande frequenti ti forniranno le conoscenze necessarie per navigare nei PDF protetti da password.
1. Cos'è la password del proprietario?
Una password del proprietario limita l'accesso a tutto il contenuto PDF. Non è possibile visualizzare, stampare o copiare nulla all'interno del documento senza la password corretta. È una misura di sicurezza vitale per le informazioni sensibili.
2. Come posso modificare un PDF protetto da password su un iPhone?
Sfortunatamente, gli iPhone non dispongono di funzionalità di modifica integrate per i PDF protetti da password. Tuttavia, puoi utilizzare app di terze parti come Wondershare PDFelement. Queste app ti consentono di inserire la password corretta, modificare il contenuto del documento, aggiungere annotazioni o convertirlo in un altro formato.
3. Come posso sbloccare un PDF se ho dimenticato la password sul mio iPhone?
In genere non è consigliabile rimuovere una password da un PDF, soprattutto se non si tratta del tuo documento. Tuttavia, se sei il legittimo proprietario e hai semplicemente dimenticato la password, alcuni strumenti PDF di terze parti rivendicano la possibilità di rimuovere le password. È importante prestare attenzione poiché questi strumenti potrebbero non essere completamente sicuri e potrebbero potenzialmente danneggiare il PDF.
Wondershare PDFelement offre funzionalità di modifica sicura e gestione delle password.
4. Come cambiare una password PDF su un iPhone?
Similmente alla modifica, gli iPhone non possono modificare direttamente le password. Anche in questo caso, le app PDF di terze parti vengono in soccorso. Con Wondershare PDFelement (o app simili), puoi aprire il PDF protetto da password, inserire la password esistente e impostarne una nuova. In questo modo puoi riprendere il controllo sull'accesso al documento.
Conclusione
Nell'era digitale, le password fungono da guardiani, proteggendo le informazioni sensibili all'interno dei PDF. Sebbene le password solide migliorino innegabilmente la sicurezza, possono anche creare barriere alla conoscenza e alla collaborazione. Sapere come rimuovere le password dai PDF sugli iPhone è una competenza importante, soprattutto quando si ha a che fare con file riservati o situazioni in cui si perde la password originale.
A questo scopo, utilizza Wondershare PDFelement. Consente agli utenti di gestire entrambi i lati della medaglia: rimuovendo le password per l'accessibilità e utilizzando password complesse per la sicurezza. Comprendendo i vantaggi e le potenziali insidie della gestione delle password, puoi migliorare il flusso di informazioni all'interno della tua organizzazione.
 100% sicuro | Senza pubblicità |
100% sicuro | Senza pubblicità |


Salvatore Marin
staff Editor