Benvenuto in questa guida completa su come convertire HTML in PDF su iPad e iPhone! Questo articolo ti guiderà attraverso il semplice processo di trasformazione delle pagine web in documenti PDF direttamente sul tuo iPhone o iPad. Che tu sia in viaggio o ti rilassi a casa, puoi facilmente salvare e condividere contenuti web senza problemi.
Questa guida aggiungerà sicuramente comodità alla tua esperienza digitale! Con questa guida passo passo imparerai a padroneggiare questa abilità essenziale in pochissimo tempo. Dì addio alla complessità e dai il benvenuto alla conversione senza soluzione di continuità. Ora tuffiamoci e sblocchiamo tutto il potenziale del tuo iPhone!

Parte 1: Come convertire HTML in PDF su iPhone con PDFelement?
I PDF possono essere collegati facilmente dal tuo sito web, ma cosa succede se hai bisogno di sfruttare tutto il potenziale dei contenuti sui PDF per il tuo sito? Ottenere questo contenuto in HTML ti consentirà di manipolare e modificare completamente tutto il testo e le immagini da un file PDF per i tuoi lettori come una pagina web. Esiste una crescente domanda di utilizzare il contenuto dei file PDF in codice HTML per creare nuove pagine web o aggiungerle a pagine web esistenti.
Questo problema è stato risolto e ora puoi convertire PDF in HTML sul tuo iPhone o iPad anche senza connessione Internet. PDFelement per iOS è la migliore soluzione per la conversione dei file.
Come convertire PDF da o in HTML con PDFelement
PDFelement offre una soluzione semplice e veloce per convertire i tuoi file. Questo è come:
1. Trova e scarica l'app PDFelement
Accedi all'App Store sul tuo dispositivo e cerca "PDFelement", quindi scarica l'app. Ciò ti darà accesso alla gamma completa di strumenti PDF. Durante il download, segui le istruzioni visualizzate sullo schermo per registrare un account.
Come con altre app, PDFelement può essere aperto selezionando l'icona dell'app dalla schermata iniziale.

2. Prendi il file da convertire
Nell'app aperta, accedi alla cartella "Locale" per visualizzare i tuoi file PDF. Puoi aggiungere file PDF all'elenco tramite WiFi o caricare file dall'archivio cloud.
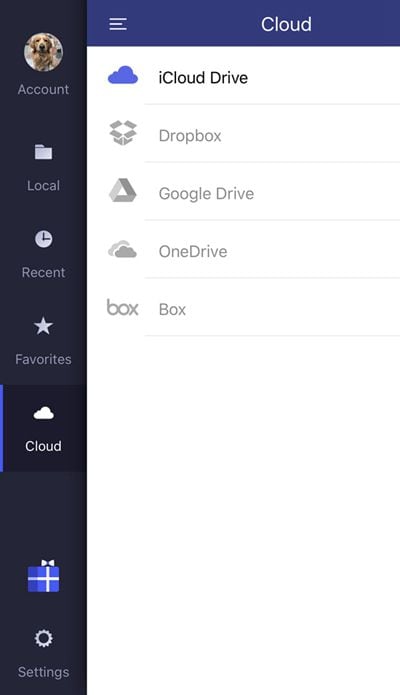
3. Esegui la conversione
Nell'elenco, a destra del nome del file, clicca sui tre punti verticali per aprire il menu delle azioni. Clicca su "Converti". Si aprirà un nuovo menu con le opzioni dei file per la conversione. Clicca su "HTML" per iniziare la conversione.
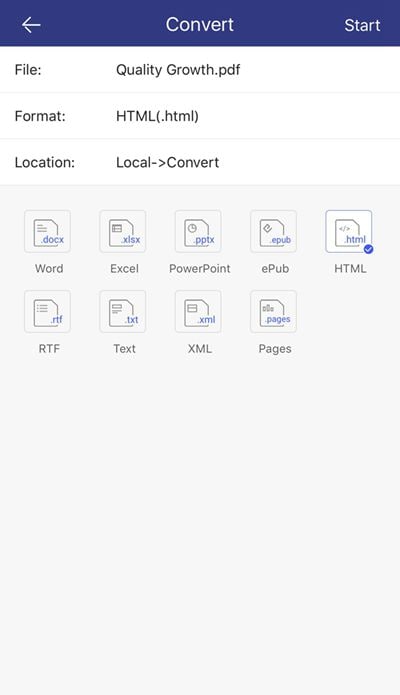
4. Controlla la conversione nella cartella "Converti".
Torna nella cartella "Locale" e clicca sulla cartella denominata "Converti" per vedere il file convertito. Clicca sul file per aprirlo e verificare la conversione.
Utilizzando le istruzioni sopra riportate per l'app PDFelement per iPhone e iPad puoi convertire PDF in HTML in modo semplice ed efficace in pochi minuti. Questo processo di conversione produrrà una copia esatta e di qualità del tuo PDF da modificare e manipolare in una gamma di programmi utilizzando il formato di file HTML. PDFelement offre questa funzione anche per altri otto tipi di file.
PDFelement per iOS è la soluzione definitiva per tutte le tue esigenze relative ai PDF sul tuo iPhone o iPad! Con PDFelement puoi fare molto di più che visualizzare semplicemente i PDF. Ecco alcune caratteristiche e vantaggi principali:
- Converti HTML in PDF. Converti facilmente le pagine web in documenti PDF con pochi tocchi.
- Modifica PDF. Modifica facilmente testo, immagini e collegamenti nei tuoi file PDF direttamente sul tuo dispositivo iOS.
- Annota e contrassegna. Aggiungi commenti, evidenziazioni e disegni ai tuoi PDF per una migliore collaborazione.
- Organizzare e gestire. Organizza i tuoi PDF in cartelle e cerca facilmente documenti specifici.
- Assicurare e proteggere. Proteggi con password i tuoi PDF per tenere al sicuro le tue informazioni sensibili.
Pronto a provare la potenza di PDFelement per iOS? Scaricalo ora gratuitamente e porta il tuo flusso di lavoro PDF al livello successivo!
Parte 2: Come convertire HTML in PDF su iPhone utilizzando altri strumenti
In questa sezione esplorerai gli strumenti alternativi che puoi utilizzare per raggiungere questo obiettivo. Sebbene tu abbia appreso il metodo preferito nella sezione precedente, sono disponibili molte altre opzioni. Immergiamoci più a fondo in ciascuno di questi strumenti e impariamo come sfruttare la loro potenza per convertire HTML in PDF senza sforzo.

AvePDF da HTML a PDF
AvePDF è uno strumento online versatile che converte vari formati di file in PDF. La sua interfaccia intuitiva e le sue robuste funzionalità lo rendono una scelta popolare tra gli utenti che desiderano convertire HTML in PDF sui propri iPhone.
Guida passo passo
Per iniziare con PDF Converter, segui semplicemente questi passaggi:
Passaggio 1: apri il browser sul telefono e vai su AvePDF HTML in PDF.
Passaggio 2: AvePDF ti offrirà tre opzioni: scegli File, Carica da indirizzo Web (URL) o inserisci il codice HTML. Premi sull'opzione che funzionerà per te.

Passaggio 3: se scegli Carica da indirizzo Web (URL), scorri verso il basso e incolla il collegamento nella casella dell'URL. Ora premi l'icona "spunta" per procedere.

Passaggio 4: ti verrà quindi chiesto di specificare la dimensione del documento, l'intento di outpute i margini. Inserisci la tua preferenza.

Passaggio 5: scorri verso il basso e clicca sul pulsante Converti. Attendi qualche secondo mentre AvePDF converte il tuo file. Una volta terminato, scaricalo sul tuo iPhone.

Con AvePDF, convertire HTML in PDF sul tuo iPhone è un processo semplice che richiede uno sforzo minimo. Che tu stia convertendo pagine Web per la visualizzazione offline o condividendo contenuti importanti con i colleghi, AvePDF è quello che fa per te.
HTML2PDF
HTML2PDF è un altro potente strumento che offre un'ampia gamma di funzionalità per la gestione e la manipolazione dei file PDF sul tuo iPhone. Oltre alle sue funzionalità di modifica avanzate, HTML2PDF consente una conversione HTML in PDF senza soluzione di continuità. Semplifica il processo di conversione da HTML a PDF sul tuo iPhone, permettendoti di creare documenti PDF da contenuti web ovunque tu sia, senza sforzo.
Guida passo passo
Ecco come convertire HTML in PDF utilizzando PDF Expert:
Passaggio 1: sul tuo iPhone, avvia un browser e vai su HTML2PDF. Clicca su CARICA FILE per avviare il processo. HTML2PDF ti consente di caricare ed elaborare più di un codice HTML.
Passaggio 2: ora scegli un'opzione su come desideri che venga visualizzato il tuo HTML. Puoi scegliere Scala di grigi, Orizzontale , Senza sfondo o Senza Javascript.

Passaggio 3: una volta terminato, fai semplicemente clic su SCARICA TUTTO per salvare i tuoi file.
Che tu sia uno studente, un professionista o un utente occasionale, HTML2PDF ti consente di gestire facilmente i tuoi file PDF.
WebToPDF
WebToPDF è uno strumento online intuitivo che ti consente di convertire pagine web in documenti PDF senza sforzo. Con WebToPDF puoi inserire l'URL della pagina web che desideri convertire e lo strumento genererà un file PDF di alta qualità da scaricare o condividere. Che tu abbia bisogno di salvare articoli, post di blog o qualsiasi altro contenuto online per la visualizzazione offline o per scopi di archiviazione, WebToPDF lo rende semplice e veloce.
Guida passo passo
Ecco come convertire HTML in PDF utilizzando WebToPDF:
Passaggio 1: apri la pagina HTML pertinente in un browser web, quindi copia l'URL. Copia e incolla l'URL che desideri modificare nel campo di testo.

Passaggio 2: per modificare i parametri predefiniti della conversione, clicca sul pulsante Opzioni. Successivamente, seleziona Converti dal menu.

Passaggio 3: in pochi secondi la conversione sarà completata. Premi il pulsante Download per archiviare il PDF appena creato sul tuo iPhone.
Suggerimento: WebToPDF ti consente anche di visualizzare un'anteprima del file appena elaborato. Basta cliccare sul pulsante Anteprima.

Questi strumenti alternativi offrono anche metodi convenienti ed efficienti per convertire HTML in PDF sul tuo iPhone. Sia che tu scelga AvePDF, PDF Expert o Microsoft Edge, puoi stare tranquillo sapendo che hai gli strumenti per semplificare il flusso di lavoro PDF e migliorare la tua produttività. Provali oggi e sperimenta la comodità di convertire facilmente HTML in PDF!
Parte 3: Come convertire PDF in link su iPhone?
Benvenuti nella terza parte di questa guida completa sulla gestione dei PDF su iPhone! In questa sezione approfondirai la conversione dei PDF in collegamenti direttamente sul tuo iPhone. Esploriamo come convertire i PDF in collegamenti, condividere collegamenti PDF e affrontare le sfide comuni che potresti incontrare lungo il percorso. Immergiamoci!
Come convertire PDF in link su iPhone utilizzando Adobe Acrobat
Convertire un PDF in un collegamento sul tuo iPhone utilizzando Adobe Acrobat è semplice. Ti consente di condividere facilmente documenti PDF con altri. Ecco come farlo:
Passaggio 1: apri il documento PDF che desideri convertire in un collegamento sulla tua app Adobe Acrobat.
Passaggio 2: clicca sull'icona Altre azioni (tre pulsanti) che si trova nell'angolo in alto a destra dello schermo del tuo iPhone.

Passaggio 3: scegli Invia una copia dalle opzioni presentate.

Passaggio 4: premere il pulsante Copia.

Come condividere un collegamento PDF su iPhone
La condivisione di un collegamento PDF su un iPhone ti consente di distribuire rapidamente e facilmente documenti PDF ad altri. Ecco come farlo:
Passaggio 1: i passaggi precedenti convertono il PDF in un collegamento. Apri la tua app di messaggistica o e-mail preferita dopo aver copiato il collegamento PDF.
Passaggio 2: crea un nuovo messaggio o e-mail e incolla il collegamento PDF nel corpo del messaggio. Aggiungi qualsiasi testo o contesto aggiuntivo che desideri includere nel collegamento PDF.

Passaggio 3: invia il messaggio o l'e-mail al destinatario previsto. Possono quindi toccare il collegamento per accedere al documento PDF.
Perché non riesco ad aprire un collegamento PDF sul mio iPhone?
Se riscontri problemi nell'apertura di un collegamento PDF sul tuo iPhone, potrebbero esserci diversi motivi:
- Connessione di rete. Assicurati di disporre di una connessione Internet stabile, poiché i collegamenti PDF richiedono l'accesso a Internet per scaricare e aprire il documento PDF associato.
- Alcuni collegamenti PDF potrebbero essere formattati in modo incompatibile con i dispositivi iOS. Prova ad aprire il collegamento su un dispositivo diverso o a utilizzare un browser web diverso.
- Se il collegamento PDF è ospitato su un sito Web o un server che richiede autenticazione o autorizzazioni speciali, assicurati di disporre delle credenziali o delle autorizzazioni necessarie.
- Impostazioni del browser. Controlla le impostazioni del browser per assicurarti che i PDF siano impostati per l'apertura automatica quando vengono cliccati. Potrebbe essere necessario modificare le impostazioni del browser per abilitare l'apertura automatica dei PDF.
- Aggiorna il software. Assicurati che il sistema operativo e il browser web del tuo iPhone siano aggiornati. Gli aggiornamenti possono includere correzioni per problemi di compatibilità con i collegamenti PDF.
Per risolvere i problemi con l'apertura dei collegamenti PDF sul tuo iPhone, prova a risolvere i fattori di cui sopra e assicurati di avere le autorizzazioni e le impostazioni necessarie configurate correttamente. Se il problema persiste, valuta la possibilità di contattare l'amministratore del sito Web o del server per ricevere assistenza.
Con questi semplici passaggi e suggerimenti per la risoluzione dei problemi, puoi convertire facilmente i PDF in collegamenti, condividere collegamenti PDF e risolvere eventuali problemi riscontrati durante l'apertura di collegamenti PDF sul tuo iPhone. Semplifica il tuo flusso di lavoro PDF e migliora la tua produttività in movimento!
Domande frequenti
Risolviamo ogni incertezza e ottimizziamo il tuo flusso di lavoro PDF! Ottieni risposte alle domande più frequenti sulla conversione di HTML in PDF sul tuo dispositivo mobile!
- Come salvare una pagina web in PDF su un iPhone?
Per salvare una pagina web in PDF su iPhone, segui questi semplici passaggi:
Passaggio 1: apri la pagina web che desideri salvare in Safari. Tocca l'icona "Condividi" nella parte inferiore dello schermo.
Passaggio 2: scorrere verso il basso e selezionare Stampa. Pizzica verso l'esterno sull'anteprima di stampa per accedere al menu Condividi.
Passaggio 3: scegli Salva PDF su file o seleziona una destinazione per salvare il PDF.
- Come convertire HTML in PDF su Android?
Convertire HTML in PDF su Android è facile con lo strumento giusto. PDFelement è una soluzione versatile per la gestione dei PDF disponibile non solo su dispositivi iOS ma anche su Android. Con PDFelement puoi convertire senza problemi HTML in PDF sul tuo dispositivo Android, consentendoti di salvare e condividere facilmente contenuti web.
- Qual è lo strumento migliore per convertire HTML in PDF su iPhone?
Lo strumento consigliato per convertire HTML in PDF su un iPhone è PDFelement. Con la sua interfaccia intuitiva e le sue potenti funzionalità, PDFelement semplifica la conversione di HTML in PDF con pochi tocchi. Scarica PDFelement dall'App Store, importa il tuo file HTML o URL e lascia che l'app faccia il resto. Dì addio ai complicati processi di conversione e dai il benvenuto alla gestione perfetta dei PDF sul tuo iPhone!
Conclusione
Padroneggiare la gestione dei PDF sul tuo iPhone apre un mondo di possibilità di produttività e comodità. Dalla conversione di HTML in PDF alla condivisione di collegamenti PDF, ora disponi degli strumenti e delle conoscenze per semplificare il tuo flusso di lavoro digitale. PDFelement è altamente raccomandato come soluzione di riferimento per convertire PDF in HTML su iPhone o iPad per una potenza e una versatilità ancora maggiori.
Con PDFelement, puoi convertire facilmente HTML in PDF sul tuo iPhone con pochi tocchi, sbloccando nuovi modi per accedere e condividere i contenuti web. Dì addio alla complessità e dai il benvenuto alla gestione perfetta dei PDF sul tuo iPhone oggi stesso!
 100% sicuro e download gratuito per gestire i file PDF
100% sicuro e download gratuito per gestire i file PDF


Salvatore Marin
Redatore
Commenti