Immagina questo: stai per inviare un importante documento PDF, ma non riesci a trovarlo. Hai esaminato più cartelle nell'app File senza alcun risultato. Oppure immagina di voler citare un testo specifico su un documento PDF, ma è troppo lungo. Bene, potresti aver dimenticato la capacità degli iPhone di cercare e all'interno di un testo PDF.
Se lo hai fatto, allora questo articolo è giusto per te. Ti mostrerà come cercare i PDF sul tuo iPhone. Che tu stia cercando un file o un testo/contenuto all'interno di un file, questo è ciò che fa per te. Leggilo per saperne di più su come semplificarti la vita con l'aiuto di una ricerca.

Parte 1. Come effettuare ricerche all'interno di un PDF su un iPhone
Innanzitutto, iniziamo imparando come effettuare ricerche all'interno dei PDF su un iPhone. Esistono molti metodi per farlo e la maggior parte (se non tutti) verranno trattati. Leggi le opzioni per saperne di più.
Opzione 1: ricercare testo in un PDF utilizzando Wondershare PDFelement
PDFelement per iOS è un visualizzatore ed editor PDF in grado di cercare testo nei file PDF. È molto facile da usare e tuttavia potente. Oltre a cercare contenuti in PDF, può anche modificare testo, immagini, collegare PDF, annotare PDF, convertire PDF e firmare PDF. Scaricalo sull'App Store per provarlo.
- Passaggio 1. Apri l'app PDFelement sul tuo iPhone.
- Passaggio 2. Tocca l'icona blu + per aprire il file PDF nell'app.
- Passaggio 3. Quindi tocca la lente d'ingrandimento in alto e digita la parola o il testo che desideri cercare.
- Passaggio 4. Il risultato della parola inserita verrà evidenziato, puoi toccare il risultato per individuare rapidamente il contenuto nel file PDF.
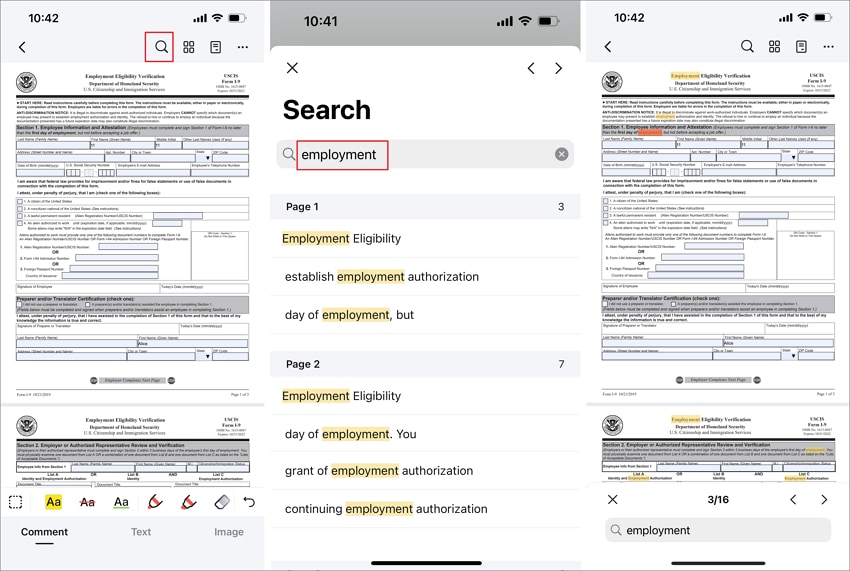
Opzione 2: ricerca di testo in un file PDF utilizzando Adobe Acrobat Reader
Un'altra opzione è utilizzare Adobe Acrobat Reader. È un famoso editor e visualizzatore PDF su tutte le piattaforme, anche Windows e macOS. Naturalmente hanno anche una versione per dispositivi mobili. Questo potente strumento può anche modificare e annotare il testo. Utilizzare strumenti di terze parti per eseguire tutto il tuo lavoro sui PDF è particolarmente utile quando sei in movimento.
Per cercare testi con Adobe Acrobat Reader, ecco i passaggi:
Passaggio 1: avvia Adobe Acrobat Reader sul tuo iPhone e apri un file.
Passaggio 2: tocca l'icona della lente di ingrandimento sulla barra degli strumenti in alto.

Passaggio 3: digita la parola chiave e premi Cerca sulla tastiera dell'iPhone.

Opzione 3: cercare un PDF su iPhone utilizzando iBooks
Open iBooks è il modo più semplice per cercare PDF e testo nei PDF su iPhone. iBooks può aiutarti a trovare qualsiasi testo di cui hai bisogno. iBooks ha anche la capacità di cercare qualsiasi PDF da qualsiasi sezione. iBooks non viene fornito con l'iPhone, quindi dovrai installarlo da solo dall'App Store. Di seguito viene illustrato come cercare testo in un PDF utilizzando iBook.
- Passaggio 1. Avvia iBooks dalla schermata principale del tuo iPhone.
- Passaggio 2. Apri il file PDF che desideri cercare toccando il file.
- Passaggio 3. Quindi tocca la lente d'ingrandimento che è l'estremità superiore sul lato destro.
- Passaggio 4. Digita il testo o il termine che desideri cercare, quindi puoi cliccare sulla sezione di ricerca della tastiera. Vedrai i risultati della ricerca forniti, scorri per passare a quello che desideri.
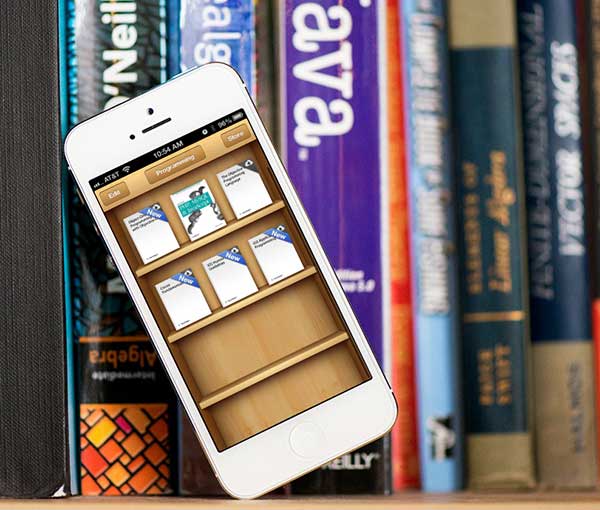
Opzione 4: ricerca di un PDF su iPhone utilizzando QuickSearch PDF Reader
QuickSearch PDF Reader è una nuova applicazione iTunes che svolge straordinarie attività di lettura di PDF e ricerca di testo. Rende più veloce la ricerca del testo nei file PDF. Il lettore PDF QuickSearch funziona quando aggiungi un documento poiché esegue la scansione dello sfondo dei documenti, quindi quando cerchi testo i risultati verranno visualizzati automaticamente. Ti consente di effettuare ricerche all'interno di documenti specifici e anche in tutti i documenti da cui desideri eseguire la ricerca. Il suo visualizzatore è naturale con una navigazione semplice, ottimi strumenti di zoom e il passaggio alle pagine e ai documenti come desideri.
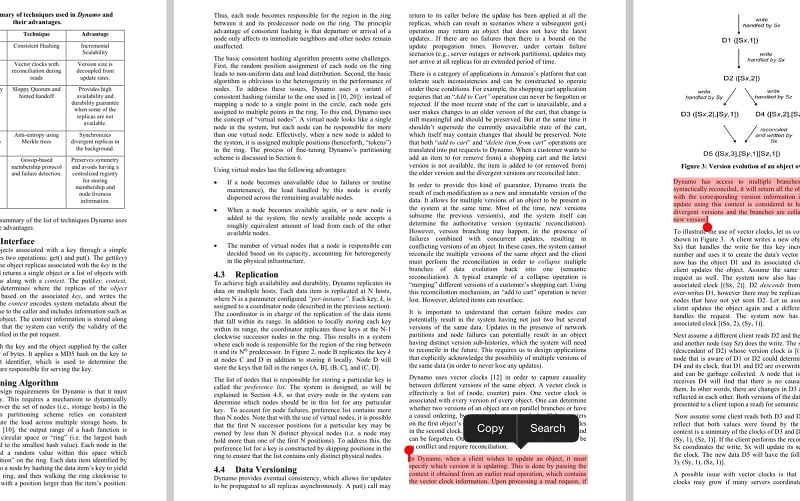
Opzione 5: ricerca all'interno di file PDF utilizzando le funzionalità iOS
Oltre a utilizzare strumenti di terze parti, l'iPhone offre anche modi per effettuare ricerche all'interno dei PDF con le sue funzionalità native. Modi particolari includono l'utilizzo dell'app File o dell'app Safari. In questo modo, non è necessario scaricare app aggiuntive per gestire i tuoi PDF. Tuttavia, potresti perdere alcune funzionalità PDF avanzate. Ecco come puoi realizzarli.
Opzione 5.1: utilizzo di Safari
Il primo passo nella ricerca di file PDF tramite Safari è caricare un file PDF utilizzando il browser. Quindi, segui i passaggi seguenti:
Passaggio 1: tocca la barra di ricerca del browser.

Passaggio 2: digita la tua parola chiave. Nella categoria In questo documento, vedrai se ci sono corrispondenze per la parola chiave. Tocca l'opzione Trova "(parola chiave)".

Passaggio 3: vedrai apparire l'interfaccia di ricerca. Utilizza i pulsanti freccia per navigare attraverso ogni partita. Puoi anche modificare la parola chiave tramite la casella di testo.

Opzione 5.2: Utilizzo dei file
Infine, puoi utilizzare l'app File per cercare direttamente i testi all'interno dei file PDF. Ecco come:
Passaggio 1: carica un file tramite l'app File .
Passaggio 2: clicca sull'icona della lente di ingrandimento nella barra degli strumenti inferiore.

Passaggio 3: digita la parola chiave nella casella di testo. L'interfaccia di ricerca è simile a Safari, quindi utilizza i pulsanti freccia per navigare tra le corrispondenze.

Parte 2. Come cercare un file PDF su iPhone
Successivamente, ti verrà insegnato come cercare file PDF su un iPhone. Se non riesci a trovare un file accedendo manualmente all'app File o agli altri Drive, potresti avere una buona possibilità di cercarli. Dopo aver letto questo, non esaminerai mai più i tuoi file manualmente. Ricorda solo i nomi dei file, ovviamente.
Opzione 1: utilizzo della funzione Spotlight di iPhone
Nel corso degli anni, Apple ha perfezionato la funzionalità Spotlight per eseguire ricerche nei file system dell'iPhone. Ciò significa che ovunque si trovi il tuo file, Spotlight intelligente può cercarlo. Questo strumento può persino cercare nomi di file e altri contenuti. Segui i passaggi seguenti per utilizzare questa potente funzionalità nativa:
Passaggio 1: per accedere a Spotlight, puoi 1) trascinare verso il basso dalla schermata iniziale o 2) trascinare verso il basso dal Centro notifiche. Una volta visualizzata la barra di ricerca, digita la tua parola chiave.

Passaggio 2: una volta visualizzati i risultati, cerca il tuo file tra i risultati.

Opzione 2: ricerca di PDF all'interno dell'app File
Come ogni buon esploratore di file, l'app File offre un modo semplice per cercare i file PDF archiviati al suo interno. Digita la parola chiave o il nome del file nella barra di ricerca, che si trova sempre ovunque navighi nell'app.

Parte 3. Come modificare i file PDF che hai trovato
Ti sei divertito molto nella ricerca? Potresti voler modificare quei file prima di inviarli ai tuoi destinatari. Questa sezione ti insegnerà come modificarli dopo averli trovati. Dopotutto, essere sicuri del contenuto di un documento porta grande tranquillità.
Il già menzionato Wondershare PDFelement può aiutarti a modificare i tuoi file PDF. Come accennato, è uno strumento di annotazione e modifica PDF dedicato che puoi utilizzare per lavorare e finalizzare i tuoi documenti. Per iniziare a modificare, scarica e installa prima Wondershare PDFelement dall'App Store. Quindi, accedi utilizzando un account Wondershare o i tuoi account Google/Apple.
Esistono due modalità principali per modificare i PDF in Wondershare PDFelement: Commenta o Modifica PDF.

Utilizzo delle funzionalità di commento/annotazione
Utilizzare le funzionalità di annotazione come evidenziazione e sottolineatura con Wondershare PDFelement è semplice. Utilizza la modalità Commento, scegli una modalità di annotazione e trascina le dita sul testo nel PDF. In questa modalità, fai doppio scorrimento per navigare nel file stesso.

Modifica di testi PDF o aggiunta di immagini
Per modificare i testi PDF, vai alla modalità Modifica PDF. Tocca i testi modificabili e digita.

In alternativa, puoi scegliere Aggiungi immagini o Aggiungi testo per aggiungere nuove caselle di testo all'interno del file PDF.

Funzionalità AI avanzate
Oltre alle funzionalità di modifica di base, Wondershare PDFelement offre modi per utilizzare l'intelligenza artificiale per alleggerire il carico di lavoro. Lumi, l'assistente AI, può riassumere i PDF, rispondere a domande basate sul PDF e tradurre testi PDF. Provalo e scopri la magia dell'intelligenza artificiale sul tuo cellulare e con il tuo PDF! È come avere un assistente che capisce il PDF per te.

Parte 4. Come condividere i miei file PDF con iPhone
Dopo aver modificato i tuoi PDF, è il momento di condividerli con le persone. Questa sezione mostrerà due modi per condividere file PDF tramite Wondershare PDFelement e Files utilizzando qualsiasi app di messaggistica/e-mail che potresti avere sul tuo telefono.
Condividere file PDF con Wondershare PDFelement
Wondershare PDFelement offre tre modi per condividere il tuo file: Condividi tramite Link, email o file. Per accedere a queste funzionalità, basta premere l'icona Altro in alto a destra e toccare Condividi.

Quindi, puoi scegliere il metodo di condivisione. Ecco come funziona ciascun metodo di condivisione:
- Condividi tramite collegamento. Il metodo di condivisione per collegamento ti consente di copiare un collegamento che puoi condividere con gli amici. Quando accedono al collegamento, verranno indirizzati al file PDF caricato sul cloud Wondershare, simile a Google Docs.
- Condividi tramite e-mail. Il metodo di condivisione tramite e-mail è simile al metodo di condivisione tramite collegamento, tranne per il fatto che invia il collegamento direttamente all'indirizzo e-mail di un'altra persona.
- Condividi per file. Il metodo di condivisione per file ti consente di inviare il file effettivo utilizzando i metodi di condivisione nativi di iOS. In questo modo, puoi inviare i tuoi file PDF direttamente tramite e-mail o altre app di messaggistica che potresti avere.

Domande frequenti
Come nota finale, ecco alcune domande frequenti che potrebbero rispondere ad alcune domande che ti sono ancora rimaste:
1. Dove posso trovare i miei file PDF sul mio iPhone?
Esistono alcuni posti in cui potresti trovare i tuoi file PDF su iPhone:
- App File: questa è la posizione predefinita per molti file scaricati, inclusi i PDF.
- iBooks: se il tuo PDF è un ebook, probabilmente lo troverai nell'app iBooks.
- App di terze parti: alcune app ti consentono di archiviare e visualizzare PDF. Controlla l'app in cui hai creato o scaricato il PDF.
2. Perché non riesco a vedere i miei PDF su iPhone?
Esistono un paio di motivi per cui potresti non riuscire a visualizzare i tuoi PDF:
- Il file non è in realtà un PDF. Assicurati che l'estensione del file sia ".pdf".
- Il file è archiviato in iCloud Drive o in un altro servizio di archiviazione cloud. Potrebbe essere necessario aprire l'app di archiviazione cloud per visualizzare il PDF.
3. Come rendere ricercabile un file PDF?
Esistono alcuni modi per rendere ricercabile un file PDF su iPhone:
- Utilizza iOS 15 o versioni successive: gli iPhone con iOS 15 e versioni successive dispongono di una funzionalità OCR (riconoscimento ottico dei caratteri) integrata. Puoi utilizzare la funzione Testo attivo nell'app Fotocamera per estrarre il testo da un PDF e quindi copiarlo e incollarlo.
- App di editor PDF di terze parti: molte app di editor PDF offrono funzionalità OCR. Queste app possono convertire i PDF scansionati in documenti ricercabili. Usa app come Wondershare PDFelement per farlo.
4. Come posso cercare il testo scansionato in PDF su un iPhone? (con PDFelement per iOS)
Anche se PDFelement per iOS potrebbe non avere una funzione di ricerca specifica per il testo scansionato all'interno dell'app stessa, puoi utilizzare i metodi sopra menzionati:
- Testo live per iOS 15: se il tuo iPhone esegue iOS 15 o versioni successive, puoi utilizzare la funzione Testo live per estrarre il testo e cercarlo altrove.
- App di editor PDF di terze parti con OCR: PDFelement offre uno strumento OCR. Una volta convertito il PDF in testo ricercabile, puoi eseguire la ricerca all'interno dell'app.
5. Posso effettuare ricerche nel testo di un documento scansionato?
Sì, puoi cercare il testo di un documento scansionato sul tuo iPhone, ma solo se il PDF è stato convertito in un formato ricercabile utilizzando l'OCR. Per impostazione predefinita, i PDF scansionati sono solo immagini e non possono essere cercati.
Hey, non ho aggiunto il contenuto originale perché usare Safari non è davvero un modo per cercare file PDF su un iPhone. È più per la ricerca sul web.
Conclusione
Nel complesso, imparare a cercare PDF su un iPhone è una competenza essenziale per massimizzare l'utilizzo del tuo smartphone. È come imparare a usare ctrl+F per creare un PDF su iPhone, tranne per il fatto che stai utilizzando pulsanti specifici. Questo è il motivo per cui è essenziale imparare attraverso articoli come questo e trovare gli strumenti giusti per aiutarti con i tuoi PDF.
Quando scegli un visualizzatore, un ricercatore e un editor PDF, usa Wondershare PDFelement. Le sue funzionalità potenti e intuitive si integrano perfettamente con la bellezza di iOS. Non ti sembrerà di utilizzare un'app di terze parti, ma ti fornirà le funzionalità extra di cui hai bisogno. Completa magnificamente l'esperienza lavorativa di iOS. Provalo oggi!
 100% sicuro | Senza pubblicità |
100% sicuro | Senza pubblicità |


Salvatore Marin
staff Editor