La cancellazione delle email può essere accidentale o intenzionale. Potresti aver eliminato intenzionalmente per rimuovere il disordine nell'app Mail, ma in seguito ti sei reso conto che alcune email erano utili. Quindi, potresti chiederti "come posso recuperare le email cancellate sul mio iPhone per iOS 14?" Sarai felice di sapere che le tue email non sono tutte perse poiché puoi facilmente recuperare le email cancellate sul tuo iPhone o iPad in iOS 14. Questo articolo ha la procedura giusta per farlo.
Come recuperare le email cancellate su iOS 14
Se hai precedentemente recuperato email cancellate sul tuo iPhone o iPad in iOS 14 da più provider di servizi di posta elettronica, noterai che il processo è quasi simile. Pertanto, il recupero delle email cancellate in Mail for iPhone & iPad su iOS 14 dovrebbe essere facile per te poiché il processo non è completamente diverso.
Tuttavia, devi notare che diversi tipi di servizio archiviano le email eliminate in nomi di cartelle diversi. Alcune cartelle portano il nome Cestino, Bin e altre Junk. Se sei nuovo nel recuperare le email cancellate sul tuo iPhone o iPad in iOS 14, il processo è abbastanza semplice e comprensibile.
I seguenti passaggi ti aiuteranno a recuperare le email cancellate in Mail per iPhone & iPad su iOS 14;
- Vai alla schermata Home e avvia l'applicazione Mail sul tuo iPad o iPhone. Una volta aperto, procedi scegliendo l'opzione Caselle di posta nell'angolo in alto a sinistra dello schermo
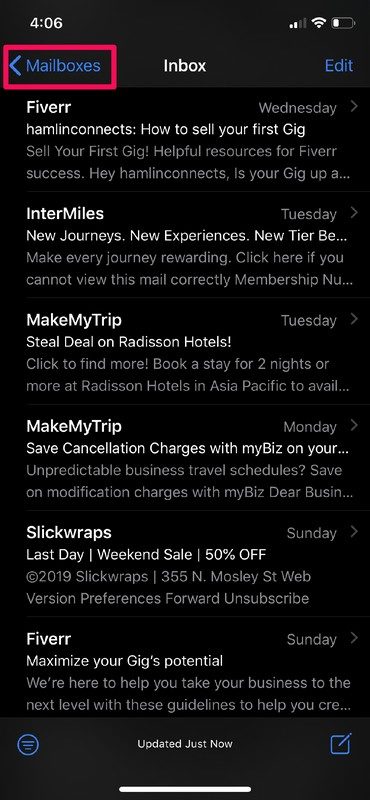
- Ora vai al Cestino, noto anche come Bin a seconda delle impostazioni della tua regione. Se preferisci utilizzare un altro provider di servizi di posta elettronica come Hotmail, potresti scoprire che il termine utilizzato è Posta indesiderata o Cestino. Quindi sii gentile nel controllare il nome esatto della cartella delle email cancellate
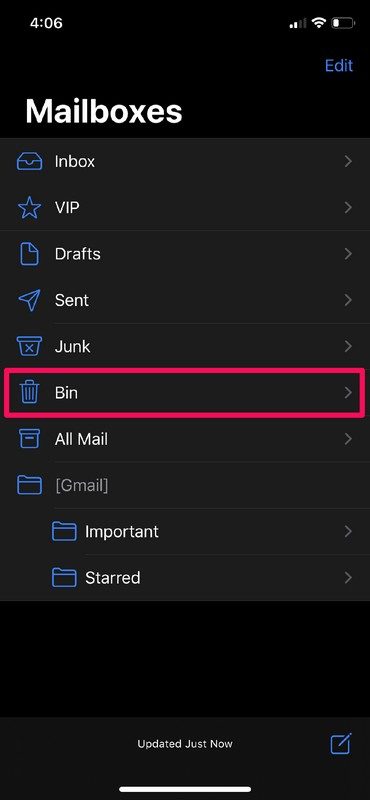
- Come previsto, troverai le email eliminate nella cartella Cestino, se non è stata cancellata dopo l'eliminazione. Quindi, tocca Modifica
- La modalità di modifica ti consente di scegliere le email che desideri recuperare. Quindi, sceglili di conseguenza. E quando hai finito con la selezione, premi la funzione Sposta in basso.

- Un altro menu apparirà dopo aver premuto la funzione Sposta, dove dovresti scegliere dove vuoi spostare le email recuperate. Se le email cancellate recuperate su iPhone iOS 14 provenivano originariamente dalla tua casella di posta, tocca semplicemente Posta in arrivo. In alternativa, puoi recuperare le email cancellate sul tuo iPhone o iPad in iOS 14 e spostarle in altre cartelle come Inviati o Bozze, a seconda delle tue preferenze.
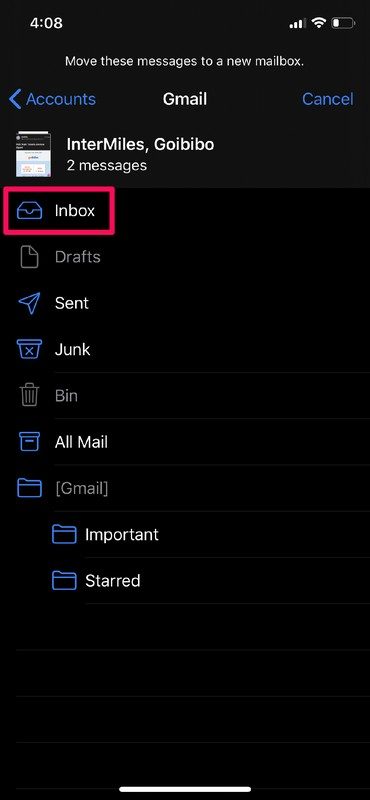
Una volta effettuata la tua scelta, recupererai immediatamente le email cancellate in Mail for iPhone & iPad su iOS 14 e così puoi procedere con la loro lettura.
È importante non aspettare molto dopo aver ricevuto questa risposta alla domanda "come posso recuperare le email cancellate sul mio iPhone per iOS 14?" Aspettare troppo a lungo potrebbe farti perdere il periodo finestra che i provider di posta elettronica offrono agli utenti per il recupero delle email cancellate su iPhone iOS 14.
Come recuperare le email archiviate su iOS 14
L'archiviazione delle email nell'app Mail è estremamente più semplice rispetto all'eliminazione poiché è sufficiente uno scorrimento accidentale dell'email a sinistra. Verrà archiviato immediatamente senza richiedere ulteriori conferme. Pertanto, è più probabile che archivi le email piuttosto che elimini.
Mentre scorri le email, potresti archiviarne accidentalmente alcune e potresti volerle recuperare. Queste email sono archiviate in una posizione diversa e quindi devi essere desideroso di recuperarle.
Il recupero delle email archiviate è diverso dal recupero delle email cancellate su iPhone iOS 14. Quindi, usa la seguente procedura per recuperare le email archiviate su iOS 14;
- Inizia individuando le email archiviate. Vai alla schermata principale e avvia l'applicazione Mail.
- Vai all'opzione Caselle postali situata nella parte superiore sinistra dello schermo

- Se l'app di posta preferibile è Gmail, premi invece l'opzione Tutta la posta.

- Poiché la maggior parte dei provider di servizi di posta elettronica classifica le proprie cartelle, potresti trovare la cartella Archiviati, quindi sceglila se è disponibile.
- Ora troverai tutte le email archiviate, anche se verranno mescolate insieme a più altre email se non esiste una cartella Archiviata dedicata. Questa combinazione potrebbe creare confusione e quindi è necessario cercare attentamente le email archiviate da recuperare.
- Quando trovi l'email archiviata da recuperare, assicurati di scorrere verso sinistra su di essa.
- Ora, sullo schermo verranno visualizzate varie opzioni dopo lo scorrimento, quindi scegli Altro. Appariranno quindi altre opzioni e quindi seleziona Altra casella di posta
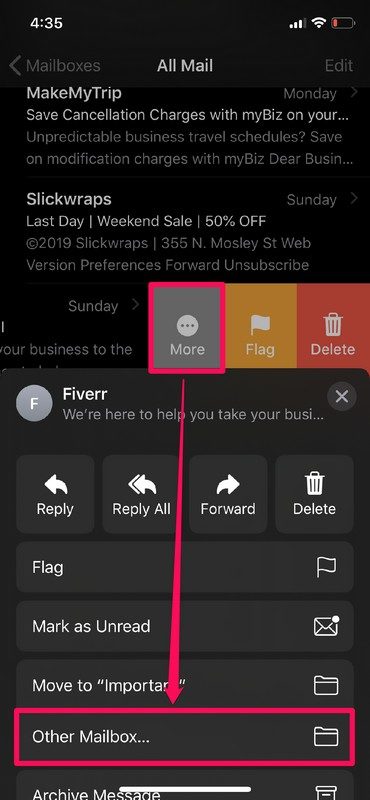
- Questo menu ti dà l'opportunità di scegliere dove vuoi recuperare l'email archiviata. Se preferisci riaverlo nella posta in arrivo, definisci semplicemente quella scelta premendo l'opzione Posta in arrivo e atterrerà lì immediatamente.

Con i passaggi sopra definiti, puoi recuperare e ripristinare le email di archivio nelle loro posizioni originali. Tuttavia, puoi comunque evitare di scorrere e archiviare involontariamente le tue email.
Dopo aver archiviato accidentalmente le tue email su iPhone o iPad, devi scuotere il dispositivo una volta per visualizzare sullo schermo l'opzione Annulla eliminazione. Toccando semplicemente Annulla, confermerai che l'archiviazione è stata accidentale e quindi recupererai immediatamente l'email.
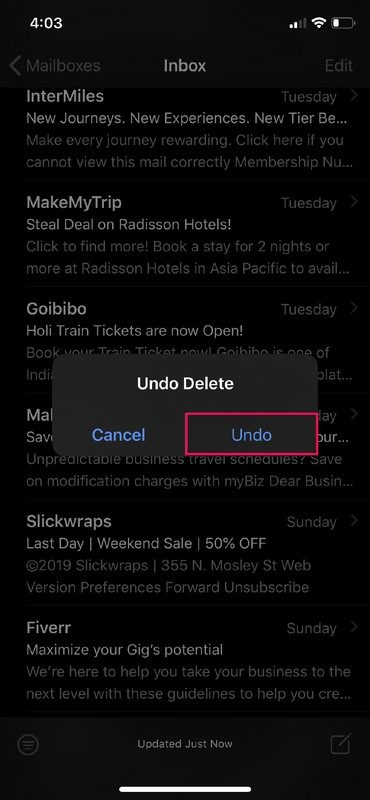
Questa tecnica del dispositivo iOS può anche aiutarti a recuperare le email cancellate sul tuo iPhone o iPad in iOS 14 non appena si verifica e prima di fare altre mosse, come chiudere l'app Mail.
Miglior editor PDF per iPhone/iPad per iOS 14 – PDFelement per iOS
Una volta recuperate le email cancellate su iPhone iOS 14, puoi rintracciare alcuni dei PDF importanti che hai inviato via email ad altre persone e manipolarli in file PDF migliori. Ciò è assolutamente possibile tramite PDFelement per iOS, una solida soluzione per iPhone e iPad in esecuzione su iOS 14. L'applicazione ha un'interfaccia intuitiva che semplifica la modifica, l'unione e l'estrazione di PDF per creare file migliori che siano più presentabili e vantaggiosi negli studi accademici e negli sforzi economici.

Dopo aver effettuato l'accesso ai tuoi PDF dalle tue email, puoi utilizzare PDFelement per iOS nei tuoi dispositivi iOS 14 per unire più PDF per creare file migliori che visualizzino le informazioni in base ai nuovi requisiti. Puoi anche utilizzare l'applicazione come strumento di estrazione per acquisire pagine diverse da file diversi e quindi creare nuovi file PDF. Puoi modificare le informazioni cambiando o alterando il testo e aggiungendo timbri, caselle di testo e disegni a mano libera. Puoi utilizzare lo strumento di riconoscimento dei caratteri per identificare lo stile del carattere utilizzato e probabilmente cambiarne il colore e le dimensioni.
Quindi, PDFelement per iOS è vantaggioso per principianti e professionisti. Rende la creazione di PDF estremamente semplice e ti fa risparmiare tempo poiché non devi ricominciare da capo.
 100% sicuro | Senza pubblicità |
100% sicuro | Senza pubblicità |


Salvatore Marin
staff Editor